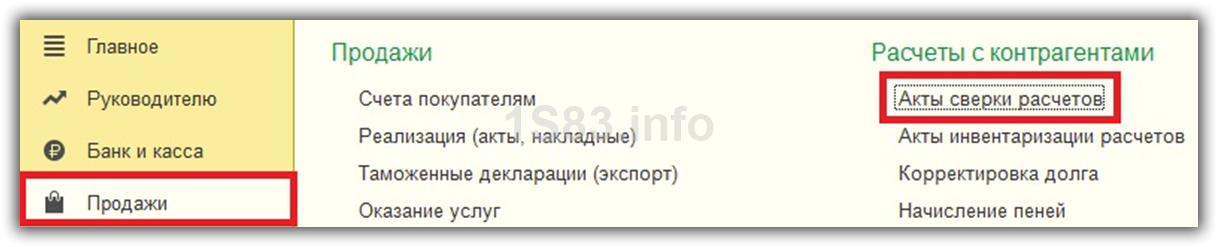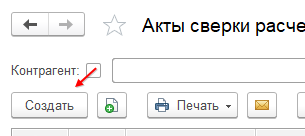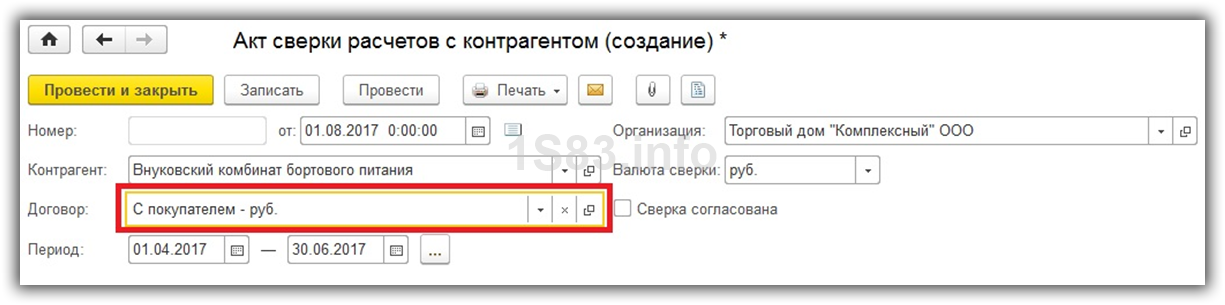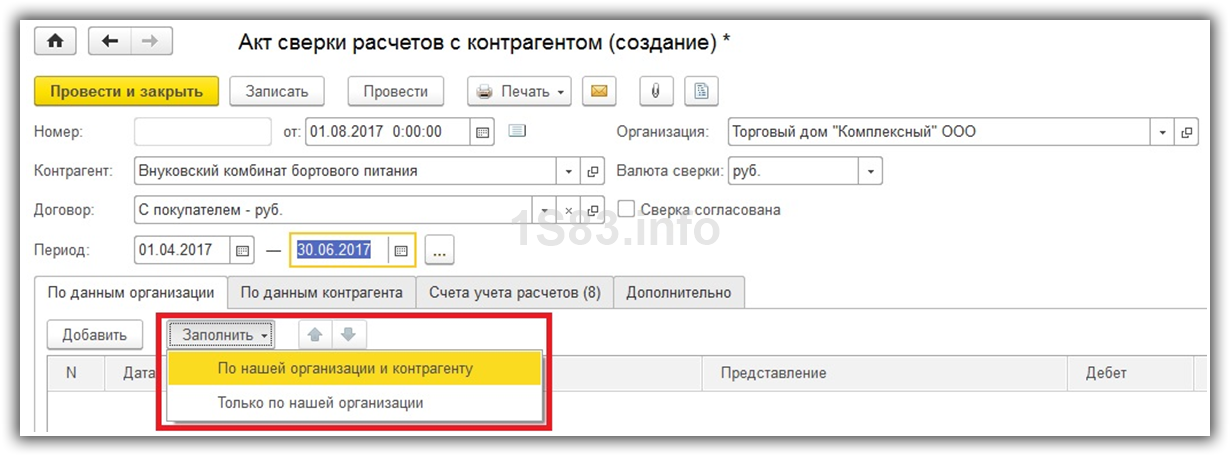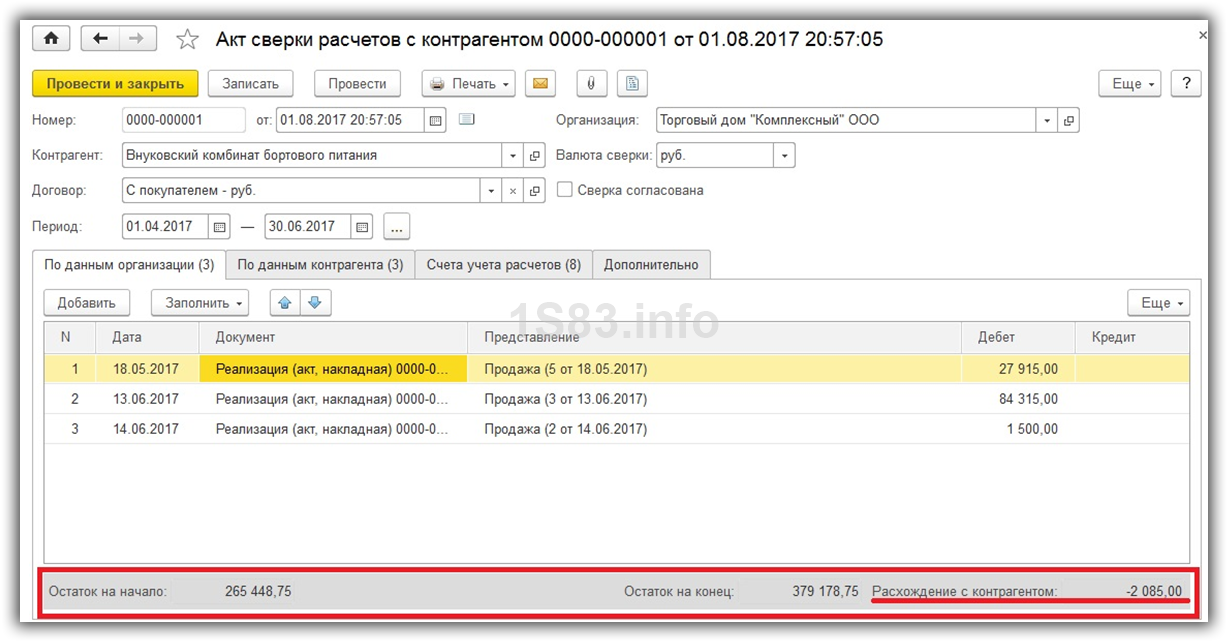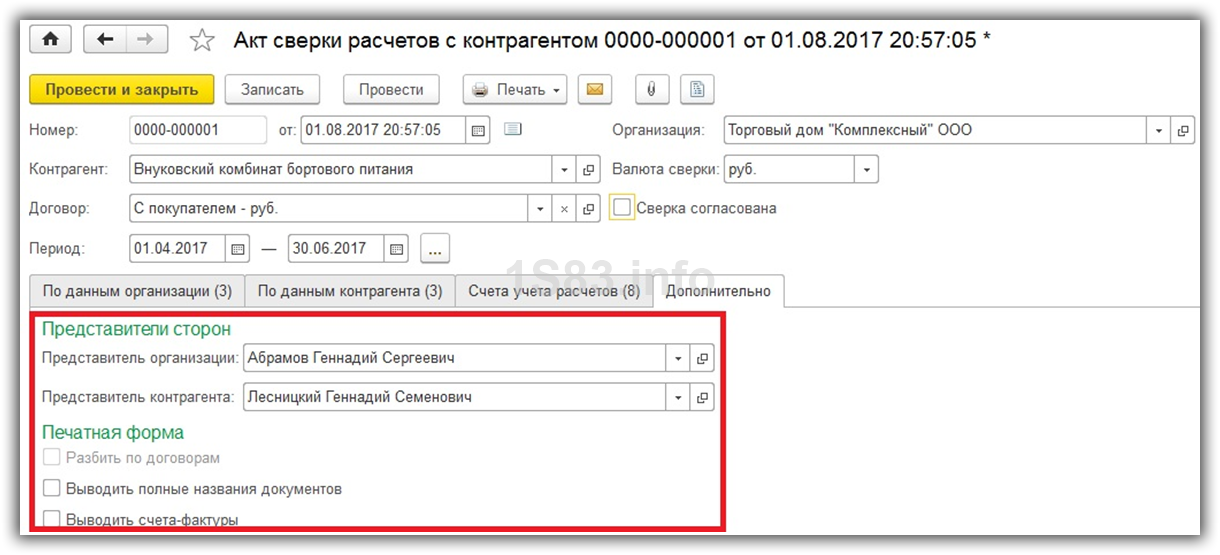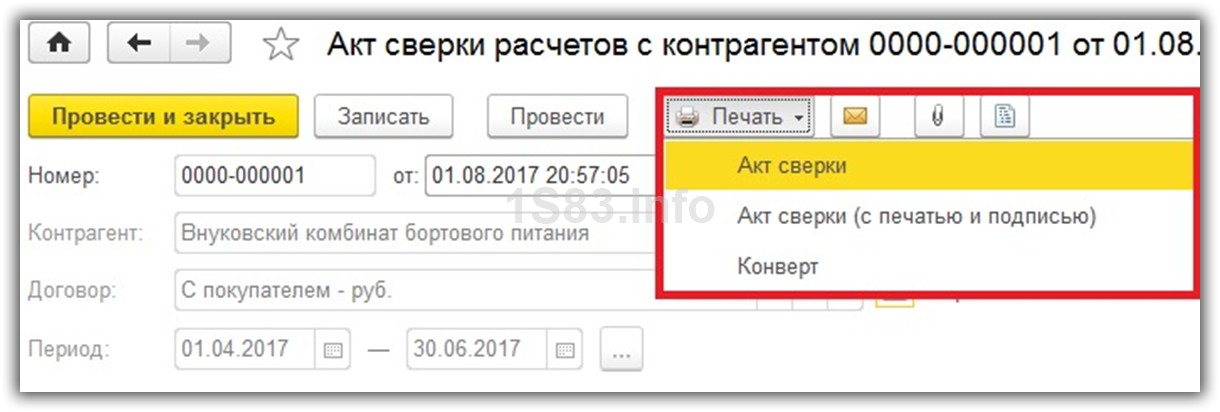- Как сделать акт сверки в 1С 8.3 — пошаговая инструкция
- Пример оформления акта сверки в 1С
- Заполнение документа
- Согласование
- Распечатка акта сверки
- 1с предприятие создать акт сверки
- Смотрите также
- Как сделать акт сверки в 1С Предприятие 8.3? Пошаговая инструкция
- 1. 1С:Бухгалтерия предприятия, редакция 3.0
- 1.1 Расположение в программе
- 1.2. Операции в журнале «Акты сверок расчетов»
- 1.3. Процесс формирования и заполнения данных
- 1.4. Печатная форма
- 2. Управление торговлей, редакция 11 (11.4)
- 2.1. Расположение в программе
- 2.2. Помощник создания сверок взаиморасчетов
- 2.3. Печатная форма
- 3. Видео-инструкция «Как сделать акт сверки в 1С Бухгалтерия»
- 4. Видео-инструкция «Как сделать акт сверки в 1С Управление Торговлей»
Как сделать акт сверки в 1С 8.3 — пошаговая инструкция
Акт сверки взаиморасчетов в 1С 8.3 отражает расчеты двух компаний между собой за какой-либо определенный период времени. Законом нашей страны не утверждена унифицированная форма данного документа, поэтому формировать его вы можете в произвольной форме. Несмотря на то, что акт сверки не является обязательным, организации повсеместно его применяют для удобства.
После формирования в 1С данный документ можно распечатать, подписать и заверить в двух экземплярах. Один организация оставляет себе, а другой передает контрагенту. Контрагент в свою очередь может составить аналогичный акт сверки взаиморасчетов, но уже по своим данным.
Пример оформления акта сверки в 1С
Рассмотрим пошаговую инструкцию как сделать акт сверки в 1С 8.3 на примере демо-базе. В качестве нашей организации будет выступать ООО ТД «Комплексный», а в качестве контрагента — Внуковский комбинат бортового питания. Формировать акт сверки взаиморасчетов мы будем за второй квартал 2017 года.
Для начала разберемся где найти в 1С 8.3 акт сверки. Интересующий нас документ расположен в меню «Продажи» или «Покупки».
Чтобы сформировать новый акт сверки в 1С нужно нажать на кнопку «Создать».
Заполним шапку документа — выберем контрагента, организацию, валюту сверки, договор и период.
Обратите внимание, что акт сверки можно формировать не только в рамках какого-либо конкретного договора, но и в целом по контрагенту. В данной ситуации мы все же решили выбрать договор, так как предполагается, что отношения с данным контрагентом у нашей организации исключительно как с покупателем.
Далее пройдемся по всем вкладкам данного документа и заполним их.
Первым делом перейдем на закладку «Счета учета расчетов». Она заполнилась автоматически. Данные в этой табличной части можно редактировать самостоятельно. Обратите внимание, что именно по ним будет произведено дальнейшее автоматическое заполнение взаиморасчетов.
Заполнение документа
На первой вкладке этого документа 1С 8 отражаются данные, которые отражены в нашей организации. Конечно же, их можно заполнить вручную, но это крайне неудобно.
Над табличной частью нажмите на меню «Заполнить». Перед вами предстанет выбор из двух вариантов заполнения:
- «По нашей организации и контрагенту». В данном случае программа заполнит данными о расчетах обе вкладки: «По данным организации» и «По данным контрагента». После предоставления контрагентом сведений мы уже вручную можем откорректировать соответствующую вкладку.
- «Только по нашей организации». А этой ситуации автоматически заполнятся только данные по нашей организации.
В том случае, если после автоматического заполнения в документ не попали какие-либо документы, первым делом проверьте указанные на соответствующей вкладке счета и договор в шапке. Возможно, вы просто неверно настроили фильтрацию, по которой происходил отбор.
Вкладку с данными контрагента можно заполнить из предыдущей вкладки, как было описано ранее. Так же на ней доступна самостоятельная кнопка «Заполнить». По сути, происходит копирование данных нашей организации (с первой вкладки). В дальнейшем эти данные при необходимости подлежат корректировке.
В самой нижней части документа отражается не только остаток на начало и конец периода, но и расхождения с организацией и контрагентом соответственно.
Смотрите также видео инструкцию по оформлению документа в 1 С:

Согласование
На вкладке «Дополнительно» вы можете настроить некоторые параметры печатных форм данного документа, например, подписантов сторон.
В том случае, когда акт сверки формируется не по какому-то конкретному договору с контрагентом, а по всем расчетам, можно разбить данные по договорам, установив соответствующий флаг.
Так же на вкладке «Дополнительно» присутствуют еще настройки указания названий документов и вывода счетов-фактур.
После того, как вы провели сверку с контрагентом и обе стороны ее подписали, установите в соответствующем документе флаг «Сверка согласована». Это позволит сделать документ недоступным для случайного редактирования. Никаких движений данный документ не производит.
Распечатка акта сверки
В меню «Печать» данного документа вы можете распечатать три печатных формы Акта сверки. Первые две практически ничем не отличаются за исключением места для печати.
Печатная форма акта сверки приведена на изображении ниже. Напоминаем, что законодательство не утвердило унифицированной формы для данного документа.
Источник
1с предприятие создать акт сверки
Использован релиз 3.0.73
В программе «1С:Бухгалтерия 8» для оформления актов сверки взаиморасчетов с контрагентами используется документ «Акт сверки расчетов с контрагентом» (рис. 1):
- Раздел: Покупка – Акт сверки расчетов (или раздел: Продажи – Акт сверки расчетов).
- Создайте новый документ.
- Выберите контрагента, с которым будет проводиться сверка, и договор с ним. Если поле «Договор» оставить незаполненным, сверка будет проведена по всем договорам с выбранным контрагентом.
- Укажите период проведения сверки.
- На закладке «Счета учета расчетов» по умолчанию представлен список счетов бухгалтерского учета, по которым можно провести сверку расчетов. Отметьте флажками счета, по которым будет проведена сверка. Стандартные настройки на закладке устанавливаются по кнопке «Заполнить По умолчанию».
- Табличная часть документа на закладках «По данным организации» и «По данным контрагента» заполняется автоматически по кнопке «Заполнить – По нашей организации и контрагенту». Если данные по контрагенту необходимо оставить незаполненными, то по кнопке «Заполнить» выберите команду «Только по нашей организации».
- На закладке «Дополнительно» укажите представителей сторон, которые будут подписывать акт, и настройте печатную форму акта (установите или снимите соответствующие флажки).
- Сохраните документ и по кнопке «Печать» распечатайте акт сверки и конверт для отправки его контрагенту по почте.
Смотрите также
Не пропускайте последние новости — подпишитесь
на бесплатную рассылку сайта:
- десятки экспертов ежедневно мониторят изменения законодательства и судебную практику;
- рассылка бесплатная, независимо от наличия договора 1С:ИТС;
- ваш e-mail не передается третьим лицам;
Источник
Как сделать акт сверки в 1С Предприятие 8.3? Пошаговая инструкция
Акты сверок являются удобным документом для проведения взаиморасчетов между компаниями. В этой статье мы рассмотрим порядок их составления в двух конфигурациях:
— 1С:Бухгалтерия предприятия 3.0
— Управление торговлей, ред. 11.4
Содержание:
1. 1С:Бухгалтерия предприятия, редакция 3.0
1.1 Расположение в программе
Акт сверки —документ, содержащий информацию о взаиморасчетах с клиентами за период. В него включаются все операции, которые относятся к выбранному контрагенту за указанный период. При включенной функциональности учета расчетов по договорам акт также можно составить в разрезе договоров. Найти их можно в двух разделах: «Продажи» и «Покупки» по ссылке «Акты сверки расчетов»:
Расположение одновременно в разделах продаж и покупок осуществлено для удобства доступа к нему пользователем, но представляет собой одинаковый список объектов, в котором хранятся созданные пользователями сверки с контрагентами.
1.2. Операции в журнале «Акты сверок расчетов»
После перехода по ссылке открывается журнал соответствующих объектов:
В журнале будут доступны следующие операции:
- Создать (1) – формирует новую сверку по контрагенту;
- Создать новый элемент копированием текущего (также доступна по клавише F9) – дает возможность скопировать уже существующий элемент списка для дальнейшей работы с ним;
- Печать (3) – открывает окно вывода документа на печать из списка;
- Строка поиска (4) – находит информацию в любом столбце, для этого поставьте курсор на строчку в соответствующем столбце и вводите слова, система начнет искать информацию по совпадению вводимых слов в столбце;
- Расширенный поиск (5) устанавливает отбор в колонке через элементы в связанном с ней справочнике. С помощью него также можно установить период;
- Команда «Еще» (6) – представляет собой набор дополнительных функций, которые доступны до открытия конкретного элемента из списка такие как: проведение записи в списке, отмена проведения, пометка на удаление или ее снятие, а также дублирует некоторые опции, вынесенные на панель.
1.3. Процесс формирования и заполнения данных
По кнопке «Создать» откроется форма нового документа:
Заполнение любого объекта в 1С правильно начинать сверху вниз. Дата всегда проставляется согласно текущей автоматически, при необходимости ее можно изменить на любую дату. Она не отражается на самом акте, т.к. это дата создания и проведения документа.
Примечание! Акт сверки не создает движений по счетам учета и никак не влияет на информацию, содержащуюся в базе данных, он лишь аккумулирует и выводит уже существующие регистраторы хозяйственных операций.
В окошке «Организация» указывается наша фирма, также подбирается валюта, если контракт с клиентом заключен в валюте отличной от рубля.
Далее выбираем контрагента в соответствующем по названию окне, когда кликнете курсором мыши в пространство для его заполнения, высветится окошко:
В нем будут отражены последние использованные значения. При вводе наименования в это окошко начнется автоматический подбор по соответствию названия в связанном справочнике.
Кликните по искомому элементу в списке, если он высветился, в противном случае введите в строку ИНН покупателя (поставщика и т.п.).
По ссылке «Показать все» откроется полный справочник контрагентов, содержащийся в вашей базе данных, если не добились желаемого результата, искать можно и по нему.
По команде «Еще», либо в строке поиска, вводится наименование клиента или его ИНН еще раз, чтобы он сработал в конкретном столбце – переместите туда курсор (например, сейчас он стоит в столбике «Наименование», нажмите в любое место в столбце с ИНН, чтобы курсор переместился туда).
По нажатию на иконку с изображением плюса добавляется контрагент. Однако, если в справочнике его нет, то значит и движений в базе данных по нему не будет.
Затем подберите договор в окне с соответствующим названием. Алгоритм поиска договора не отличается от алгоритма выбора контрагента. Формирование информации о расчетах с клиентом без учета договоров возможно, если оставить это поле пустым.
Далее необходимо ввести период, расчеты за который требуется сопоставить, это можно сделать двумя способами: либо ввести вручную, либо нажав на кнопку «многоточие» открыть календарь и выбрать на нем любой промежуток времени – любой из способов будет верным.
Далее, нажимаем на кнопку «Заполнить».
Доступно две опции: по нашей организации и контрагенту и только по нашей организации. Первая опция заполнит две вкладки: по данным организации и по данным контрагента сразу (показано на картинке ниже). Вторая заполнит отчет по взаиморасчетов только по нашим данным и при выводе на печать часть клиента будет пустой.
На рисунке выше открыта закладка нашей организации. Далее, на следующей закладке доступна информация от лица контрагента.
Заполнить акт сверки можно и на каждой вкладке по отдельности, нажав на слово «Заполнить».
На закладке «Счета учета расчетов» есть возможность выбора тех счетов учета, по которым будет происходить заполнение акта сверки. Бывает такое, что расчеты с заказчиками (поставщиками, покупателями и проч.) ведутся на разных счетах учета и допустим, нужны только операции по счету 76, исключая другие. Для этого снимите флажки на тех счетах, которые не попадают в отчет и заполните его заново.
На закладке «Дополнительно» настраиваются различные опции для печатной формы.
Доступен выбор ответственных лиц в «Представители сторон» для подписи акта сверки и настройка детализации отчета по договорам или по полному названию первичной документации. Когда расчеты между сторонами будут совпадать, в верхней части окна (сразу под выбором организации и валюты) есть поле для установки флажка «Сверка согласована», после установки этого флажка поля табличной части станут неактивными, что означает, что информация введена корректно и изменению не подлежит. При снятии флажка поле акта сверки опять становится активным и доступным к изменению. Таким флажком удобно отмечать уже проверенные акты сверок.
1.4. Печатная форма
Далее акт сверки можно распечатать или сохранить в любом формате на компьютер. Для этого в верхней панели окна нажимаем «Записать», либо «Провести» и затем по желтой кнопке «Печать» — Акт сверки – выведем полученную информацию в режим просмотра печатной формы. Можно сразу нажать на «Печать», тогда появится следующее сообщение:
Нажмите «ОК» и предварительный просмотр формы выведется на экран:
У нас заполнены и левая, и правая стороны документа, т.е. по данным нашей организации и покупателя. По дебету счета с нашей стороны (если это покупатель, как в рассматриваемом случае) отражаются отгрузки и задолженность покупателя перед нашей организацией, по кредиту счета отражаются оплата или наш долг по отгрузке товаров покупателю. По данным покупателя ситуация будет ровно противоположная.
Команда «Печать» документа направит на печать непосредственно на выбранный вами принтер, а щелкнув на изображение дискеты – может быть сохранен в любом доступном формате на ваш компьютер.
2. Управление торговлей, редакция 11 (11.4)
2.1. Расположение в программе
Рассмотрим процесс составления сверки взаиморасчетов в конфигурации управление торговлей, редакция 11.
Журнал актов сверок также находится как в разделе «Продажи», так и в разделе «Закупки» по ссылке «Сверки взаиморасчетов»:
Но, как мы знаем, по этой ссылке открывается один и тот же список объектов.
Рассмотрим наиболее важные и часто используемые команды на панель справа налево:
— «Создать» открывает окно помощника создания сверок взаиморасчетов;
— «Создать новый элемент копированием текущего» копирует существующий документ и добавить еще один на его основании;
— «Задание» создает задание для работника допустим, чтобы он произвел проверку на предмет корректности расчетов с покупателем;
— «Установить статус» позволяет, не заходя в документ, изменить статус его проверки, доступно три состояния: создана, на сверке и сверена;
— кнопка «Акт сверки взаимных расчетов» открывает окно печатной формы выбранного документа;
— «Создать новую» — открывает окно создания новой сверки расчетов обходя помощник;
— кнопка вверху открывает выпадающее меню со следующими действиями:
Здесь есть возможность перейти в ведомость расчетов с контрагентами, далее открыть места использования документа в базе данных, а также по команде «Связанные документы» можно открыть дерево объектов, которые относятся к этому акту сверки.
Далее по панели идут строка быстрого поиска в журнале и расширенный поиск по столбцам журнала и соответствующему справочнику. Также там расположена возможность установки периода.
2.2. Помощник создания сверок взаиморасчетов
Перейдем по команде «Создать» и воспользуемся помощником создания сверок взаиморасчетов:
Сначала укажем период, по иконке стрелочки вниз можно установить необходимый, из доступных, интервал дат, либо, выбрав опцию «произвольный период» самостоятельно его указать.
Далее устанавливается отбор по основным критериям. Поле договоров без оборотов исключает из акта сверки те договора, по которым нет движений, либо наоборот включить в него отображение всех договоров, даже если движения по ним не совершались.
Затем выбирается организация (с нашей стороны), после этого подбирается контрагент. Также можно указать того, менеджера, от лица которого создается акт сверки, при наличии его в справочнике физических лиц.
Расширенный поиск позволяет сформировать более детализированный акт сверки, например, не по всем договорам сразу, а только по одному (на картинке выше).
Далее устанавливается тип расчетов, который указывается при создании контрагента (в нашем примере — это поставщик).
Когда все настройки на этом этапе были выбраны переходим в следующий шаг по команде «Далее».
На следующем шаге (картинка выше) указываем желаемую дату в поле «Дата формируемых документов» (автоматически проставляется текущая).
Выбираем дополнительную детализацию, доступны следующие опции: по типам расчетов, либо по договорам.
Ниже идет предварительная настройка формы для печати. Переходим далее.
На третьем шаге выбираются действия, которые программа совершит с созданными документами по результатам работы с помощником. При выборе опции «создать документ» в журнал произойдет запись первичного акта сверки, с которым будет производиться дальнейшая работа. При выборе «не создавать» — после завершения работы с отчетом происходит выход без записи результата. Для существующих в системе актов сверок доступны следующие варианты событий: «перезаполнять и устанавливать статус «Создана», в случае, когда уже созданная сверка по каким-либо причинам стала неактуальна и ее нужно перезаполнить с первым статусом; «помечать на удаление и создавать новый» — тут понятно; и «не изменять» — т.е. новый документ не внесет никаких изменений в существующий.
В колонке «действие» — будет отражено то, какое действие будет совершено выбранное пользователем действие. В ячейке «документ» — незаполненная ячейка означает, что по указанной сверке объектов еще не создавалось, иначе в поле будет стоять имя объекта, тогда действие подбирается из списка «для существующих документов». Далее нажимаем команду «Выполнить».
Помощник покажет, что были созданы акты сверки:
Далее по кнопке «Завершить» выходим из помощника.
2.3. Печатная форма
Далее открывается окно предварительного просмотра перед печатью нашего акта сверки согласно всем настройкам, которые мы установили на предыдущих шагах.
По команде «Печать» документ выводится на принтер, иконка «Сохранить» открывает выбор форматов для сохранения акта сверки на компьютер.
3. Видео-инструкция «Как сделать акт сверки в 1С Бухгалтерия»

4. Видео-инструкция «Как сделать акт сверки в 1С Управление Торговлей»

Источник