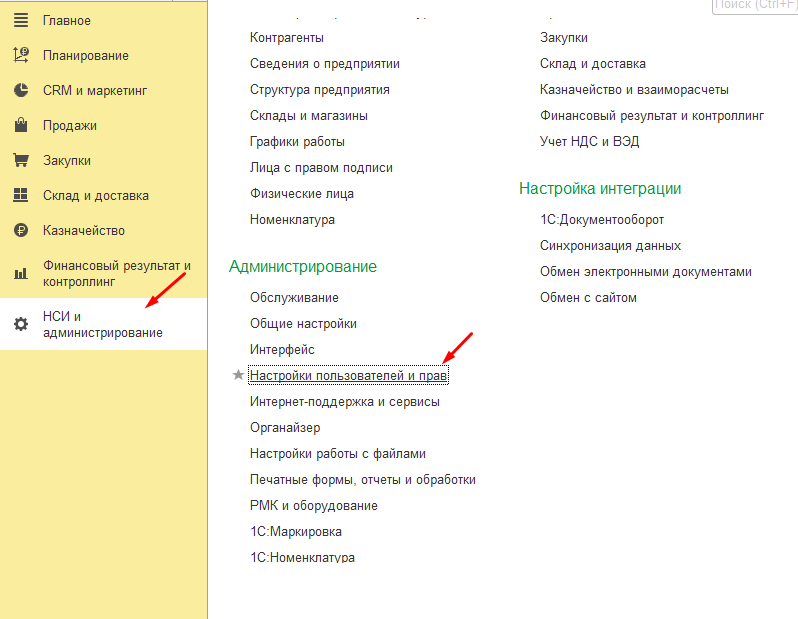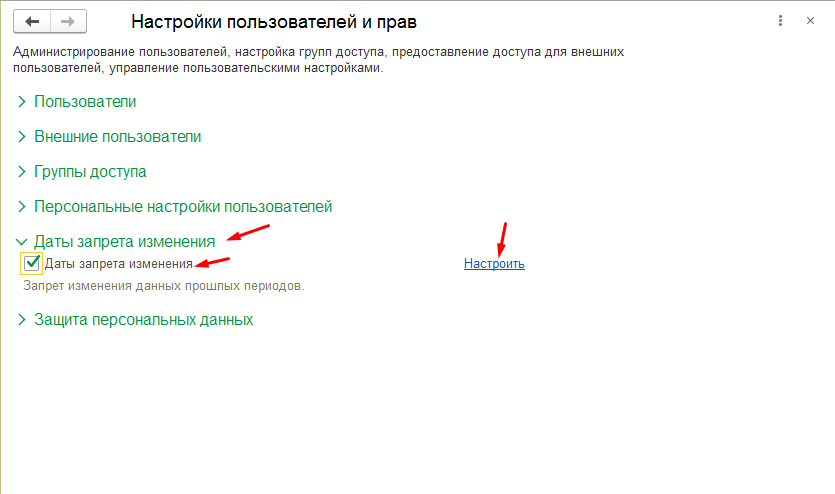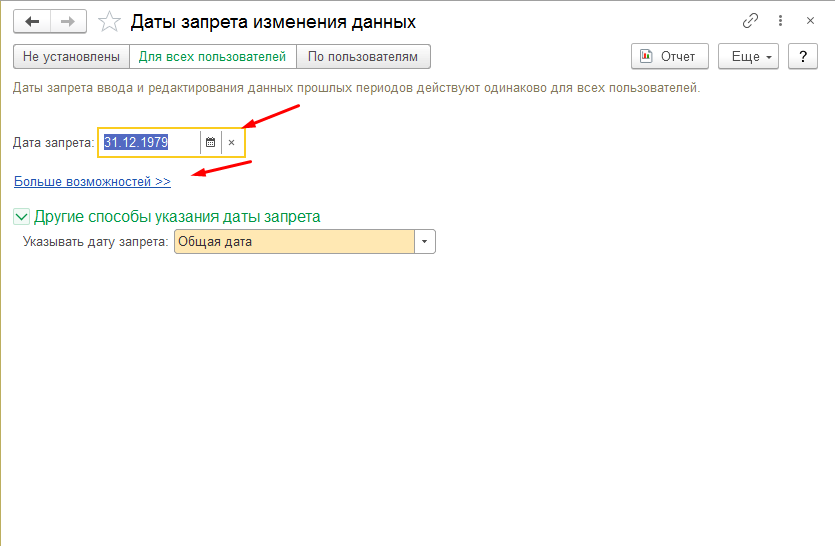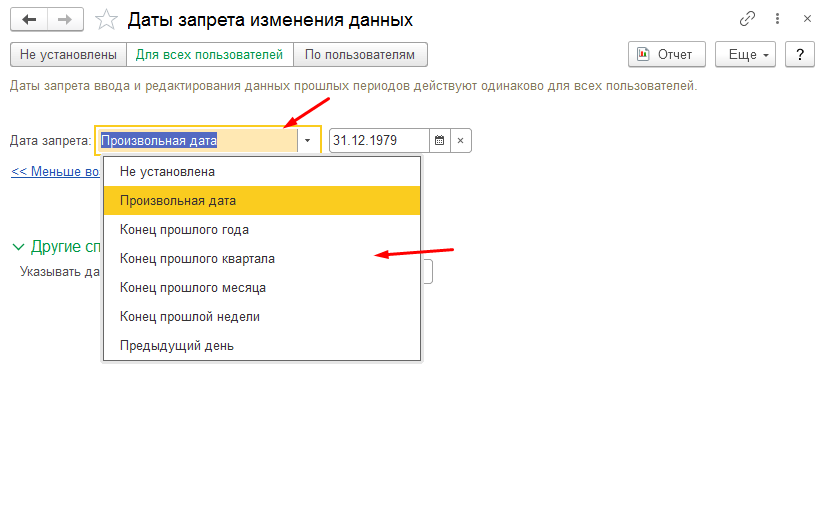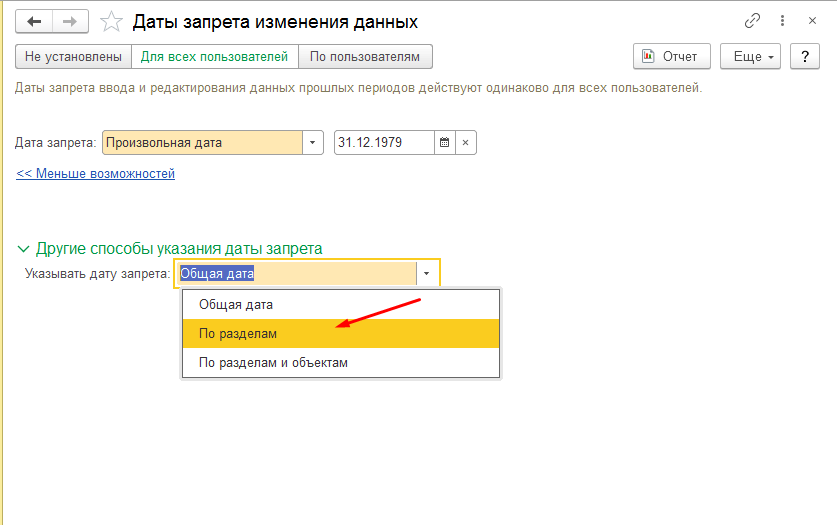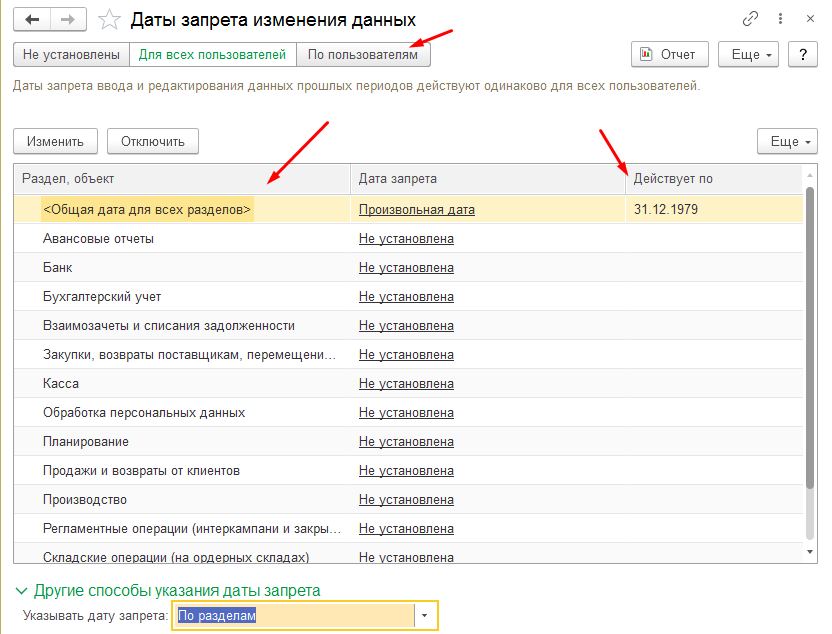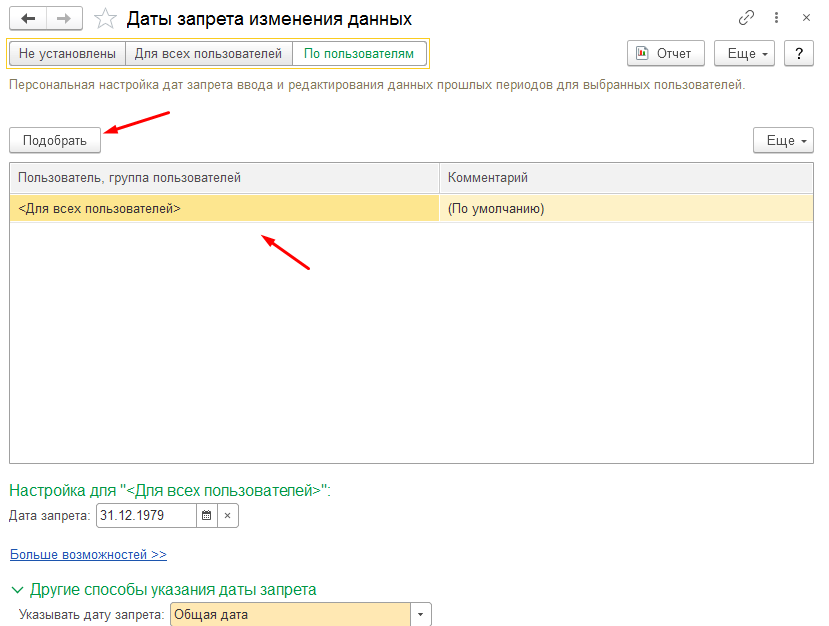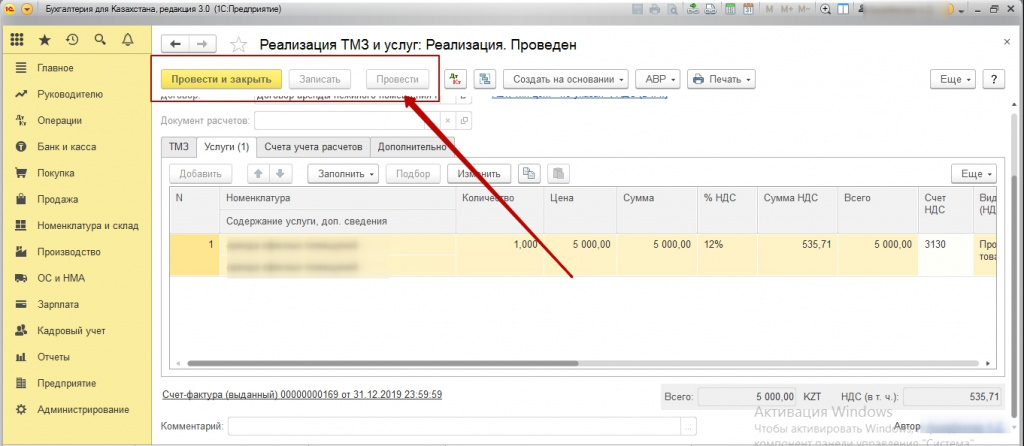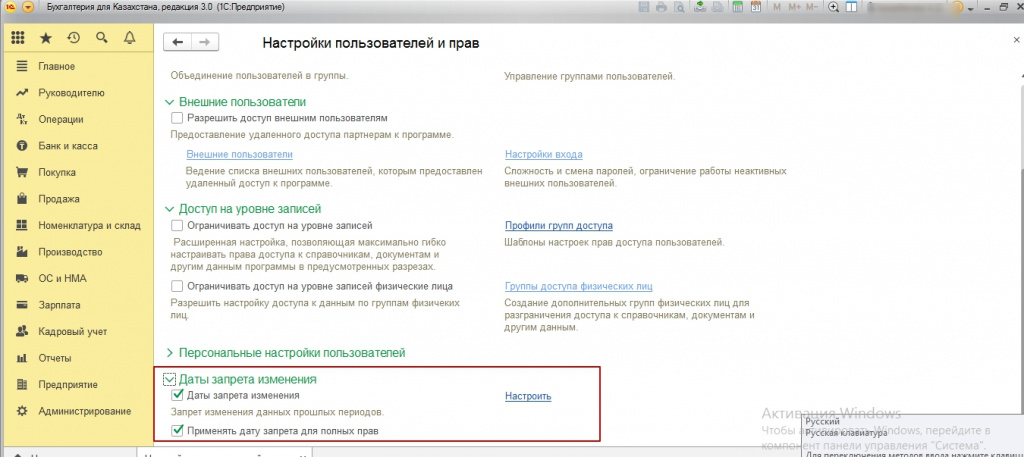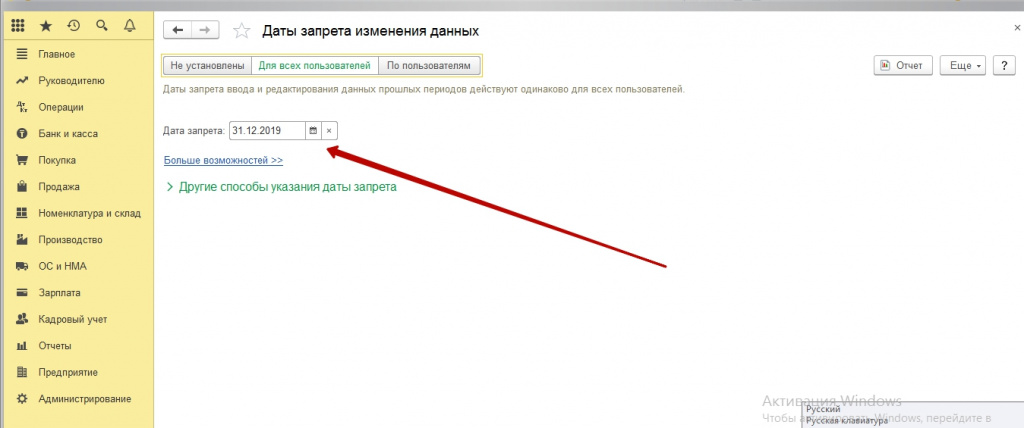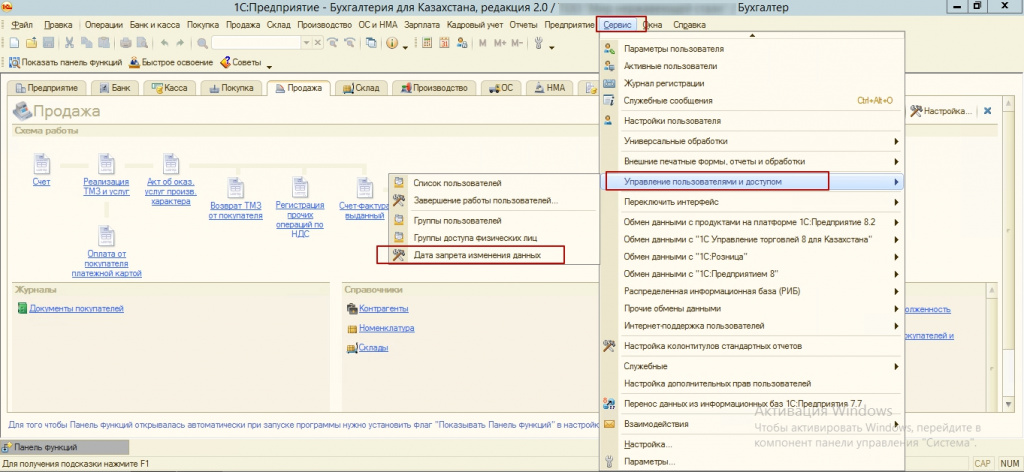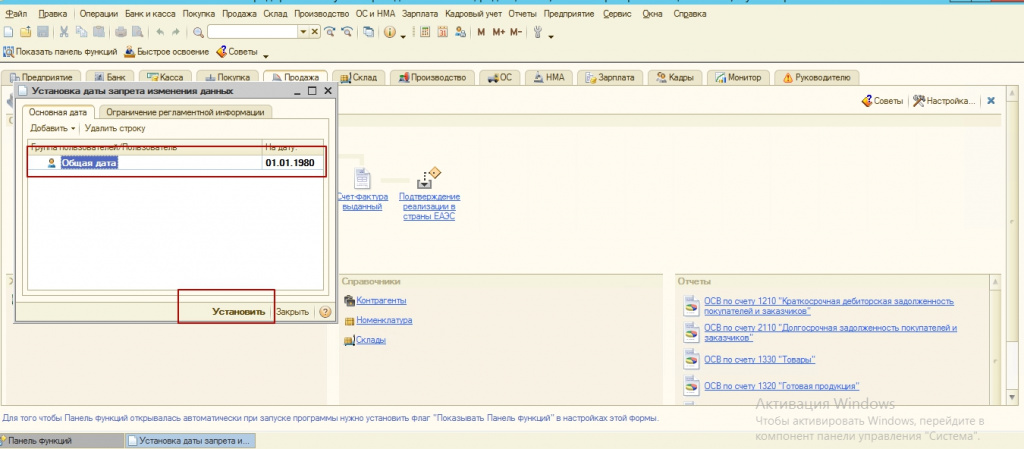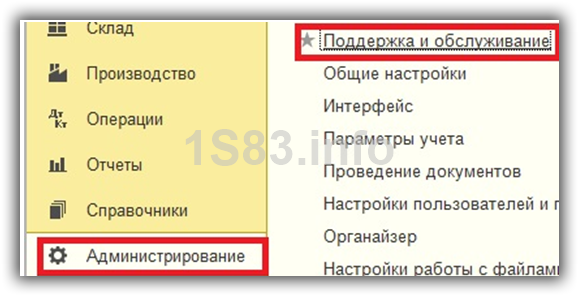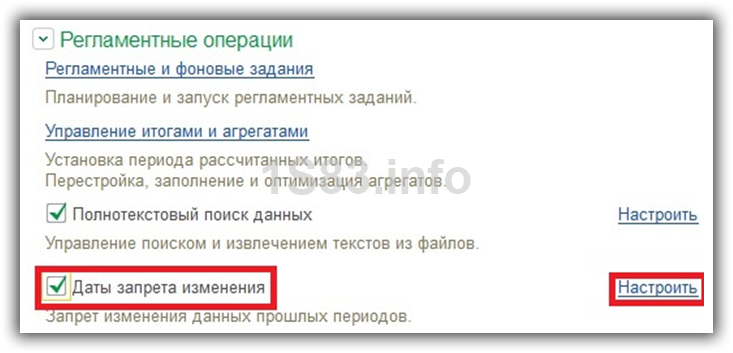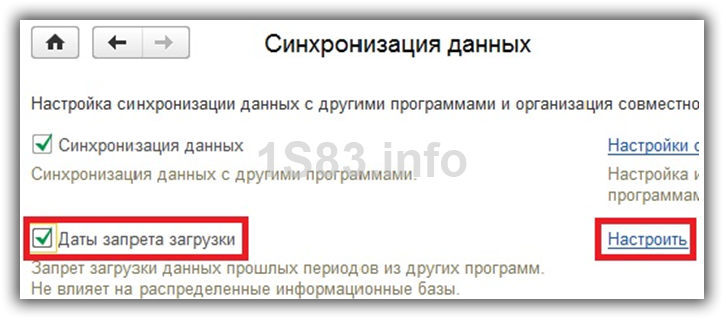- Управление торговлей открыть период
- Добавить комментарий Отменить ответ
- Как в 1С Предприятие Управление торговлей редакции 11 настроить дату запрета изменений
- Как установить дату запрета с ограничениями в УТ 11
- Как открыть закрытый период в 1С
- Как в 1С 8.3 закрыть или открыть период для редактирования
- Настройка даты запрета
- Настройка даты запрета «По пользователям»
- Настройка даты запрета «По объектам»
- Общая дата запрета
- Динамическая дата запрета
- Настройка даты запрета загрузки данных
- Как открыть период в 1С 8.3. Бухгалтерия?
- 1. Реализация открытия в прошлых версиях
- 2. Настройка открытия периода через дату запрета редактирования
- 3. Дополнительные ресурсы для настройки даты запрета
- 4. Настройка расписания регламентного задания и проверка
- 5. Установка границ для отдельных персон
- 6. Указание даты запрета другими способами
Управление торговлей открыть период
Открытие периода в 1С операция будничная, обычно ее выполняют в начале месяца. Применяется такое действие в продуктах, где есть компонета «Торговля», например в 1С:Предприятие 7.7 Торговля и склад.
Обчно происходит следующее. Утром, при открытии бухгалтером программы, выскакивает табличка с предупреждением о необходимости открытия периода.
Как нужно действовать? После закрытия программы по требованию предупреждающего сообщения, необходимо открыть 1С повторно, но в монопольном режиме. Для этого в стартовом окошке выбора баз («Запуск 1С:Предприятия») нажмите галочку «монопольно»
Теперь, после входа в программу, появится предупреждающее сообщение, но несколько иного характера. В нем, если нажать кнопку «Да», то программа выполнит открытие периода самостоятельно.
Если же мы откажемся от открытия периода в этот раз, то вновьсозданные документы проводиться не будут, а при последующих стартах программы нас будет встречать все то же сообщение о необходимости открыть период.
Бывают случаи, когда операцию по открытию нового периода нужно выполнить не в начале месяца, а например, когда не окончен действующий период. Т.е. заранее.
Для этого нужно повторить вход в программу 1С:Предприятие 7.7 Торговля и Склад в монопольном режиме. Затем перейти в главном меню в раздел «Операции» и выбрать кнопку «Управление оперативными итогами»
В открывшемся окне возле секции, отображающей новый период, имеется кнопка «Открыть». Нажмем ее. Появится предупреждение о необходимости изменить точку актуальности итогов.
«Точка актуальности итогов» или ТА, что это такое? Под точкой актуальности итогов понимается точка во времени, в которой во всех необоротных регистрах программы находятся актуальные, текущие данные. Фактически, это время, на которое хранятся оперативные итоги.
Нажимаем кнопку «Да». Появляется форма переустановки актуальности итогов. В нашем случае, естественно, нужно выбрать все проведенные документы и нажать «Выполнить». После непродолжительного времени, если с порядком документов нет нарушений, программа выполнит перенесение точки актуальности на новую дату.
Смело выбирайте «Выход». На этом открытие периода в программе 1С:Предприятие 7.7 Торговля и Склад завершено.
В случае, если у Вас появятся какие-либо сложности, свяжитесь с нами, мы обязательно поможем.
Если у Вас появились вопросы по статье или остались нерешенные проблемы обсудить их Вы можете на Форуме 1С Вопросы и ответы
Добавить комментарий Отменить ответ
Для отправки комментария вам необходимо авторизоваться.
Источник
Как в 1С Предприятие Управление торговлей редакции 11 настроить дату запрета изменений
Для того чтобы обезопасить себя и свое дело от шаловливые ручек пользователей, можно настроить дату запрета изменений, после чего ни кто не сможет изменить какие либо документы. Данный функционал есть практически в каждой конфигурации 1С Предприятия. Но сегодня поговорим об Управление торговлей редакции 11, и посмотрим как в ней можно настроить дату запрета изменений с различными ограничениями. Настроим ограничения как для пользователей так и для различных объектов самой конфигурации.
Так же рекомендую прочитать следующие интересные статьи касающиеся 1С Предприятия.
Как установить дату запрета с ограничениями в УТ 11
Включить дату запрета можно если открыть раздел «НСИ и администрирование» и выбрать пункт «Настройка пользователей и прав».
В открывшемся окне ищем пункт «Даты запрета изменения» раскрываем его отмечаем галочкой «Даты запрета изменения» и жмем «Настроить»
Устанавливаем необходимую дату и чуть ниже в поле «Указывать дату запрета» » выбираем «Общая дата», в принципе на этом можно остановиться, так как теперь ни один документ созданный раньше этой даты изменить будет не возможно.
Но если выбрать пункт «Больше возможностей» можно выбрать не конкретное число а например, указать «Конец прошлой недели», в результате дата запрету будет автоматически сдвигаться.
Можно установить дату запрета изменений для каждого раздела конфигурации по отдельности, для этого в поле «Указать дату запрета» выбираем пункт «По разделам».
В открывшемся окне устанавливаем даты запрета для нужных разделов.
Конечно же можно разрешить определенным пользователям изменять документы в не зависимости от установленный даты запрета, для этого сверху нужно перейти в раздел «По пользователям» и добавить в список тех кому можно будет изменять документы.
Вот так достаточно просто можно установить дату запрета изменений в конфигурации Управление торговлей редакции 11 и настроить необходимые ограничения. Как я уже говорил во всех конфигурация дата запрета настраивается примерно одинакова, поэтому достаточно один раз это запомнить.
Источник
Как открыть закрытый период в 1С
После сдачи годового отчета, в 1с, нельзя проводить и пере проводить, добавлять документы, в период, прошедший отчет, так как в противном случае, необходимо сдавать дополнительные отчеты, а с учетом введения налогового рейтинга организаций, дополнительные отчеты, влияют на его показатели. Когда пользователей базы несколько, желательно, включить функцию запрета редактирования данных. Если, период для редактирования закрыт, то если мы откроем документ закрытого периода (редакция 1С 8.3), кнопки «записать», «провести», «провести и закрыть» будут неактивны. А в редакции 8.2, при открытии документа, будет высвечиваться сообщение «Редактирование данного периода запрещено».
Чтобы открыть период, необходимо отключить дату запрета редактирования. Для этого, переходим в Администрирование — Настройка пользователей и прав — Дата запрета изменения.
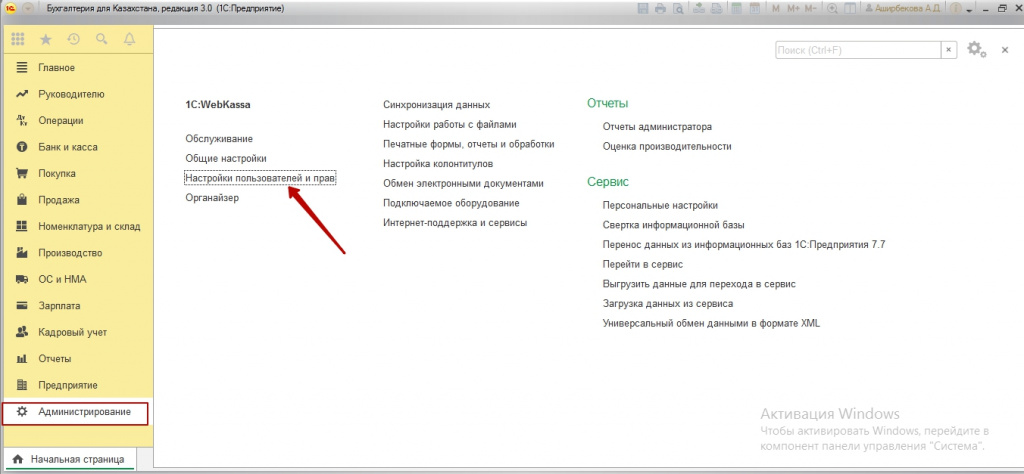
Необходимо, открыть настройки, и изменить, либо убрать дату, затем убрать галочки применения даты запрета.
В 1С редакции 8.2, дата открытия закрытого периода, находится в меню Сервис-Управление пользователями и доступом-Дата запрета изменения данных.
Далее убираем или меняем дату, нажимаем кнопку «Установить».
Необходимо помнить, что, если вы решили открыть закрытый период, а также вносите изменения, не забудьте, как мы указали выше проверить, влияют ли эти изменения на ранее сданные отчеты, будьте аккуратны, с возможностью, редактирования поданных ранее налоговых отчетов.
Надеемся наша статья была полезна.
Желаем успехов в работе!
Бухгалтер-консультант компании «ITSheff» Смирнова Е.А
Источник
Как в 1С 8.3 закрыть или открыть период для редактирования
Зачастую в учетных программах необходимо запретить вносить изменения в старые документы. Например, после того, как отчетность уже была сдана. Человеческий фактор играет огромную роль при работе с любой учетной программой. Чтобы сотрудник по незнанию, либо случайности не внес изменения в такие документы, в 1С 8.3 Бухгалтерия 3.0 предусмотрен механизм дат закрытия периодов.
Настройка даты запрета
Где в 1С 8.3 найти дату запрета? В меню «Администрирование» выберите пункт «Поддержка и обслуживание» (при наличии соответствующих прав).
В подразделе «Регламентные операции» установите флаг на пункте «Даты запрета изменения». Правее у вас появится возможность перейти к ее настройке.
После перехода по появившейся гиперссылке к настройке, откроется соответствующая форма. Сперва необходимо указать, устанавливается ли дата запрета для всех пользователей, либо только на определенных. Эти два способа отличаются лишь тем, что во втором случае будет необходимо указать перечень пользователей или групп пользователей, к которым этот запрет будет применен.
Настройка даты запрета «По пользователям»
Если выбран тип настройки «По пользователям», даты запрета настраиваются для каждого пользователя, либо группы пользователей. Для этого необходимо выбрать соответствующую строку и указать значение в поле «Дата запрета».
Настройка даты запрета «По объектам»
В программе 1С Бухгалтрия 3.0 есть возможность разграничить дату запрета в разрезе организаций. Данный способ актуален, когда в программе ведется учет сразу нескольких организаций.
В нижней части формы в разделе «Другие способы указания даты запрета» выберите пункт выпадающего списка «По объектам». В появившейся табличной части указываются те организации, на редактирование данных по которым нужно наложить запрет. Для каждой организации указывается своя дата.
Если данная настройка производится не для всех пользователей, то для каждого указывается свой перечень организаций и дат. Допустимо одному пользователю устанавливать способ «По объектам», а другому общую дату.
Общая дата запрета
В том случае, когда дата запрета общая как по пользователям, так и по организациям, настройка будет выглядеть, как на рисунке ниже.
Динамическая дата запрета
Жесткая установка даты запрета зачастую неудобна, так как требует постоянного отслеживания актуальности и изменения. Нет никаких гарантий, что в следующий раз она будет установлена вовремя.
Во избежание ошибок и неприятных ситуаций в дальнейшем рекомендуется устанавливать «Конец прошлого года/ квартала /месяца/недели», либо «Прошлый день». Такой способ настройки будет автоматически переставлять дату запрета.
Настройка даты запрета загрузки данных
В том случае, когда у вас настроена синхронизация с другими базами 1С и в прошлые периоды могут попасть нежелательные данные, воспользуйтесь настройкой даты запрета загрузки данных.
В меню «Администрирование» выберите пункт «Синхронизация данных».
При включенной синхронизации данных вам будет доступен флажок «Дата запрета загрузки». Установите его и по появившейся гиперссылке перейдите к настройке.
Настройка даты запрета загрузки производится аналогично настройке даты запрета редактирования данных. Их отличие заключается в том, что здесь вместо разграничения по пользователям доступно разделение по информационным базам, с которыми производится синхронизация.
Источник
Как открыть период в 1С 8.3. Бухгалтерия?
Программа 1С: Бухгалтерия 8.3 представляет собой профессиональный инструмент – помощник в осуществлении бухгалтерского и налогового учета в организациях и учреждениях. Сервис автоматизирует множество трудоемких расчетов, производя их согласно действующим законодательным нормам. Благодаря использованию этого сервиса в организациях значительно экономят время и трудозатраты сотрудников, повышают уровень комфорта работы.
Сервис решает множество задач, каждая из которых осуществляет свойственные ей процессы. Действие, оформленное в системе, отражается каким-либо документом, содержащим информацию о дате его записи и проведения. Соответственно, сотрудник, отражающий все операции, должен обладать достаточными знаниями и навыками работы со всем функционалом, чтобы вводимая информация корректно оформлялась. Вместе с тем, многие процессы взаимосвязаны между собой и при внесении исправлений в одну форму требуется внести изменения и в другие. Так, любая корректировка в накладной на реализацию товара повлечет за собой редактуру счета-фактуры и сопутствующих форм, что вызовет дальнейшее движение в регистрах учета. Все это приводит к перепроведению большого пласта сведений. Процессы сведены в определенные временные промежутки, соответственно, любая корректировка данных приведет к последствиям во всем периоде (П).
Содержание

1. Реализация открытия в прошлых версиях
Под периодом в 1С понимают определенный временной промежуток, который позволяет контролировать оформление и обработку операций, в т.ч. и их документирование. Ими по умолчанию являются отчетные периоды – год, квартал, месяц. Вместе с тем, можно установить и произвольные промежутки.
Соответственно, когда этап окончен, бухгалтеры и руководители стремятся создать такие условия, при которых невозможно внести изменения в уже оконченный П.
В ранних версиях, например, в 1С: Предприятие 7.7, в компоненте «Торговля и склад» требовалось каждый раз открывать период, то есть по окончанию одного периода при входе в программу появлялось сообщение об этом. Для этого нужно было войти в монопольном режиме в программу, нажатием на кнопку «Да» в появляющемся окне новый период открывался автоматически. Если вход в программу осуществлялся без открытия нового периода, то вновь созданные документы не проводились. При следующем входе в программу появлялось новое предупреждение.
Открытие нового в момент действия текущего происходило при внесении соответствующие корректуры через «Управление операционными итогами» и/или «Управление бухгалтерскими итогами».
Эти операции занимали дополнительное время работника.
В Бухгалтерии 8.3 принцип управления временными промежутками построен улучшенным способом – через запрет изменений.
2. Настройка открытия периода через дату запрета редактирования
Сразу отметим, что вносить изменения могут только сотрудники, имеющие конкретное право «Добавление и изменение дат запрета изменения» или полные права пользователя в программе.
С одной стороны, функционал программы 1С: Бухгалтерия 8.3 «Дата запрета изменения» (ДЗИ) предусмотрен для защиты введенных данных в рамках одного промежутка. Когда, например, сдана отчетность или требуется не смешивать данные, получаемые из других компонент.
С другой стороны, через этот же функционал можно открыть П, в случае появления такой необходимости. Внесении правки задним числом, например.
Для того, чтобы установить дату запрета, необходимо осуществить следующие действия:
В меню «Администрирование» выбрать раздел «Настройки прав и пользователей».
В подразделе «ДЗИ» необходимо поставить «галочку» напротив одноименной строки.
Данная «галочка» позволит настроить запрещение по отдельным сотрудникам или целым группам. С установкой конкретных и динамических дат или определенных временных промежутков.
Как только «галка» будет установлена, станет кликабельна рядом стоящая гиперссылка «Настроить»
При клике на гиперссылку откроется окно «Дата запрета изменения данных». В нем сразу будет предложено выбрать для кого настраивается срок:
для всех пользователей;
Как ясно из названия, первый вариант позволит наложить ограничение на редактирование в прошлых периодах (ПП). Выбрав «Для всех пользователей», останется только установить день. По умолчанию программа предложит установить конкретное число, например, конец соответствующего квартала.
Однако, ДЗИ можно настроить более точечно.
3. Дополнительные ресурсы для настройки даты запрета
В этом же окне под датой запрета (ДЗ) есть гиперссылка «Больше возможностей». При клике по ней откроются несколько вариантов настройки дат.
Произвольная дата была только что рассмотрена — это число, которое пользователь устанавливает вручную. Здесь есть одно неудобство: приходится помнить об этом и переустанавливать день каждый раз как период закончен.
Если в компании установлен определенный этап «закрытия», например, в соответствии со сроками сдачи отчетности, ежемесячно или ежедневно, то можно указать динамическую дату запрета. Например, «Конец прошлого квартала». В этом случае, как только закончится квартал, программа автоматически закроет ПП и откроет новый.
Такое автоматическое выставление сроков осуществляется регламентной операцией.
В меню «Администрирование» нужно выбрать раздел «Обслуживание» и подраздел «Регламентные операции». Здесь расположены две гиперссылки:
Регламентные и фоновые задания,
Управление итогами и агрегатами.
По клику на первую откроется одноименное окно. В нем на вкладке «Регламентные задания» можно создать операцию для автоматического расчета ДЗ.
Для этого на вкладке «Регламентные задания» через кнопку «Еще» выбирают «Добавить». Открывается окно с заданием, в котором предложены шаблоны.
Выбираем шаблон «Заполнение данных для ограничения доступа» и нажимаем кнопку «ОК». В окне с созданием регламентного задания заполнены автоматически строки с наименованием, именем, синонимом, именем метода. Идентификатор сформируется после записи задания.
4. Настройка расписания регламентного задания и проверка
Теперь определим время работы задания, для этого нажимаем на гиперссылку «Расписание» вверху окна. Открывается окошко с расписанием, в котором заполняются все 4 вкладки:
Общие – устанавливается срок начала (и, при необходимости, окончания), а также этапы повтора, например, каждый день. В нижней половине окошка в текстовой форме дублируется сделанный выбор. Например, «с 01.05.2020, каждый день, один раз в день».
Дневное – указывается время начала (окончания), повторения, завершения. Можно настроить детальное расписание. В нашем примере мы выбрали время начало 8 ч утра.
Недельное – устанавливаются дни, когда задание будет работать. Например, можно снять «галочки» с выходных дней.
Месячное – указываются месяцы выполнения задания. Можно установить выполнение в определенный день месяца, в определенный день недели в месяце и фазу.
После установления необходимых параметров внизу окошка будет располагаться надпись, указывающая, что было выбрано. В нашем примере: «с 01.05.2020 каждый день, по дням недели (понедельник, вторник, среда, четверг, пятница), по месяцам (Январь … Декабрь), с 8:00:00 один раз в день».
Нажимаем «ОК», а в окне «Регламентное задание (создание)» нажимаем клавишу «Записать и закрыть». Для того, чтобы увидеть созданное задание в списке нажимаем «Обновить». В конце таблицы находим «Установка периода рассчитанных итогов». Далее нажимаем клавишу «Выполнить сейчас», в столбце «Состояние» появляется статус «Задание выполнено».
Таким образом, проверяется работоспособность установленного периода рассчитанных итогов в программе.
Если описанные действия кажутся сложными, и вы боитесь заниматься этим самостоятельно всегда можно заказать консультацию специалистов нашего сервиса.
5. Установка границ для отдельных персон
Персональная настройка ДЗ изменения данных ПП осуществляется все в том же подразделе «ДЗИ» по клавише «По пользователям».
В открывшейся форме по кнопке «Подобрать» можно выбрать необходимого пользователя или группу пользователей.
В столбце «Комментарий» можно ввести любой текст.
Под табличной формой откроется настройка ДЗ для выбранного сотрудника. По клику на гиперссылку «Больше возможностей» откроется настройка произвольной и динамической дат, вместе с ними и право не устанавливать сотруднику ДЗИ.
Программа содержит и другие способы указания ДЗ.
6. Указание даты запрета другими способами
Все в том же разделе «ДЗИ» есть подраздел «Другие способы указания даты запрета», в котором можно выбрать:
общую дату (установлена по умолчанию);
разделам и объектам.
При выборе «По разделам» откроется табличная форма с разделами, например:
Источник