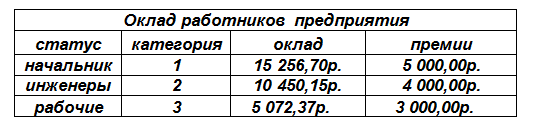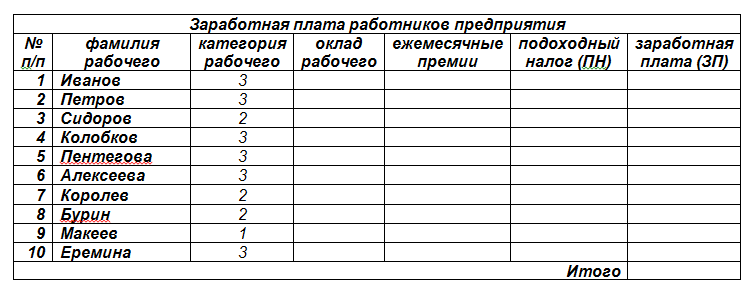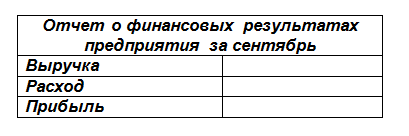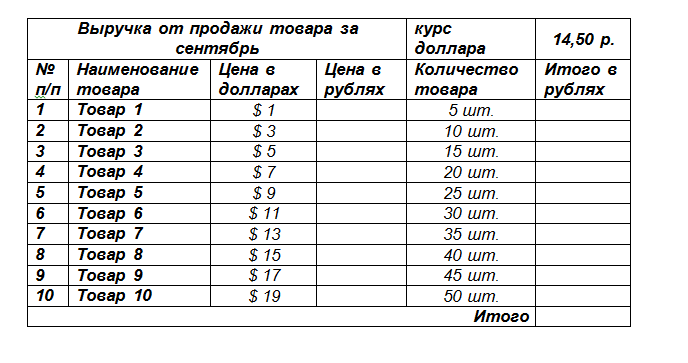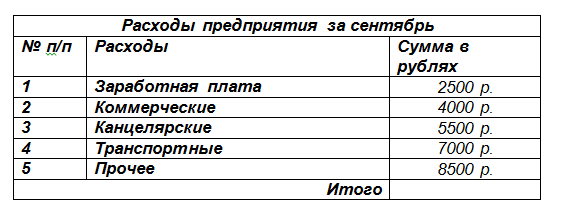- Зачетное задание
- Задание 1. 1. Создайте таблицу расчета заработной платы по образцу Введите исходные данные — Табельный номер, ФИО и Оклад
- Создание отдельного списка с указанием окладов сотрудников
- Порядок работы. 1. Создайте таблицу расчета заработной платы по образцу в табличном редакторе Microsoft Excel.
Зачетное задание
- Создайте таблицу оклада работников предприятия.
- Ниже создайте таблицу для вычисления заработной платы работников предприятия.
- Оклад рабочего зависит от категории, используйте логическую функцию ЕСЛИ. Ежемесячная премия рассчитывается таким же образом. Подоходный налог считается по формуле: ПН=(оклад+премяя)*0,13. Заработная плата по формуле: ЗП=оклад+премия-ПН.
- Отформатируйте таблицу по образцу.
- Отсортируйте таблицу 2 в алфавитном порядке.
- На предприятии произошли изменения, внесите данные изменения в таблицу:
- ежемесячные премии в не зависимости от статуса и категории выплачиваются всем по 3000 рублей;
- оклад рабочего вырос на 850 рублей;
- Макеев вышел на пенсию;
- Иванов поднялся по службе и стал инженером, Королев – начальником, а вот Бурина за нарушение дисциплины сократили до рабочего.
- Найдите максимальную и минимальную зарплату сотрудников с помощью функции МИН(МАКС).
- С помощью условного форматирования выделите ячейки красным цветом тех сотрудников, чья зарплата РАВНА МАКСИМАЛЬНОЙ.
- Постройте диаграмму по фамилии сотрудника и размеру заработной платы
- Сохраните работу в собственной папке под именем Зарплата.xlsx
- Создайте рабочую книгу, состоящую из трех рабочих листов.
- Первый лист назовите ИТОГИ. В нем должен содержаться отчет о финансовых результатах предприятия за месяц.
- Второй лист назовите ВЫРУЧКА. Постройте таблицу Выручки от продаж за текущий месяц. Сосчитайте пустые столбцы по формулам.
- Третий лист назовите РАСХОДЫ. В него занесите Расходы предприятия за текущий месяц.
- Заполните первый лист, используя ссылки на соответствующие листы.
- Сохраните работу в собственной папке под именем Итоги.xlsx
Источник
Задание 1. 1. Создайте таблицу расчета заработной платы по образцу Введите исходные данные — Табельный номер, ФИО и Оклад



1. Создайте таблицу расчета заработной платы по образцу Введите исходные данные — Табельный номер, ФИО и Оклад, % Премии = 27 %, % Удержания = 13 %.
Примечание. Выделите отдельные ячейки для значений % Премии (D4) и % Удержания (F4).
2. Произведите расчеты во всех столбцах таблицы.
При расчете Премии используется формула Премия = Оклад х % Премии, в ячейке D5 наберите формулу = $D$4 * С5 (ячейка D4 используется в виде абсолютной адресации – для применения параметров адресации нажмите клавишу [F4]) и скопируйте автозаполнением.
Формула для расчета «Всего начислено» = Оклад + Премия.
При расчете Удержания используется формула = Всего начислено * % Удержания,
для этого в ячейке F5 наберите формулу = $F$4 * Е5.
Формула для расчета столбца «К выдаче» = Всего начислено – Удержания.
3. Рассчитайте итоги по столбцам, а также максимальный, минимальный и средний доходы по данным колонки «К выдаче» (Формулы/Вставить функцию/категория — Статистические функции).
4. Переименуйте ярлычок Листа 1, присвоив ему имя «Зарплата октябрь». Для этого дважды щелкните мышью по ярлычку и наберите новое имя. Можно воспользоваться командой Переименовать контекстного меню ярлычка, вызываемого правой кнопкой мыши.
5. Скопируйте содержимое листа «Зарплата октябрь» на новый лист (пр.клавиша мыши по листу/Переместить/Скопировать…или зажмите клавишу CTRL и перетащите лист правее). Не забудьте для копирования поставить галочку в окошке Создавать копию.
6. Присвойте скопированному листу название «Зарплата ноябрь». Исправьте название месяца в названии таблицы. Измените значение Премии на 32 %.
Убедитесь, что программа произвела пересчет формул.
7. Между колонками «Премия» и «Всего начислено» вставьте новую колонку «Доплата» и рассчитайте значение доплаты по формуле = Оклад х % Доплаты. Значение доплаты примите равным 5 %.
8. Измените формулу для расчета значений колонки «Всего начислено» = Оклад + Премия + Доплата.
9. Поставьте к ячейке D3 комментарии «Премия пропорциональна окладу» (Рецензирование/Создать примечание), при этом в правом верхнем углу ячейки появится красная точка, которая свидетельствует о наличии примечания. Конечный вид расчета заработной платы за ноябрь приведен на рисунке
10. Сохраните созданную электронную книгу под именем «Зарплата» в своей папке.
11. Построить круговую диаграмму начисленной суммы к выдаче всех сотрудников зa ноябрь месяц.
Задание 2.
Рассчитать зарплату за декабрь и построить диаграмму. Создать итоговую таблицу ведомости квартального начисления заработной платы, провести расчет промежуточных итогов по подразделениям.
1. Откройте созданный в Занятии 1 файл «Зарплата».
2. Скопируйте содержимое листа «Зарплата ноябрь» на новый лист электронной книга. Не забудьте для копирования поставить галочку в окошке Создавать копию.
3. Присвойте скопированному листу название «Зарплата декабрь». Исправьте название месяца в ведомости на декабрь.
4. Измените значение Премии на 46%, Доплаты — на 8 %. Убедитесь, что программа произвела пересчет формул.
5. По данным таблицы «Зарплата декабрь» постройте гистограмму доходов сотрудников. В качестве подписей оси X выберите фамилии сотрудников. Проведите, форматирование диаграммы. Конечный вид гистограммы приведен на рисунке.
6. Перед расчетом итоговых данных за квартал проведите сортировку по фамилиям в алфавитном порядке (по возрастанию) в ведомостях начисления зарплаты за октябрь—декабрь.
7. Скопируйте содержимое листа «Зарплата октябрь» на новый лист. Не забудьте для копирования поставить галочку в окошке Создавать копию.
8. Присвойте скопированному листу название «Итоги за квартал». Измените название таблицы на «Ведомость начисления заработной платы за 4 квартал».

9. Отредактируйте лист «Итоги за квартал». Для этого удалите в основной таблицы колонки Оклада и Премии, а также строку 4 с численными значениями % Премии и % Удержания и строку 19 «Всего». Удалите также строки с расчетом максимального, минимального и среднего доходов под основной таблицей. Вставьте пустую третью строку.
10. Вставьте новый столбец «Подразделение» (Главная/Ячейки/Вставить столбец на лист) между столбцами «Фамилия» и «Всего начислено». Заполните столбец «Подразделение» данными по образцу
11. Произведите расчет квартальных начислений, удержаний и суммы к выдаче как сумму начислений за каждый месяц (данные по месяцам располагаются на разных листах электронной книги, поэтому к адресу ячейки добавится адрес листа).
В ячейке D5 для расчета квартальных начислений «Всего начислено» формула имеет вид:
= ‘Зарплата декабрь’!Р5 + ‘Зарплата ноябрь’!Р5 + ‘Зарплата октябрь’!Е5.
Аналогично произведите квартальный расчет «Удержания» и «К выдаче».
Для расчета квартального начисления заработной платы для всех сотрудников скопируйте формулы в столбцах D, Е и F. Ваша электронная таблица примет вид, как на рисунке.
12. Для расчета промежуточных итогов проведите сортировку по подразделениям, а внутри подразделений — по фамилиям.
13. Подведите промежуточные итоги по подразделениям, используя формулу суммирования. Для этого выделите всю таблицу и выполните команду Данные/Промежуточные итоги. Задайте параметры подсчета промежуточных итогов:
при каждом изменении в — Подразделение;
операция — Сумма;
добавить итоги по: Всего начислено, Удержания, К выдаче.
Отметьте галочкой операции «Заменить текущие итоги» и «Итоги под данными».
Примерный вид итоговой таблицы представлен на рисунке.
14. Изучите полученную структуру и формулы подведения промежуточных итогов, устанавливая курсор на разные ячейки таблицы. Научитесь сворачивать и разворачивать структуру до разных уровней (кнопками «+» и «-»).
16. Сохраните файл «Зарплата» с произведенными изменениями.
Источник
Создание отдельного списка с указанием окладов сотрудников
Возможно, вы спросите, зачем нужно создавать отдельный список с окладами, если у нас уже имеется база данных сотрудников. Информация, которая находится в этой базе данных, предназначена для широкого круга пользователей. Поэтому было бы не совсем разумно, вернее сказать, совершенно неуместно, вносить в такую базу данных сведения о заработной плате служащих. И на то имеется ряд причин:
— информация о должностных окладах является конфиденциальной;
— размеры окладов (или тарифов) могут быть изменены только должностным лицом, имеющим специальные полномочия;
— список, в котором указан размер оклада, должен быть достаточно мобильным (то есть легко изменяться с учетом различных требований предприятия), что не характерно для табличной базы данных сотрудников;
— список служащих с указанием их окладов используется при начислении самых разнообразных выплат, в том числе и связанных со временной нетрудоспособностью, а также различного рода надбавок;
— список не должен содержать избыточной информации, затрудняющей работу бухгалтера.
Табличная база данных сотрудников, скорее всего, будет создаваться и редактироваться в отделе кадров, а список с окладами может быть составлен и в бухгалтерии, и в планово-экономическом отделе, что зависит от размера предприятия.
Расположить создаваемую таблицу можно в любом месте рабочего листа. Мы поместим ее в левый верхний угол. На рис. 5.1 показан лист со списком сотрудников, в котором данные расположены следующим образом:
— столбец А — наименование отдела (подразделения);
— столбец В — должность работника;
— столбец С — фамилия и инициалы;
— столбец D — табельный номер;
— столбец Е — должностной оклад.
Вы видите, что в списке указаны те же десять человек, которые упоминаются в созданной ранее базе данных сотрудников. Освоив приемы работы с небольшой таблицей, вы легко справитесь с базой данных, включающей тысячи фамилий.
Рис. 5.1. Список сотрудников с указанием их должностных окладов
При помощи списка с описанными выше полями достаточно просто выполнить такие операции, как:
— расчет численности сотрудников в каждом отделе предприятия;
— определение общей численности работников, занимающих определенные должности;
— расчет новых размеров окладов.
ПРИМЕР: До сих пор работники бухгалтерии чаще всего выполняют численные расчеты вручную, делая пометки карандашом в соответствующих графах таблиц. А затем для подтверждения правильности полученных результатов производят перерасчет. Однако если подобная работа выполняется для базы данных, содержащей информацию о большом количестве сотрудников, такой способ вычисления занимает много времени и требует постоянных перерасчетов, не гарантируя точности получаемых результатов. Поэтому и встает вопрос об автоматизации данного процесса. Но прежде чем мы вплотную подойдем к его разработке, давайте произведем ряд дополнительных расчетов.
Источник
Порядок работы. 1. Создайте таблицу расчета заработной платы по образцу в табличном редакторе Microsoft Excel.
1. Создайте таблицу расчета заработной платы по образцу в табличном редакторе Microsoft Excel.
Рис.1. Зарплата за октябрь
2. В ячейке В3 нужно ввести функцию ТДАТА или СЕГОДНЯ, которая установит текущую дату.
3. Переименуйте ярлычок Лист1, присвоив ему имя Зарплата за октябрь. Для этого дважды щелкните мышью по ярлычку и наберите новое имя, затем нажмите Enter.
4. Заполните столбцы «Премия», «Всего начислено», «Удержания» и «К выдаче». Вводите формулу только в ячейки строки 9, а затем, используя функцию автозаполнения, заполняйте остальные строки.
5. Рассчитайте итоги по столбцам «Всего», применяя автосуммирование 
6. Рассчитайте Максимальный, Минимальный и Средний доходы по данным столбца К выдаче используя Вставка – Функция – Категория – Статистические функции.
7. Скопируйте содержимое листа Зарплата за октябрь на новый лист. Используя Правка – Переместить/копировать лист, пометив галочкой Создавать копию или удерживая нажатой клавишу Ctrl перетаскивая ярлычки листов. Уточните перед каким листом необходимо расположить копию!
8. Переименуйте скопированный лист Зарплата за ноябрь Исправьте название месяца в названии таблицы. Измените значение Премии на 32%. Убедитесь, что программа произвела пересчет формул.
9. Проведите сортировку по фамилиям. Установите курсор в любой ячейке таблицы, выберите меню Данные – Сортировка, сортировать по – Фамилия И.О., определите направление сортировки (по возрастанию или по убыванию) (см. рис.2).
10. Между колонками Премия и Всего начислено вставьте новую колонку Доплата (Вставка – Столбец) и рассчитайте значение доплаты по формуле Доплата = Оклад * % Доплаты. Значение доплаты примите равным 5%.
11. Измените формулу для расчета значений колонки Всего начислено: Всего начислено = Оклад + Премия + Доплата
12. Проведите условное форматирование значений колонки К выдаче. Установите формат вывода значений между 7000 и 10000 – зеленым цветом; меньше 7000 – красным; больше или равно 10000 – синим цветом (Формат – Условное форматирование).
Рис.2. Зарплата за ноябрь
13. Поставьте к ячейке D3 комментарии «Премия пропорциональна окладу» (Вставка – Примечание).
14. Сохраните созданную электронную книгу под именем «Зарплата» в папке своей группы.
Дата добавления: 2014-12-23 ; просмотров: 9 ; Нарушение авторских прав
Источник
Читайте также:
|