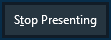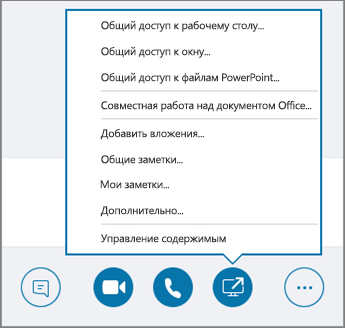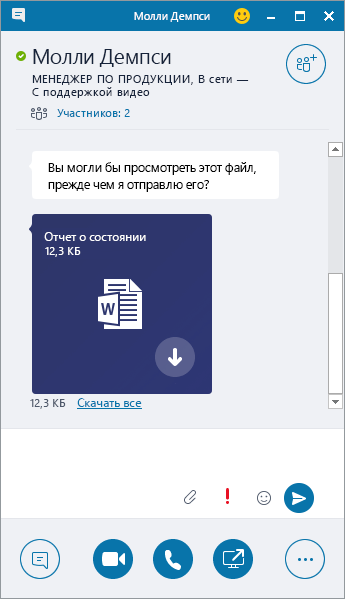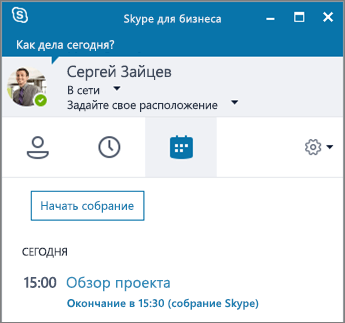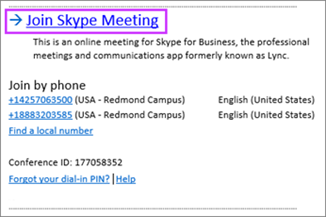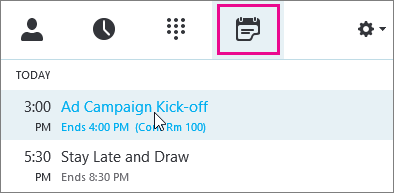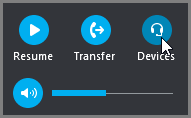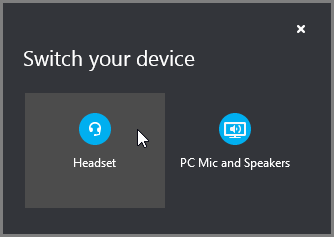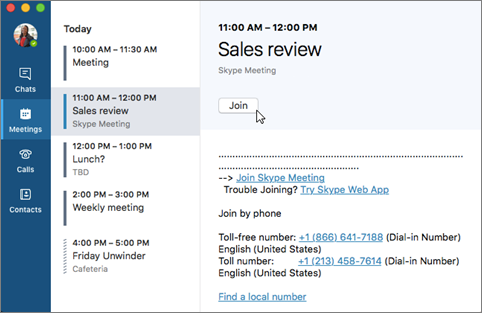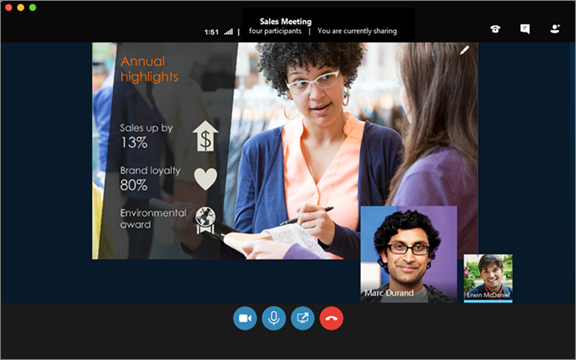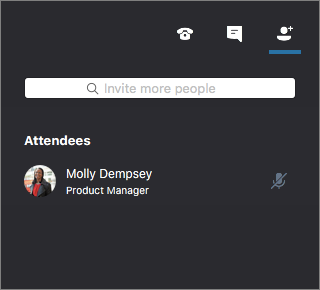- Начало импровизированного собрания в Skype для бизнеса
- Начало конференции
- Начало групповой текстовой беседы
- Добавление возможностей совместного доступа
- Показ слайдов PowerPoint
- Совместная работа над файлами
- Отправка файла
- Настройка собрания по сети
- В этом курсе:
- Вам нужны дополнительные возможности?
- Общий доступ и планирование
- В этом курсе:
- Планирование и демонстрация в Skype для бизнеса
- Присоединение к собранию Skype для бизнеса
- Присоединение к собранию Skype для бизнеса на компьютере под управлением Windows
- Рекомендации
- Присоединение с помощью Web App
- Присоединение с помощью телефона
- Присоединение к собранию Skype для бизнеса на компьютере Mac
- Присоединение с помощью Skype для бизнеса на Mac
- Отключение от собрания
Начало импровизированного собрания в Skype для бизнеса
Skype для бизнеса позволяет приступить к обсуждению срочных вопросов, не планируя собрание заблаговременно. Вы можете быстро начать собрание, позвонив одному или нескольким контактам, отправив им мгновенные сообщения или предоставив совместный доступ к своему экрану, программе или файлу.
Начало конференции
Начните конференцию Skype для бизнеса, чтобы быстро созвать импровизированное собрание с сотрудниками. Убедитесь, что контакты доступны, проверив их состояние присутствия. После этого:
В списке контактов, удерживая нажатой клавишу CTRL, нажимайте имена своих контактов, чтобы выбрать их.
Щелкните выбранные контакты правой кнопкой мыши > Начать конференцию > Звонок Skype.
Люди из вашего списка контактов получат уведомление и смогут принять или отклонить ваше приглашение на конференцию.
Совет: Чтобы использовать на конференции видео, в начале звонка выберите Начать видеозвонок или добавьте видео во время собрания, нажав значок видео в окне собрания.
Начало групповой текстовой беседы
Начните групповую текстовую беседу, выбрав несколько контактов или групп контактов из списка Контакты.
В списке контактов, удерживая нажатой клавишу CTRL, выберите все контакты, которых нужно пригласить.
Щелкните правой кнопкой мыши выбранные контакты > Отправить сообщение.
Введите сообщение и нажмите ВВОД.
Можно также превратить текстовую беседу с одним человеком в групповую текстовую беседу, нажав кнопку 
Совет: Цвет кнопки может различаться в зависимости от того, приглашаете ли вы контакт в чат или на собрание.
Добавление возможностей совместного доступа
Можно быстро предоставить совместный доступ к своему экрану любому участнику конференции или групповой текстовой беседы.
В окне беседы наведите курсор на 
Показать рабочий стол. Будет показано все содержимое рабочего стола.
Показать программы. Дважды щелкните программу, которую вы хотите показывать.
Показать файлы PowerPoint. Подробнее см. раздел Показ слайдов PowerPoint.
В верхней части экрана отобразится панель инструментов Идет показ, и вы будете уведомлены о начале предоставления совместного доступа. Когда закончите, щелкните Остановить показ на панели управления.
Показ слайдов PowerPoint
В окне беседы наведите курсор на 
На вкладке Презентация > Показать файлы PowerPoint и загрузите файл.
Для перехода между слайдами нажмите 
Выполните одно из перечисленных ниже действий.
Чтобы посмотреть заметки выступающего, щелкните 
Для использования примечаний нажмите кнопку 
Совместная работа над файлами
Функция совместной работы в Skype для бизнеса позволяет вам и другим участникам собрания или чата всем вместе работать над документами Word, электронными таблицами, досками PowerPoint и другими файлами Office. Чтобы совместно с коллегами работать над файлами, они должны храниться на сайте OneDrive для бизнеса.
Совместная работа в чате
В чате щелкните 
Нажмите ОК в сообщении о том, что все участники собрания могут редактировать документ.
Выберите файл, с которым хотите работать. Файл откроется в окне чата, в котором все участники могут начать работу над ним.
Отправка файла
Используйте параметр отправки файлов, чтобы отправлять файлы во время беседы Skype для бизнеса. Просто перетащите файл с компьютера в окно беседы. Skype для бизнеса отправит получателям уведомление с запросом на прием или отклонение передачи файла. Если отправка принята, начинается загрузка файла на компьютеры каждого из получателей.
Можно также отправить файл контактам, с которыми вы в данный момент не разговариваете.
В списке контактов с помощью клавиши CTRL выберите контакты, которым вы хотите отправить файл.
Перетащите файл на выбранные контакты.
Skype для бизнеса отправит получателю уведомление с запросом на прием или отклонение передачи файла.
Источник
Настройка собрания по сети
В этом курсе:
С помощью Skype для бизнеса можно настраивать онлайн-собрания заранее или на ходу.
Откройте календарь Outlook и щелкните Новое собрание Skype.
Добавьте приглашенных пользователей, введите тему и расписание, выберите дату и время.
Щелкните Помощник по планированию, чтобы определить, будут ли доступны все участники планируемого собрания.
Предварительная загрузка вложений для собрания Skype для бизнеса
Откройте вкладку Вставка.
Выберите Вложить файл.
Перейдите к файлу, который вы хотите добавить.
Перед отправкой письма выполните следующие действия.
Щелкните значок Параметры собрания в ленте Outlook, чтобы просмотреть разрешения собрания.
Щелкните Новое место для собрания, чтобы включить выбранные разрешения для собрания.
Щелкните Отправить после того, как подготовите приглашение на собрание.
Если у приглашаемого нет Skype для бизнеса, он может щелкнуть ссылку в письме, чтобы присоединиться.
Откройте вкладку Собрания 
Нажмите кнопку Начать собрание.
Пригласите человека, с которым хотите побеседовать, и нажмите кнопку ОК.
Вам нужны дополнительные возможности?
Skype для бизнеса позволяет быстро назначить участников онлайн-собрания.
В Outlook откройте календарь и щелкните Новое собрание Skype.
Добавьте людей, которых нужно пригласить, введите тему и выберите дату и время.
Введите повестку над линией. Не меняйте данные под линией.
Затем нажмите кнопку Помощник по планированию, чтобы определить, будут ли доступны все участники планируемого собрания.
Здесь при необходимости можно изменить дату и время.
Если люди находятся в разных часовых поясах, Skype для бизнеса автоматически настраивает время собрания для каждого местоположения.
При настройке приглашения в Outlook также можно передать вложения,
тогда ваша группа получит все нужные для собрания документы заранее.
Перейдите на вкладку Вставка, нажмите кнопку Вложить файл и выберите нужный файл.
Перед отправкой приглашения просмотрите Параметры собрания на ленте.
По умолчанию любой человек может присоединиться к собранию, минуя зал ожидания,
а все участники имеют текущие разрешения.
Эти параметры годятся для небольшого собрания.
Однако при запуске собрания с большим количеством участников или если вы планируете говорить о конфиденциальной информации, рекомендуется задать ограничения на доступ и действия пользователей.
Щелкните Новый конференц-зал, чтобы активировать эти параметры и установить нужные ограничения.
Если у приглашаемого нет Skype для бизнеса, он может щелкнуть ссылку в письме, чтобы присоединиться к собранию.
Убедившись, что все настройки приглашения верны, нажмите кнопку Отправить.
Если вас настигнет вдохновение и вам потребуется немедленно создать собрание, откройте вкладку Собрания в приложении, а затем нажмите кнопку Начать собрание.
Пригласите людей, с которыми вы хотите поговорить.
Находитесь ли вы в Outlook или в окне мгновенных сообщений, Skype для бизнеса поможет настроить собрания по сети заранее или на ходу.
Источник
Общий доступ и планирование
В этом курсе:
Планирование и демонстрация в Skype для бизнеса
Совместный доступ к рабочему столу или программе
В окне беседы выполните указанные ниже действия.
Щелкните команду Демонстрация содержимого 
Выберите пункт Демонстрация рабочего стола, чтобы показать содержимое вашего рабочего стола.
Выберите пункт Демонстрация окна и дважды щелкните программу или окно, которые хотите показать.
Появится вкладка Сейчас демонстрируется и желтая рамка вокруг демонстрируемого содержимого.
По завершении выберите команду Остановить демонстрацию.
Отправка файла в мгновенном сообщении
Перетащите файл из проводника в окно беседы либо
скопируйте файл или изображение, которое нужно отправить, и вставьте его в окне беседы.
Каждый участник беседы получит уведомление, которое он может принять или отклонить.
Отправка файла не во время беседы
Выберите контакты в списке контактов.
Перетащите файл на выбранные контакты.
Выбранные контакты получат уведомление, которое они могут принять или отклонить.
Изменение состояния присутствия
Ваше состояние присутствия устанавливается автоматически в соответствии с вашим календарем Outlook. Чтобы изменить его вручную, выполните указанные ниже действия.
Щелкните стрелку состояния под своим именем.
Выберите нужный индикатор присутствия.
Чтобы отменить выбранное состояние или чтобы ваше состояние в Skype для бизнеса снова обновлялось автоматически, выберите команду Сбросить состояние.
Присоединение к собранию Skype для бизнеса
Присоединиться к собранию в Skype для бизнеса можно несколькими способами.
В окне Skype для бизнеса щелкните значок Собрания, а затем дважды щелкните нужное собрание.
Выберите команду Присоединиться к собранию Skype в приглашении на собрание Outlook.
Выберите команду Присоединиться по сети в напоминании о собрании в Outlook.
Планирование собрания Skype для бизнеса
В Outlook или Outlook Online выполните указанные ниже действия.
Откройте календарь Outlook.
Выберите пункты Главная > Новое собрание Skype.
Заполните приглашение на собрание.
Совет: Прежде чем отправлять приглашение, настройте параметры – например, кто может присоединяться к собранию напрямую, а кому придется ждать в виртуальном зале ожидания. Дополнительные сведения см. в разделе Настройка собрания Skype для бизнеса в Outlook.
Источник
Присоединение к собранию Skype для бизнеса
В большинстве случаев, чтобы присоединиться к собранию Skype для бизнеса, достаточно щелкнуть соответствующую ссылку на собрание. Можно присоединяться к собраниям отовсюду: из аэропорта, кафе, гостиницы или в пути с помощью мобильного устройства.
Присоединение к собранию Skype для бизнеса на компьютере под управлением Windows
В приглашении на собрание нажмите Присоединиться к собранию Skype.
Представление Собрания позволяет быстро проверить, какие собрания предстоят в этот день, не заглядывая в календарь. На вкладке Собрания вы можете даже присоединиться к собранию Skype, если оно настроено организатором из вашей компании.
В главном окне Skype для бизнеса откройте вкладку Собрания и затем щелкните правой кнопкой мыши собрание Skype для присоединения.
Звук вашего микрофона отключается автоматически. Чтобы включить микрофон, найдите кнопку «Микрофон» 

Примечание: Убедитесь, что ваши динамики тоже включены!
Если вам нужно переключиться на другое звуковое устройство, нажмите кнопку «Элементы управления звонком» 
В окне «Переключение устройств» появятся доступные звуковые устройства с выбранным текущим устройством. Вы можете выбрать другое устройство.
Рекомендации
Качество звука зависит от сети и применяемого устройства. Используйте проводное подключение и отключите беспроводные соединения на вашем компьютере. Если нужно использовать беспроводное подключение, убедитесь, что уровень сигнала высокий. Также имеет значение и качество гарнитуры. Подробнее об этом см. в разделе Телефоны и устройства, оптимизированные для Skype для бизнеса.
Присоединение с помощью Web App
Если у вас не установлено приложение Веб-приложение Skype для бизнеса, вы можете присоединиться к собранию с помощью Skype для бизнеса. Это веб-приложение автоматически откроется, чтобы подключить вас к собранию. Подробнее см. в статье Что такое Skype для бизнеса Web App?
Присоединение с помощью телефона
Если вы в пути или у вас нет доступа к компьютеру, вы сможете присоединиться к собранию с помощью телефонного звонка. Перед собранием не забудьте записать номера и идентификаторы конференции из приглашения. Подробнее см. в статье Звонок на собрание Skype для бизнеса с мобильного или стационарного телефона.
Если вы предпочитаете позвонить с помощью телефона, а не компьютера, телефонные номера и идентификаторы конференции вы сможете найти в приглашении на собрание. Если вы в пути, можете также нажать Найти локальный номер в приглашении на собрание.
Для чего используется ПИН-код? ПИН-код нужен только при присоединении к собранию в качестве выступающего с помощью звонка со стационарного или сотового телефона, или если собрание проводится при повышенном уровне безопасности. В ином случае ПИН-код вам не нужен, просто позвоните и дождитесь подключения.
Если вам нужен ПИН-код, но вы его не помните, в приглашении на собрание нажмите Забыли ПИН-код телефонного подключения? и выполните указанные на странице инструкции, чтобы сбросить ПИН-код.
Присоединение к собранию Skype для бизнеса на компьютере Mac
Skype для бизнеса на Mac позволяет быстро проверить, какие собрания предстоят в этот день, не заглядывая в календарь. Вы можете присоединиться к собранию Skype для бизнеса прямо из главного окна программы, если собрание организовано пользователем из вашей компании.
Присоединение с помощью Skype для бизнеса на Mac
В главном окне Skype для бизнеса на Mac найдите и дважды щелкните собрание, в котором хотите участвовать, или нажмите кнопку Присоединиться.
Добро пожаловать на собрание.
Чтобы просмотреть участников собрания, добавить новых участников или отключить для них микрофон, если вы являетесь выступающим, нажмите кнопку 
Добавить новых участников собрания можно в поле Пригласить других участников.
Чтобы отправить мгновенное сообщение участникам собрания, нажмите кнопку 
Введите сообщение, затем нажмите клавишу Enter или щелкните 
Когда вы первый раз присоединяетесь к собранию, микрофон автоматически отключается, и другие участники не слышат вас. Чтобы включить микрофон, нажмите кнопку 
Когда вы первый раз присоединяетесь к собранию, видеокамера неактивна. Чтобы включить видеокамеру, нажмите кнопку 
Отключение от собрания
Чтобы покинуть собрание, нажмите кнопку 
Когда появится предложение Хотите выйти?, подтвердите, нажав кнопку Выход из собрания.
Источник