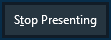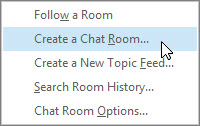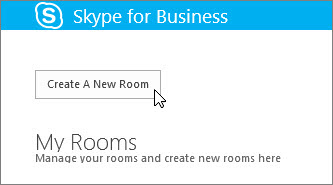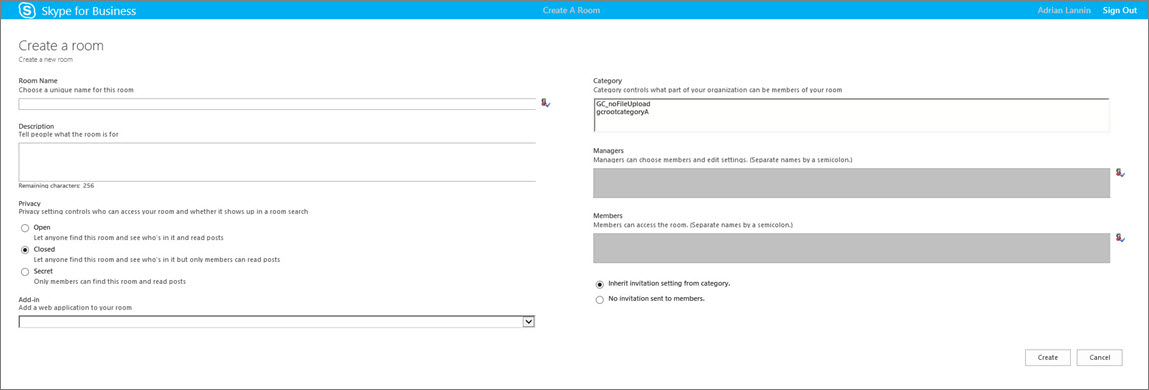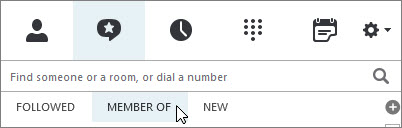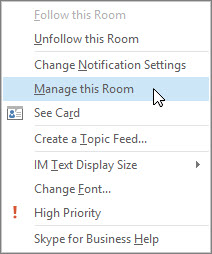- Начало импровизированного собрания в Skype для бизнеса
- Начало конференции
- Начало групповой текстовой беседы
- Добавление возможностей совместного доступа
- Показ слайдов PowerPoint
- Совместная работа над файлами
- Отправка файла
- Настройка собрания по сети
- В этом курсе:
- Вам нужны дополнительные возможности?
- Начало или присоединение к конференции в Skype для бизнеса
- Создание и управление комнатой чата в Skype для бизнеса
- Создание новой комнаты чата
- Наименование комнаты чата
- Добавление описания комнаты чата
- Выбор параметров конфиденциальности
- Добавление веб-приложений в свою комнату чата
- Выбор категорий для вашей комнаты чата
- Добавление или удаление руководителей комнаты чата
- Добавление или удаление участников комнаты чата
- Завершающие действия и подтверждение параметров комнаты чата
- Управление комнатой чата
- Кто может стать руководител комнат чатов?
- Отключение комнаты чата
Начало импровизированного собрания в Skype для бизнеса
Skype для бизнеса позволяет приступить к обсуждению срочных вопросов, не планируя собрание заблаговременно. Вы можете быстро начать собрание, позвонив одному или нескольким контактам, отправив им мгновенные сообщения или предоставив совместный доступ к своему экрану, программе или файлу.
Начало конференции
Начните конференцию Skype для бизнеса, чтобы быстро созвать импровизированное собрание с сотрудниками. Убедитесь, что контакты доступны, проверив их состояние присутствия. После этого:
В списке контактов, удерживая нажатой клавишу CTRL, нажимайте имена своих контактов, чтобы выбрать их.
Щелкните выбранные контакты правой кнопкой мыши > Начать конференцию > Звонок Skype.
Люди из вашего списка контактов получат уведомление и смогут принять или отклонить ваше приглашение на конференцию.
Совет: Чтобы использовать на конференции видео, в начале звонка выберите Начать видеозвонок или добавьте видео во время собрания, нажав значок видео в окне собрания.
Начало групповой текстовой беседы
Начните групповую текстовую беседу, выбрав несколько контактов или групп контактов из списка Контакты.
В списке контактов, удерживая нажатой клавишу CTRL, выберите все контакты, которых нужно пригласить.
Щелкните правой кнопкой мыши выбранные контакты > Отправить сообщение.
Введите сообщение и нажмите ВВОД.
Можно также превратить текстовую беседу с одним человеком в групповую текстовую беседу, нажав кнопку 
Совет: Цвет кнопки может различаться в зависимости от того, приглашаете ли вы контакт в чат или на собрание.
Добавление возможностей совместного доступа
Можно быстро предоставить совместный доступ к своему экрану любому участнику конференции или групповой текстовой беседы.
В окне беседы наведите курсор на 
Показать рабочий стол. Будет показано все содержимое рабочего стола.
Показать программы. Дважды щелкните программу, которую вы хотите показывать.
Показать файлы PowerPoint. Подробнее см. раздел Показ слайдов PowerPoint.
В верхней части экрана отобразится панель инструментов Идет показ, и вы будете уведомлены о начале предоставления совместного доступа. Когда закончите, щелкните Остановить показ на панели управления.
Показ слайдов PowerPoint
В окне беседы наведите курсор на 
На вкладке Презентация > Показать файлы PowerPoint и загрузите файл.
Для перехода между слайдами нажмите 
Выполните одно из перечисленных ниже действий.
Чтобы посмотреть заметки выступающего, щелкните 
Для использования примечаний нажмите кнопку 
Совместная работа над файлами
Функция совместной работы в Skype для бизнеса позволяет вам и другим участникам собрания или чата всем вместе работать над документами Word, электронными таблицами, досками PowerPoint и другими файлами Office. Чтобы совместно с коллегами работать над файлами, они должны храниться на сайте OneDrive для бизнеса.
Совместная работа в чате
В чате щелкните 
Нажмите ОК в сообщении о том, что все участники собрания могут редактировать документ.
Выберите файл, с которым хотите работать. Файл откроется в окне чата, в котором все участники могут начать работу над ним.
Отправка файла
Используйте параметр отправки файлов, чтобы отправлять файлы во время беседы Skype для бизнеса. Просто перетащите файл с компьютера в окно беседы. Skype для бизнеса отправит получателям уведомление с запросом на прием или отклонение передачи файла. Если отправка принята, начинается загрузка файла на компьютеры каждого из получателей.
Можно также отправить файл контактам, с которыми вы в данный момент не разговариваете.
В списке контактов с помощью клавиши CTRL выберите контакты, которым вы хотите отправить файл.
Перетащите файл на выбранные контакты.
Skype для бизнеса отправит получателю уведомление с запросом на прием или отклонение передачи файла.
Источник
Настройка собрания по сети
В этом курсе:
С помощью Skype для бизнеса можно настраивать онлайн-собрания заранее или на ходу.
Откройте календарь Outlook и щелкните Новое собрание Skype.
Добавьте приглашенных пользователей, введите тему и расписание, выберите дату и время.
Щелкните Помощник по планированию, чтобы определить, будут ли доступны все участники планируемого собрания.
Предварительная загрузка вложений для собрания Skype для бизнеса
Откройте вкладку Вставка.
Выберите Вложить файл.
Перейдите к файлу, который вы хотите добавить.
Перед отправкой письма выполните следующие действия.
Щелкните значок Параметры собрания в ленте Outlook, чтобы просмотреть разрешения собрания.
Щелкните Новое место для собрания, чтобы включить выбранные разрешения для собрания.
Щелкните Отправить после того, как подготовите приглашение на собрание.
Если у приглашаемого нет Skype для бизнеса, он может щелкнуть ссылку в письме, чтобы присоединиться.
Откройте вкладку Собрания 
Нажмите кнопку Начать собрание.
Пригласите человека, с которым хотите побеседовать, и нажмите кнопку ОК.
Вам нужны дополнительные возможности?
Skype для бизнеса позволяет быстро назначить участников онлайн-собрания.
В Outlook откройте календарь и щелкните Новое собрание Skype.
Добавьте людей, которых нужно пригласить, введите тему и выберите дату и время.
Введите повестку над линией. Не меняйте данные под линией.
Затем нажмите кнопку Помощник по планированию, чтобы определить, будут ли доступны все участники планируемого собрания.
Здесь при необходимости можно изменить дату и время.
Если люди находятся в разных часовых поясах, Skype для бизнеса автоматически настраивает время собрания для каждого местоположения.
При настройке приглашения в Outlook также можно передать вложения,
тогда ваша группа получит все нужные для собрания документы заранее.
Перейдите на вкладку Вставка, нажмите кнопку Вложить файл и выберите нужный файл.
Перед отправкой приглашения просмотрите Параметры собрания на ленте.
По умолчанию любой человек может присоединиться к собранию, минуя зал ожидания,
а все участники имеют текущие разрешения.
Эти параметры годятся для небольшого собрания.
Однако при запуске собрания с большим количеством участников или если вы планируете говорить о конфиденциальной информации, рекомендуется задать ограничения на доступ и действия пользователей.
Щелкните Новый конференц-зал, чтобы активировать эти параметры и установить нужные ограничения.
Если у приглашаемого нет Skype для бизнеса, он может щелкнуть ссылку в письме, чтобы присоединиться к собранию.
Убедившись, что все настройки приглашения верны, нажмите кнопку Отправить.
Если вас настигнет вдохновение и вам потребуется немедленно создать собрание, откройте вкладку Собрания в приложении, а затем нажмите кнопку Начать собрание.
Пригласите людей, с которыми вы хотите поговорить.
Находитесь ли вы в Outlook или в окне мгновенных сообщений, Skype для бизнеса поможет настроить собрания по сети заранее или на ходу.
Источник
Начало или присоединение к конференции в Skype для бизнеса
Не все вопросы можно обсудить с помощью электронной почты или мгновенных сообщений. Иногда в разговоре легче объяснить ситуацию, выслушать мнения и принять решения. Из Skype для бизнеса вы можете проверить доступность для звонка одного или нескольких контактов и мгновенно создать конференцию.
Нажмите плитку «Контакты» на начальном экране Skype для бизнеса и слегка проведите пальцем вниз по нужным контактам или щелкните их правой кнопкой мыши, чтобы выбрать всех участников конференции.
В командах приложения, отображаемых автоматически, выберите Позвонить.
На устройствах ваших контактов отобразится приглашение, и они могут присоединиться к конференции после принятия приглашения.
Вот как добавить дополнительных участников.
Проведите пальцем снизу вверх в окне звонка или щелкните правой кнопкой мыши, а затем выберите Участники.
Выберите команду Пригласить еще пользователей и введите имя или номер телефона нужного контакта¹.
В списке результатов выберите нужное имя или номер телефона и нажмите значок «плюс» (+).
Если вы выбрали имя, контакту отправляется приглашение. Контакт присоединится к конференции после принятия приглашения. Если вы выбрали номер телефона, контакту будет направлен вызов для присоединения к конференции.
В окне звонка отобразится кнопка микрофона, позволяющая отключить или включить микрофон, а также кнопка телефонной трубки, позволяющая завершить конференцию. Чтобы получить доступ к другим командам во время звонка, проведите пальцем снизу вверх в окне звонка или щелкните правой кнопкой мыши, а затем выполните указанные ниже действия.
Нажмите кнопку Видео и выберите команду Запустить видео.
Скрытие окна просмотра
Нажмите кнопку Видео и выберите команду Скрыть окно просмотра.
Показ окна просмотра
Нажмите кнопку Видеои выберите команду Показать окно просмотра.
Прекращение совместного доступа к видео.
Нажмите кнопку Видео и выберите команду Остановить видео.
Нажмите кнопку Видео и выберите команду Покинуть видео.
Нажмите кнопку Звонок и выберите команду Поставить звонок на удержание.
Просмотр общего экрана во время презентации
Проведите пальцем влево, чтобы увидеть сцену. Если сцена недоступна, но к контенту предоставляется общий доступ, выберите Презентация > Показать сцену.
Скрытие общего экрана во время презентации
Выберите Презентация > Скрыть сцену.
Выберите Презентация > Переключить приложения для презентации. Вы увидите уведомление о том, что собрание в Skype для бизнеса закроется и будет открыто в приложении Lync 2013 или Lync Web. Затем вы сможете проводить презентацию из того приложения.
¹ Чтобы пригласить контакт, позвонив на его номер телефона, убедитесь, что для вашей учетной записи Skype для бизнеса настроена корпоративная голосовая связь. Звонок на номер телефона недоступен для пользователей Microsoft 365.
² Параметр Покинуть видео останавливает все ваши видеотрансляции, поэтому вы не будете видеть видео участников, но звуковой канал будет по-прежнему работать.
Примечание: Эта страница переведена автоматически, поэтому ее текст может содержать неточности и грамматические ошибки. Для нас важно, чтобы эта статья была вам полезна. Была ли информация полезной? Для удобства также приводим ссылку на оригинал (на английском языке).
Источник
Создание и управление комнатой чата в Skype для бизнеса
Если вы получили разрешение от вашего администратора Skype для бизнеса, то можете быстро начать создавать собственные комнаты сохраняемого чата. Ниже приведены инструкции по созданию, управлению и отключению комнат чата.
Создание новой комнаты чата
В главном окне Skype для бизнеса на вкладке Комнаты чата выберите Добавить комнату 
Примечание: Если вы не видите эти, ваш администратор Skype для бизнеса не предоставил вам разрешения на создание комнат чата и управление ими.
На открывшейся странице Мои комнаты нажмите кнопку Создание комнаты.
Наименование комнаты чата
При создании комнаты чата присвойте ей уникальное, описательное имя.
На странице Создание комнаты в разделе Имя комнаты введите имя.
Примечание: Имя комнаты может содержать до 256 буквенных, цифровых или специальных символов в любой последовательности, включая пробелы.
Выберите Проверить имена, чтобы убедиться в том, что эти имена еще не используются, и выберите другое имя при появлении соответствующего запроса.
Примечание: Если вы позже решите изменить имя комнаты, новое имя будет впоследствии отображаться для вас и для всех участников и подписчиков комнаты. Рекомендуется подобрать подходящее имя в самом начале и не менять его впоследствии. Изменение имени комнаты может запутать пользователей, которые настроили уведомления или добавили эту комнату в избранное.
Добавление описания комнаты чата
При создании комнаты чата добавьте описание ее предназначения. Рекомендуется давать краткое описание, чтобы оно помогло другим пользователям решить, следует ли запрашивать подписку и настраивать уведомления, чтобы отслеживать обсуждение в этой комнате. Вы можете изменить описание в любое время.
На странице Создание комнаты в разделе Описание опишите предназначение этой комнаты (не более 256 символов).
Выбор параметров конфиденциальности
Существует три параметра конфиденциальности. Они присущи каждой комнате чата в Skype для бизнеса.
На странице Создание комнаты в разделе Конфиденциальность выберите параметр конфиденциальности Открытая, Закрытая или Секретная, чтобы управлять, кто может найти комнату чата и принять в ней участие.
Любой пользователь может найти (посредством поиска) эту комнату, открыть ее, читать в ней сообщения или писать (публиковать) сообщения. Открытые комнаты по сути не имеют каких-либо «участников».
Пользователи, не являющиеся участниками, могут найти эту комнату и просмотреть участников, однако только участники могут открыть комнату, читать или публиковать сообщения. (Это параметр по умолчанию.)
Чтобы присоединиться к закрытой комнате, пользователь должен попросить руководителя комнаты добавить его в число участников. В карточке комнаты указываются руководители комнаты чата.
Посторонние пользователи не могут находить комнату (или карточку комнаты), просматривать ее участников, а также читать и публиковать сообщения в ней.
Вы в любое время можете изменить параметры конфиденциальности для управляемой вами комнаты.
Добавление веб-приложений в свою комнату чата
В зависимости от того, решила ли ваша организация использовать сохраняемый чат Skype для бизнеса, вы можете получить доступ к полезным веб-приложениям, которые помогут сделать вашу комнату более производительным местом работы. При наличии веб-приложений, доступных для вашей комнаты, вы увидите заголовок «Дополнение» в окне Создание комнаты.
На странице Создание комнаты в разделе Дополнение используйте раскрывающийся список для выбора веб-приложения, которое необходимо использовать.
Выбор категорий для вашей комнаты чата
«Категория» комнаты чата Skype для бизнеса — это коллекция характеристик комнаты, которую для удобства можно применять к комнатам. Например, компания, занимающаяся недвижимостью, может настроить категорию комнат, предназначенных специально для отдела продаж, а другую категорию — для юридического отдела, третью же — для администрации. Каждой категории комнат могут быть свойственны собственные политики в области сохранения записей, а также особые параметры безопасности. Все комнаты, которые входят в категорию комнат, будут наследовать эти характеристики.
Концепция категории комнат влияет на членство в комнатах, а также на их параметры. При первой установке сохраняемого чата администратор Skype для бизнеса создает список потенциальных участников комнаты чата. После настройки этого списка администратор может создать подкатегории в категории комнат чата на основе потребностей организации. Область действия определенной категории определяет всех пользователей и группы, которые могут стать участниками комнаты чата в исходной категории. Если администратор задает область категории комнат как, к примеру, contoso.com, любая группа или пользователь в Contoso будут добавлены в комнаты этой категории в качестве участников. Если область задана как «Отдел продаж», в качестве участников могут быть добавлены только пользователи и группы из списка рассылки «Отдел продаж».
На странице Создание комнаты в разделе Категория выберите категорию, и участников которой использовать. Здесь приводятся только те категории, которые доступны вам в качестве руководителя комнаты.
Важно: Администратор Skype для бизнеса может заблокировать большинство параметров данной категории комнат, что не позволит вам и другим руководителям комнат чата менять параметры. Ваш администратор также может ограничить пользователей, из которого вы и другие руководители комнат чата могут выбирать участников. Если вы столкнетесь с ограничениями (то есть , что не можете изменить параметр комнаты или не можете добавить определенного пользователя в качестве участника комнаты), обратитесь к администратору Skype для бизнеса, чтобы узнать, действуют ли какие-либо ограничения.
Добавление или удаление руководителей комнаты чата
Являясь руководителем созданной комнаты, вы можете добавлять других пользователей в качестве руководителей, чтобы распределить свои административные обязанности. Руководители должны отображаться потенциальных участников для той категории комнат, в которую входит ваша комната.
Ваши новые руководители не станут автоматически участниками комнат. Для этого вам придется добавлять их в число участников.
На странице Создание комнаты в разделе Руководители введите имена руководителей. Используйте точку с запятой для разделения имен, например: Сергей Окунев; Марина Довлатова.
Примечание: Руководители комнат могут добавлять других руководителей комнат и изменять некоторые параметры комнат.
Выберите пункт Проверить имена, чтобы убедиться в том, что Skype для бизнеса может определить людей, добавленных вами в качестве руководителей.
Добавление или удаление участников комнаты чата
Комнаты, имеющие параметр безопасности «Открытая», не требуют и не поддерживают членство в отличие от закрытых или секретных комнат. Вы в качестве руководителя комнаты можете управлять, кто может присоединиться к созданным вами закрытым или секретным комнатам. Вы автоматически становитесь участником любой созданной вами закрытой или секретной комнаты.
Вы можете добавлять участников по своему усмотрению. Однако другие добавляемые вами пользователи должны отображаться в потенциальных участников для той категории комнат, в которую входит ваша комната. Кроме того, вы можете удалять участников из комнаты.
На странице Создание комнаты в разделе Руководители введите имена людей, которых следует пригласить в качестве участников комнаты. Для разделения имен используйте точку с запятой.
Выберите пункт Проверить имена, чтобы убедиться в том, что Skype для бизнеса может определить людей, добавленных вами в качестве участников.
Завершающие действия и подтверждение параметров комнаты чата
Выберите Наследовать параметр приглашения из категории, чтобы принять соответствующий параметр категории, который определяет вашу комнату, и чтобы определить, будут ли отображаться уведомления в списке Создать каждого участника (по аналогии с уведомлением контакта) на вкладке «Комнаты чата» в главном окне Skype для бизнеса.
Выберите Приглашения не отправляются участникам, чтобы контакты не получали предупреждения о том, что они стали участниками вашей комнаты.
После выбора подходящих параметров выберите Создать.
Управление комнатой чата
Кто может стать руководител комнат чатов?
Вы можете управлять комнатой чата Skype для бизнеса при следующих условиях:
вы создали комнату чата, что по умолчанию делает вас ее руководителем;
администратор Skype для бизнеса предоставил вам права руководителя комнат;
человек, создавший комнату, назначил вас ее руководителем;
у вас есть права администратора комнаты чата, что позволяет вам управлять комнатой чата в подконтрольных вам средах Skype для бизнеса.
Если вы являетесь руководителем комнат чатов, ваше имя отобразится в поле Руководители в карточке данной комнаты.
Вы в качестве руководителя комнаты можете управлять большинством параметров этой комнаты чата. Помимо создания собственных комнат сохраняемого чата вы можете менять их уровни конфиденциальности, назначать дополнительные обязанности для руководителей комнат, а также добавлять и удалять участников.
Вы также можете менять имена и описания управляемых вами комнат. После того как ваш администратор сделает доступными некоторые веб-приложения, вы сможете добавлять их в среду комнаты. Наконец, вы можете отключить комнату для блокировки ее участников.
Ниже приведен список действий, доступных и недоступных руководителю комнаты.
Доступно руководителю группы?
Создание комнаты чата
Наименование и переименование комнаты чата
Создание или пересмотр описания комнаты чата
Выбор или изменение параметров конфиденциальности комнаты чата.
Добавление или удаление участников комнаты чата
Отказ от отправки уведомлений (приглашений) новым участникам
Добавление или удаление руководителей комнаты чата
Добавление или удаление надстроек (веб-приложений)
Назначение категории комнаты чата (если администратор сделал доступными несколько категорий)
Отключение комнаты чата
Повторное включение отключенной комнаты чата
Поиск комнаты чата
Восстановление удаленной комнаты чата
Удаление сообщения в комнате чата
Просмотр журнала комнаты чата Lync
Задачи по управлению комнатой выполняются на странице Изменить комнату.
В главном окне Skype для бизнеса на вкладке Комнаты чата выберите Участник, чтобы просмотреть список комнат, к которым у вас есть доступ.
Наведите указатель мыши на пункт Комната чата 
Выберите Открыть комнату 

На странице Изменить комнату измените параметры комнаты в соответствии с вашими потребностями, затем выберите Применить изменения.
Отключение комнаты чата
Иногда необходимо отключить управляемую вами комнату чата. После отключения комнаты пользователи не могут найти ее и присоединиться к ней, а текущие участники (включая вас как руководителя комнаты) удаляются.
Отключение комнаты может стать необходимым по нескольким причинам. Возможно, комната выполнила свое предназначение и была заменена более активной комнатой, цель которой перекрывает цель вашей комнаты.
На странице Изменить комнату выберите Отключить.
Выполните одно из следующих действий:
Чтобы продолжить, нажмите .
Чтобы отменить это действие, нажмите Отмена.
Источник