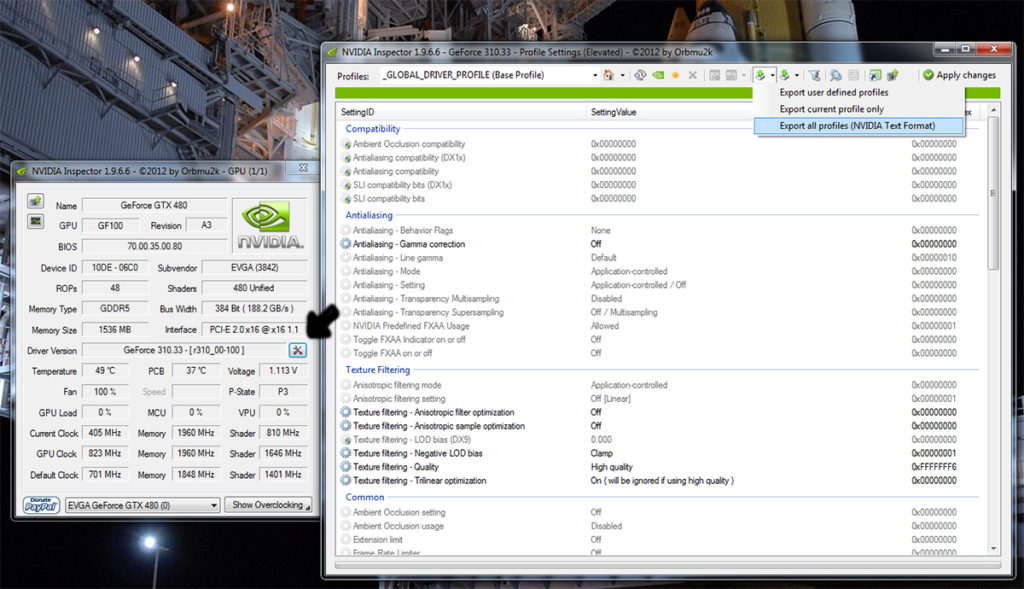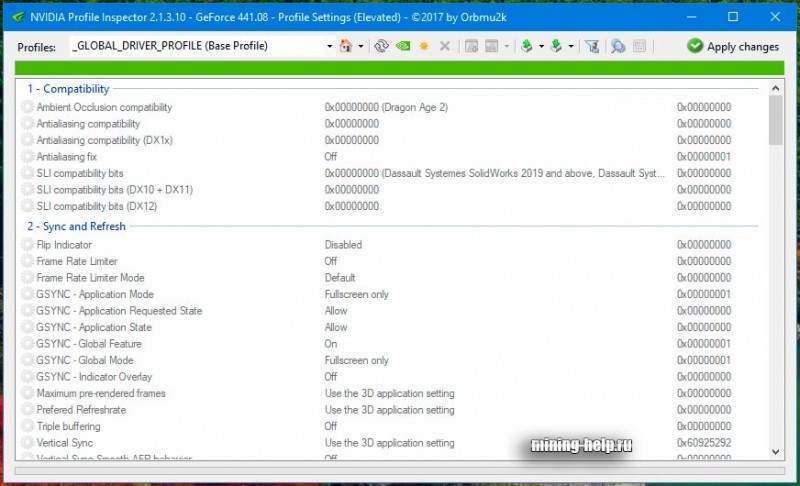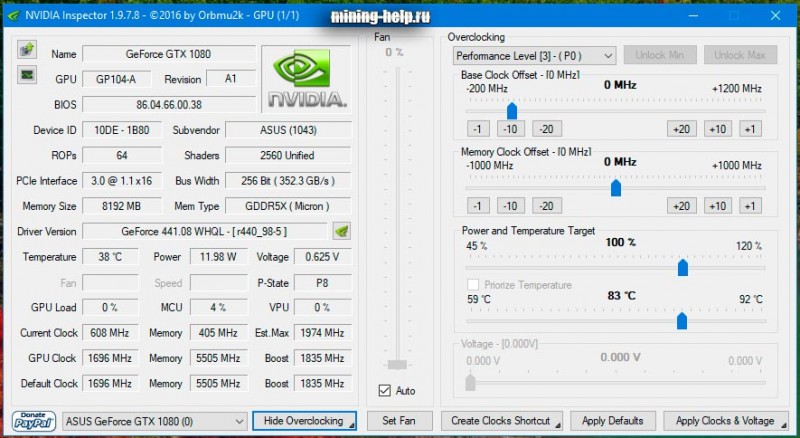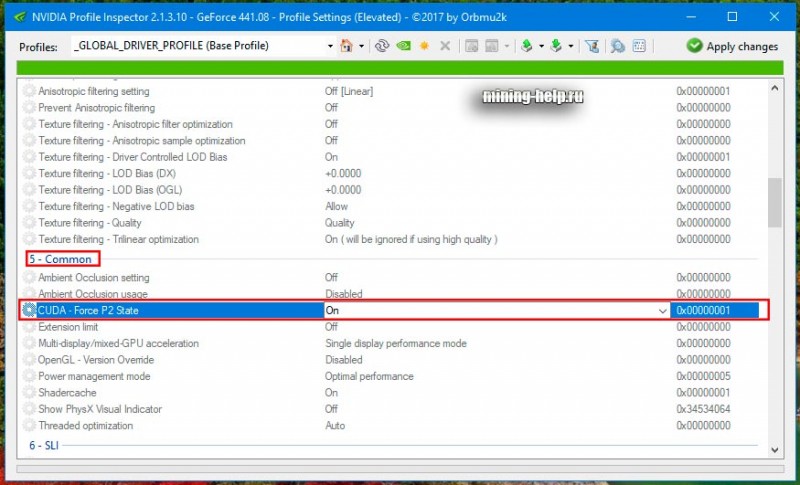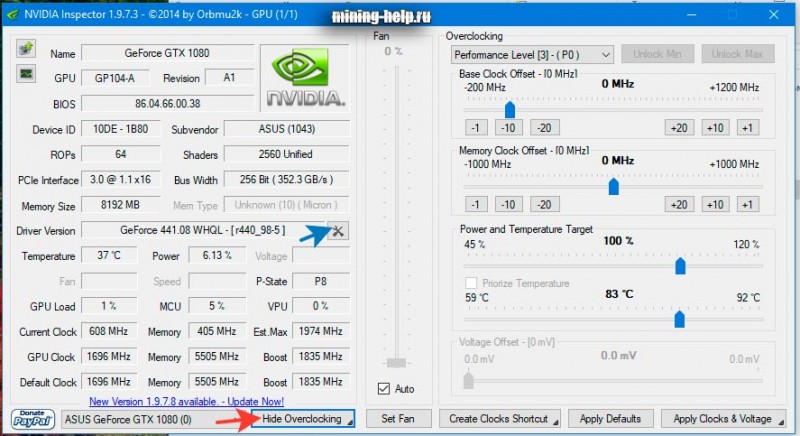- Crazy-Mining.org
- NVIDIA Profile Inspector v1.9.7.8: Обзор, Инструкция, Скачать для Windows.
- Что могут данные программные обеспечения?
- Настройка программы Nvidia profile inspector
- Nvidia inspector как пользоваться
- Скачать nvidia inspector 1.9.7.8, NPI 2.1.3.10, а также последнюю версию
- Скачать nvidiainspector
- Скачать nvidia inspector
- Nvidia profile inspector настройка
- Nvidia inspector как пользоваться
- Оптимизация потребления видеокарт Nvidia при майнинге
- Как уменьшить энергопотребление видеокарт Nvidia при майнинге
- Как оптимизировать энергопотребление с помощью MSI Afterburner
- Снижение лимита энергопотребления (Power Limit) видеокарт Nvidia в MSI Afterburner
- Даунвольтинг видеокарт Nvidia с помощью «курвы»
- Настройка скорости кулеров в MSI Afterburner
- Управление потреблением видеокарт Nvidia программами Nvidia Inspector и NVIDIA Profile Inspector
Crazy-Mining.org
Главная » Софт » NVIDIA Profile Inspector v1.9.7.8: Обзор, Инструкция, Скачать для Windows.
NVIDIA Profile Inspector v1.9.7.8: Обзор, Инструкция, Скачать для Windows.
Для наиболее продуктивного майнинга следует проводить разгон видеокарты, которая позволит улучшить характеристики, тем самым увеличивая скорость работы системы в несколько раз, для того, чтобы этого добиться следует взять на вооружение следующие программы…
Как вы понимаете, дорогие друзья, видеокарты скрывают в себе много тайных настроек, которые невозможно рассмотреть без специального софта, и именно одной из таких программ считается nvidia inspector 1.9.7.8, а также другая программа NPI 2.1.3.10.
Программы nvidia inspector 1.9.7.8 и NPI 2.1.3.10 позволяют пользователям раскрыть тайные и недосягаемые обычному пользователю скрытные способности видеокарты, которые позволят сделать процесс майиннга намного продуктивнее, чем когда это либо было раньше. С помощью данного программного обеспечения вы сможете получить более стабильную работу всего вашего компьютера, а также помогут вернуть, а также улучшить скорость вашего ПК в несколько раз.
Что могут данные программные обеспечения?
Как мы уже сказали, повысить и улучшить работу вашего ПК позволят две программы. Первой из них считается Nvidia inspector – программа позволяющая провести профессиональный разгон видеокарты, а также вывести её на совершенно новый уровень. А вторая программа Nvidia profile inspector направлена на раскрытие после разгона потрясающих настроек, которые также направлены на вывод вашего ПК на совершенно новый уровень.
Настройка программы Nvidia profile inspector
Перед настройкой скачиваем программу, после чего распаковываем файл под названием nvidiaprofileinspector.exe и собственно наблюдаем следующую картину:
После этого смотрим, что вам нужно и меняем параметры, например, на следующем скрине вы можете заметить, как я поменял параметр для того, чтобы повысить хешрейт. Точнее этот параметр я выключил, чтобы потом с помощью другой программы сделать данное действие.
Nvidia inspector как пользоваться
Как и с прошлой программой для начала скачиваем данную программу, после чего с официального сайта, после чего распаковываем архив и открываем файл nvidiaInspector.exe.
Красная стрелочка на скрине выше указывает на то, что это настройки разгона всей вашей видеокарты. Собственно на эту кнопку нужно нажать, после чего проводим разгон до нужных вам параметров, а синяя стрелочка указывает на дополнительные настройки программы nvidia profile inspector, таким образом, обе программы имеют прямое взаимодействие. Но лучше проводить настройки в той программе, так как там и настроек больше, и сама по себе программа работает так гораздо лучше.
Бывает частая ошибка, при которой программа же не запускаться. Причиной является устаревшая версия программы framework, которую нужно обновить до последней версии.
Источник
Скачать nvidia inspector 1.9.7.8, NPI 2.1.3.10, а также последнюю версию
Приветствую, решил добавить данную программу nvidia profile inspector которую вы можете скачать у нас с описанием на русском, самые популярные и последние версии (данные с официального сайта).
Nvidia profile inspector
Программа nvidia inspector нужна для настройки интересных и скрытых параметров в драйверах видеокарт, но так же там есть настройки какие помогут нам в майнинге, сделают его более стабильным и возможно увеличат скорость.
Nvidia inspector – это полноценная программа для настройки разгона видеокарт а так же дополнительных скрытых параметров.
Nvidia profile inspector – эта программа только для настройки дополнительных параметров.
Скачать nvidiainspector
Сначала выложу ссылки на скачивание разных версий nvidiaprofileinspector, потому что многие уже умеют пользоваться или качают для настройки игр, те кто хочет узнать что то для манинга, и по другим настройкам видеокарт, читайте ниже.
Последняя версия программы — скачать nvidia profile inspector 2.1.3.10 (советую качать ее)
Тоже популярная версия download — скачать nvidia profile inspector 2.1.2.0 (так же там есть nvidia inspector простая версия)
Скачать nvidia inspector
Все версии nvidia profile inspector какие вы можете скачать, походят для 64 bit версий windows, версии nvidia inspector rus — то есть на русском, не бывает, вы их не найдете и не скачаете.
Так же есть версия NPI 2.3.0.2, она кривая, и плохо работает, версии 2.1.3.20 не бывает.
Для работы программы требуется свежая версия framework!
Далее по настройке программ, полной версии, и профильной:
Nvidia profile inspector настройка
Для начала вам нужно скачать nvidia profile inspector и узнаем как пользоваться, я советую версию 2.1.3.10, распаковываем и запускаем nvidiaprofileinspector.exe, видим следующее.
Nvidia profile inspector
Тут выбираем и меняем что нужно, например напишу мини гайд что нужно поменять в программе nvidia profile inspector и как настроить для увлечения хэшрейта видеокарт при использовании таблетки OhGodAnETHlargementPill для 1080, и в некоторых случаях c включенным этим параметром она не работает.
Находим в этот параметр в пятом разделе Commom, параметр p2stat и ставим значение OFF. Думаю тут все.
Nvidia inspector как пользоваться
Для начала настройки вам нужно скачать nvidia inspector 1.9.7.8 (это пока последняя версия, официальный сайт), и распаковать ее. После чего запускаем файл nvidiaInspector.exe, и видим как настроить.
Где красная стрелка, жмем чтобы открыть настройки разгона, и разгоняем как вам надо.
Где синяя стрелка, мы откроем дополнительные настройки как в программе nvidia profile inspector, но я советую ставить отдельную версию, настройку которой я описывал выше, там больше параметров.
Если у вас не nvidia profile inspector не запускается, и пишет прекращена работа программа, для начала обновите framework.
Вроде бы все, есть вопросы? Задавайте в комментарии, отвечу на популярные из них.
Сколько видеокарт поддерживает nvidia profile inspector? У меня было четыре карты, все работало, сколько максимально, не знаю.
Nvidia profile inspectorесть для amd? Нет, это программа работает только на nvidia geforce, для amd советую программу Wattool 0.92.
Всем спасибо за внимание, все вопросы в комментарии.
Новый GMiner 2.00 с поддержкой алгоритма ProgPow
Источник
Оптимизация потребления видеокарт Nvidia при майнинге
Видеокарты Nvidia GTX 1050, 1060, 1070 и 1080, а также новые модели серии RTX отличаются простотой настройки майнинга, стабильностью работы и хорошим хешрейтом.
Для достижения более высокой рентабельности майнинга криптовалют за счет уменьшения потребления электричества, а также снижения износа видеокарт от перегрева и работы кулеров на повышенных оборотах, желательно осуществлять даунвольтинг (снижение вольтажа) ядра GPU.
Это особенно важно при майнинге на алгоритме Ethash (используется у эфира, эфира классик, UBIQ, Metaverse, Expanse и многих других монет).
Как уменьшить энергопотребление видеокарт Nvidia при майнинге
При настройке видеокарт нужно понимать, что каждые сто мегагерц частоты на ядре видеокарты при майнинге на алгоритме Ethash дают прирост/снижение хешрейта на уровне около 0,5 Mh/s. Для хорошей скорости майнинга эфира достаточно иметь частоту ядра GPU на уровне 1100-1200 мегагерц.
Каждая видеокарта имеет индивидуальные возможности по разгону и даунвольтингу. Это зависит от качества кристаллов в ядре GPU и памяти. Для уменьшения потребления на ядре GPU Нвидиа программным способом можно использовать две популярных утилиты:
Наилучшие результаты по снижению энергопотребления дает программа NvidiaInspector, которая позволяет понизить вольтаж ядра ниже 800 милливольт, в то время как MSI Afterburner без дополнительных ухищрений позволяет его снизить только до 800 милливольт. Снижение вольтажа ядра до 0,8 В уменьшает потребление на примерно 20%, а температуру видеокарты на 4-5 градусов при одном и той же скорости кулеров.
Тем не менее иногда нужно применять MSI Afterburner либо одновременно обе программы (для разных видеокарт своя программа), так как некоторые видеокарты (например, P106-100 майнинг эдишн от MSI) не управляются NvidiaInspector.
Некоторые программы майнеры позволяют менять напряжение на ядре непосредственно в командной строке для их запуска. Для использования этих возможностей нужно изучать особенности каждой программы, а вышеуказанные утилиты являются универсальными и могут работать без сбоев и дополнительных настроек с любыми майнерами.
Как оптимизировать энергопотребление с помощью MSI Afterburner
Понизить энергопотребление на видеокартах Nvidia с помощью MSI Afterburner можно двумя способами:
- С помощью снижения TDP — лимита энергопотребления (power limit);
- С помощью ручного выставления постоянного напряжения и частоты на ядре GPU на кривой (curve) зависимости напряжения и частоты. В просторечии этот способ называют «курвой» от созвучного английского названия графика – curve.
Снижение лимита энергопотребления (Power Limit) видеокарт Nvidia в MSI Afterburner
Это самый простой способ управления энергопотреблением видеокарт Нвидиа, который позволяет достичь неплохих результатов и оптимизировать потребление.
Для снижения потребления нужно уменьшать напряжение на ядре GPU до такого значения, когда еще обеспечивается стабильная работа майнера. Для алгоритмов, не требовательных к частоте ядра (Ethash, который раньше назывался Dagger Hashimoto), для снижения потребления можно сильнее уменьшать частоту ядра (до примерно 1100 МГц), что позволит еще больше снизить энергопотребление.
Для других алгоритмов может потребоваться повышенная частота ядра. Как правило, большинство видеокарт Nvidia могут выдержать увеличение частоты ядра на примерно 150 мегагерц (+150 Mhz), а памяти – до +500 мегагерц и выше (если повезет с чипами памяти).
Скриншот программы MSI Afterburner при downvolting видеокарты P106-100 (MSI GTX1060 6 Gb mining edition) с помощью понижения до 65% лимита по энергопотреблению (достигнуто напряжение на ядре 800 мВ):

После установки параметров разгона ядра и памяти с помощью ползунков частот, для снижения потребления видеокарт при майнинге нужно понизить TDP видеокарт.
Значение 100% Power Limit дает самый большой хешрейт при высоком потреблении, выделении тепла и шума от кулеров. Выставление этого значения в промежутке от 50 до 75% позволяет установить оптимальное напряжение на ядре при незначительном снижении хешрейта. Напряжение на ядре и его частота при этом будет автоматически колебаться для сохранения выставленного значения лимита, что будет отражаться и на хешрейте.
Скриншот Phoenix Miner при майнинге эфира в соло при 65% TDP:
Чтобы обеспечить стабильное напряжение на ядре, используют способ выставления постоянного напряжения и частоты на ядре на кривой (curve) зависимости напряжения и частоты ядра GPU.
Даунвольтинг видеокарт Nvidia с помощью «курвы»
При этом способе выставляют желаемый разгон видеопамяти ползунком в основном окне MSI Afterburner, оставляют 100% Power Limit, перемещают до упора влево частоту ядра (-400Mhz) и нажимают на график в виде трех столбцов в строке частоты ядра (Core Clock):
Появится окно, позволяющее регулировать зависимость частоты и напряжения на ядре видеокарты:
В появившемся окне перетягивают начало графика вольтажа ядра и частоты от значения 800 мВ до значения частоты на пару мегагерц выше максимальных значений графика:
Затем нажимают кнопку применить (Apply) в окне MSI Afterburner:
Стабильно выставленный график зависимости частоты и напряжения на ядре видеокарты Nvidia в программе MSI Afterburner (напряжение на ядре – 800 мВ при частоте ядра 1550 МГц) выглядит следующим образом:
Аналогичным образом можно выставить стабильное значение для любой частоты и напряжения, на которой видеокарта может работать.
Скриншот MSI Afterburner для видеокарты P106-100 со значением курвы 800 мВ при частоте ядра 1544 МГц:

Настройка скорости кулеров в MSI Afterburner
В MSI Afterburner также можно выставить график зависимости скорости кулера от температуры. Для этого нажимают на кнопку шестеренки в MSI Afterburner, выставляют нужную форму графика вращения кулеров в зависимости от температуры, и не забывают активировать кнопку автоматического применения этих значений (кнопка Auto должна стать зеленой).
Скриншот MSI Afterburner при настройке скорости вращения кулеров:

Значения разгона, даунвольтинга и скорости кулеров можно записать в профили разгона, которые будут автоматически загружаться при включении рига (при активации соответствующих пунктов в окне настроек программы):
Управление потреблением видеокарт Nvidia программами Nvidia Inspector и NVIDIA Profile Inspector
Главным преимуществом NvidiaInspector является возможность установки вольтажа GPU Core менее 800 мВ, что значительно уменьшает прожорливость видеокарт.
Обе эти программы требует наличия в операционной системе установленного NET Framework 2 и выше.
Для того, чтобы управлять напряжением ядра видеокарт компании Нвидиа с помощью утилит Нвидиа Инспектор и Нвидиа Профайл инспектор, на нужных GPU желательно отключить другие утилиты управления видеокартами, в том числе MSI Afterburner.
Если на видеокартах включен режим CUDA — Force P2 State (максимальной производительности), его выключают с помощью программы NVIDIA Profile Inspector . При постоянно включенном режиме P2 нужно использовать в два раза большие значения разгона ядра и видеопамяти. Если этот режим вручную не выключался, то обычно по умолчанию он включен.
Скриншот NVIDIA Profile Inspector в разделе управления режимом CUDA — P2 State:

Кроме того, для увеличения хешрейта в программе NVIDIA Profile Inspector можно подкорректировать значение power management mode, выставив его в Prefer Maximum Performance. Для экономии электроэнергии это значение можно поставить в optimal или adaptive.
Скриншот NVIDIA Profile Inspector в разделе управления режимом Performance:

Программа Nvidia Inspector позволяет осуществить следующие действия:
- Понизить напряжение на ядре для экономии электричества.
- Разогнать ядро видеокарты для повышения хешрейта.
- Установить нужное значение скорости вращения кулеров видеокарт для поддержания нужной температуры (желательно до 60 градусов, что минимально изнашивает электронные компоненты видеокарты).
Чтобы использовать NvidiaInspector, нужно создать пустой текстовый файл в той же папке, где она установлена. В его текстовой части нужно вставить следующие строки (для рига из 5 видеокарт, считаются от 0 до 4):
SET GPU0=-setMemoryClockOffset:0,0,380 -setBaseClockOffset:0,0,190 -setFanSpeed:0,%FAN% -lockVoltagePoint:0,%VOLT% -setTempTarget:0,0,%TEMP%
SET GPU1=-setMemoryClockOffset:1,0,380 -setBaseClockOffset:1,0,130 -setFanSpeed:1,%FAN% -lockVoltagePoint:1,%VOLT% -setTempTarget:1,0,%TEMP%
SET GPU2=-setMemoryClockOffset:2,0,510 -setBaseClockOffset:2,0,100 -setFanSpeed:2,%FAN% -lockVoltagePoint:2,%VOLT% -setTempTarget:2,0,%TEMP%
SET GPU3=-setMemoryClockOffset:3,0,490 -setBaseClockOffset:3,0,-50 -setFanSpeed:3,%FAN% -lockVoltagePoint:3,800000 -setTempTarget:3,0,%TEMP%
SET GPU4=-setMemoryClockOffset:4,0,380 -setBaseClockOffset:4,0,100 -setFanSpeed:4,50 -lockVoltagePoint:4,650000 -setTempTarget:4,0,%TEMP%
«nvidiaInspector.exe» %GPU0% %GPU1% %GPU2% %GPU3% %GPU4%
Затем меняют расширение этого файла в BAT, создают ярлык этого файла и помещают его в папку автозагрузки рига. Обычно это C:\Users\имя пользователя\AppData\Roaming\Microsoft\Windows\Start Menu\Programs\Startup.
Для настройки пакетного файла для конкретного майнинг рига в нем устанавливают следующие параметры:
- TIMEOUT /T 25 – время в секундах для задержки запуска NvidiaInspector (в данном случае 25 секунд);
- SET FAN=44 – скорость вращения вентиляторов видеокарты, в процентах (здесь – 44%);
- SET VOLT=660000 – напряжение на ядре видеокарты, в милливольтах (в данном случае 660 мВ);
- SET TEMP=60 – целевая температура видеокарты (60 градусов);
- SET GPU0 – параметры для первой видеокарты (нумерация начинается с нуля);
- -setMemoryClockOffset:0,0,380 – разгон по памяти GPU (в данном случае +380 МГц). Обычно память Hynix может разгоняться до 400-550 Mhz, Micron – до 500-700 мегагерц, а Samsung – до 650-850 Mhz;
- -setBaseClockOffset:0,0,190 – разгон по частоте ядра (здесь +190 МГц). Для обеспечения высокого и стабильного хешрейта частоту видеокарт лучше выставлять не менее 1100 МГц (для некоторых видеокарт, в том числе серии 1080 это значение может быть большим). Напряжение можно контролировать в окне Nvidia Inspector (или в программах HWinfo, Aida64), которую для этого запускают путем двойного клика на ее файл.
Скриншот окна утилиты Nvidia Inspector, которая управляет напряжением на ядре (Voltage = 650 мВ), частотой памяти и скоростью вентиляторов (для установки нужных значений используется запуск BAT-файла с нужными параметрами):

- -setFanSpeed:0,%FAN% — частота вращения вентиляторов (в данном случае для нулевой по счету видеокарты равна значению, выставленному в SET FAN=);
- -lockVoltagePoint:0,%VOLT% — вольтаж на ядре (в данном случае для нулевой видеокарты равна значению, выставленному в SET VOLT=);
- -setTempTarget:0,0,%TEMP% — целевая температура (в данном случае для этой видеокарты равна значению, выставленному в SET TEMP=).
Скриншот BAT-файла для использования NvidiaInspector для рига с 6-ю видеокартами:

При правильном снижении напряжения на ядре можно значительно снизить потребление видеокарт, сохранив приемлемый хешрейт. Это особенно актуально сейчас, при низком биржевом курсе большинства криптовалют и общем снижении рентабельности майнинга.
При нестабильной работе рига нужно просматривать логи майнера, находить проблемную видеокарту и либо повышать напряжение на ее ядре, либо снижать разгон ядра и видеопамяти. Обычно при сильном разгоне по ядру зависает весь риг, а при переразгоне по памяти – только майнер.
Источник