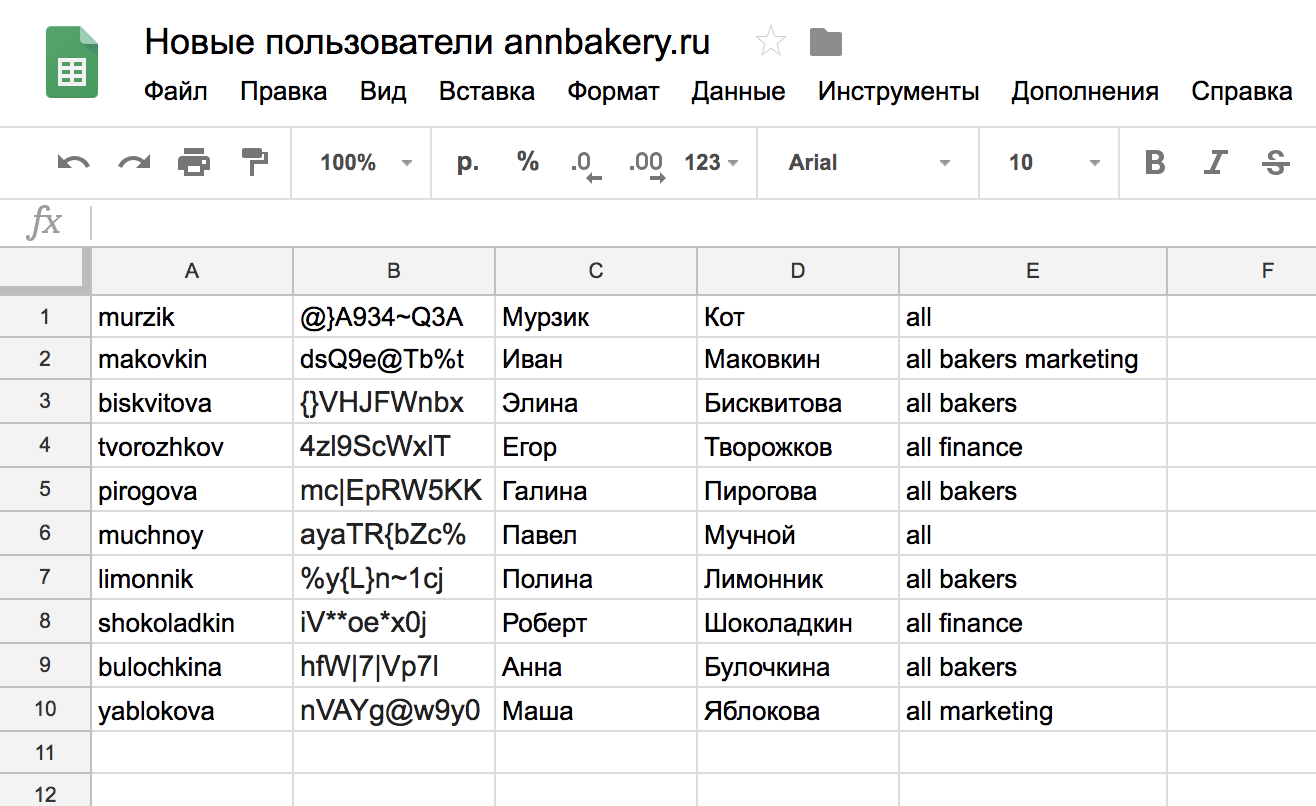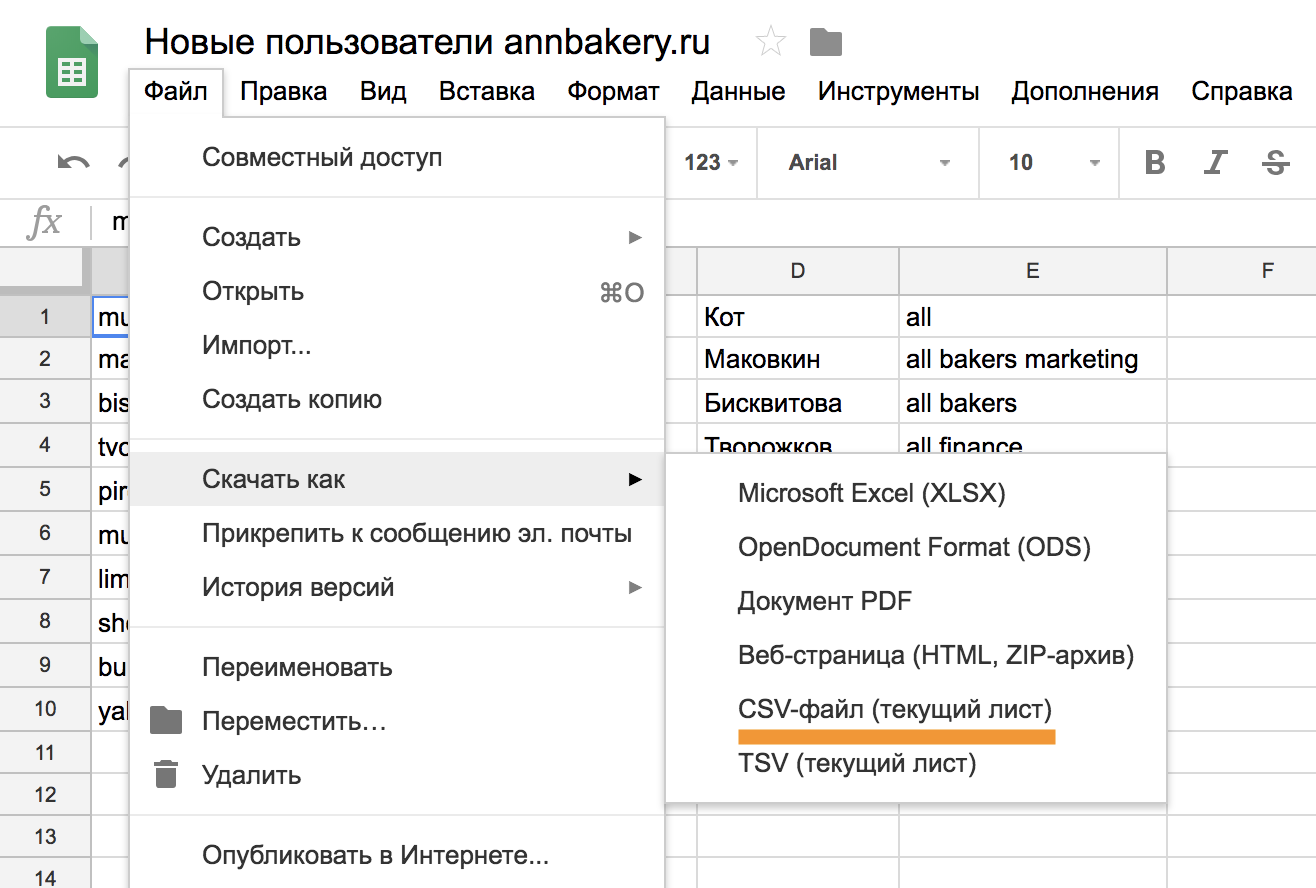- Инструкция по регистрации корпоративной почты на mail.ru
- Шаг 1
- Шаг 2
- Шаг 3
- Шаг 4
- Шаг 5
- Шаг 6
- Шаг 7
- Шаг 8
- Альтернативный способ: мета-тег
- Обратите внимание!
- Невозможно создать пользователя mail для бизнеса
- Добавить пользователя
- Меню настройки пользователя
- Удалить пользователя
- Заблокировать пользователя
- Добавить пользователей в группу
- Экспорт пользователей в файл
- Массовое добавление новых пользователей
- Создать CSV-файл
- Загрузить файл
- Синонимы для адресов
- Создать синоним
- Отправка писем с адреса синонима
- Невозможно создать пользователя mail для бизнеса
- Изменить квоту пользователя
- Установить ограничение на хранение
- Заблокировать пользователя
- Удалить пользователя
Инструкция по регистрации корпоративной почты на mail.ru
Шаг 1
Для регистрации корпоративной почты mail.ru, перейдите по ссылке (предварительно Вам необходимо авторизоваться в почтовом ящике mail.ru).
Откроется страница подключения почты — введите в поле «Введите домен» адрес своего сайта и нажмите «Подключить».
Шаг 2
Откроется страница с информацией о необходимости подтвердить права доступа к указанному Вами домену. Из трех предложенных способов выберите «HTML-файл».
Шаг 3
Теперь перейдите в систему управления и в списке «Настройки» выберите раздел «SEO-панель».
Шаг 4
Откроется окно верификации.
Шаг 5
Затем вернитесь к странице подтверждения на biz.mail.ru и скачайте HTML-файл по предложенной ссылке.
Скопируйте название файла и вставьте на стороне системы управления в поле «Название файла».
Шаг 6
Теперь откройте скачанный файл, скопируйте текст из него и вставьте в поле «Содержание файла» на стороне системы управления.
Шаг 7
Сохраните изменения на стороне системы управления.
И нажмите «Подтвердить» на стороне biz.mail.ru.
Шаг 8
После подтверждения домена Вам будет предложено настроить MX-запись.
Чтобы это сделать, отправьте нам письмо примерно следующего содержания:
Далее заявка на смену почтовых записей перейдет к нашим сотрудникам, и уже они настроят для Вашего сайта MX-запись.
После того как Вы получите сообщение от службы поддержки MegaGroup о том, что почтовая запись mail.ru прописана, Вы сможете перейти к работе с почтовым ящиком на mail.ru.
Примечание!
- Если по какой-либо причине данный способ не сработал, воспользуйтесь описанным ниже альтернативным способом.
Альтернативный способ: мета-тег
Вы можете пройти верификацию и иным способом — с помощью мета-тега. Для этого на странице о необходимости подтвердить права доступа к указанному Вами домену из трех предложенных способов выберите «Мета-тег» (шаг 2 основной инструкции).
А в разделе «SEO» системы управления в блоке «Прохождение верификации» нажмите на ссылку «Верификация мета-тегом» — откроется окно верификации (шаг 4 основной инструкции).
Далее на стороне biz.mail.ru скопируйте мета-тег.
И вставьте скопированный тег в окне верификации в поле «Содержание мета-тега».
Укажите в этом же окне удобное для Вас название мета-тега.
После чего нажмите «Сохранить и закрыть».
И затем «Подтвердить» на стороне biz.mail.ru.
Далее Вам будет предложено подтвердить MX запись — смотрите шаг 8 основной инструкции.
Обратите внимание!
Если вы хотите перенести письма с корпоративной почты Мегагрупп на «Mail.ru для бизнеса», рекомендуем воспользоваться следующей инструкцией:
Также в процессе переноса вам могут потребоваться данные нашего сервера:
Источник
Невозможно создать пользователя mail для бизнеса
Добавить пользователя
- Перейдите в раздел «Пользователи».
- Нажмите
.
- Заполните форму:
| Имя и Фамилия | Введите имя и фамилию пользователя. Поля необязательные: при первом входе в почтовый ящик, пользователь сможет заполнить их сам. |
| Логин | Введите имя ящика. Обратите внимание, что в будущем имя изменить нельзя. Максимальная длина логина (имя пользователя + домен) — 96 символов. |
| Пароль | Введите пароль от почтового ящика пользователя: воспользуйтесь предложенным вариантом, сгенерируйте новый или придумайте пароль самостоятельно. |
| Облако | Установите галочку «Добавить в Teambox», чтобы у пользователя появилось облако. Подробнее о сервисе в разделе «Teambox». |
- Нажмите «Создать».
В появившемся окне собрана вся информация для входа пользователя в его почтовый ящик. Эту информацию и инструкцию для входа можете отправить на его почтовый ящик.
Если в почтовом ящике владельца домена не указан или не подтвержден номер телефона, на домене невозможно добавить больше 5 пользователей.
Меню настройки пользователя
Чтобы открыть меню настройки, нажмите на нужного пользователя в общем списке.
В меню настройки вы можете изменить имя и фамилию пользователя, его пароль, добавить или удалить синонимы пользователя и посмотреть данные об использовании ящика.
Удалить пользователя
- Перейдите в раздел «Пользователи».
- Установите галочку напротив имени пользователя.
- Нажмите
.
- Подтвердите удаление.
Когда вы удаляете пользователя, очищается его почтовый ящик (удаляются письма, контакты, настройки, файлы в Облаке). Восстановить данные будет невозможно. Если вы не уверены в своем решении, заблокируйте пользователя.
Заблокировать пользователя
Блокировка отключает пользователю доступ к почте и другим сервисам. Если в момент блокировки пользователь находится в ящике, Почта автоматически выйдет из него и пользователя выбросит на форму авторизации.
Чтобы заблокировать пользователя:
- Перейдите в раздел «Пользователи».
- Установите галочку напротив имени пользователя.
- Нажмите
.
- Подтвердите блокировку.
Вся информация, которая хранится в почтовом ящике, сохранится. Чтобы разблокировать пользователя, нажмите 
Добавить пользователей в группу
Группы — общий адрес электронной почты: письма, отправленные на адрес группы, автоматически приходят пользователям, которые состоят в этой группе.
- Перейдите в раздел «Пользователи».
- Установите галочку напротив имени пользователя.
- Нажмите .
- Установите галочки на нужных группах или введите название новой и нажмите «ОК».
- Нажмите «Применить».
Экспорт пользователей в файл
Чтобы получить CSV-файл с пользователями домена, нажмите 
Массовое добавление новых пользователей
Чтобы добавить сразу несколько пользователей одновременно, вы можете загрузить CSV-файл по образцу и загрузить его в панели администрирования .
Создать CSV-файл
Создать файл можно в любой программе, работающей с таблицами: например, MS Exсel или Google Таблицы. Таблица должна иметь такую структуру:
Указывается, если вы включили миграцию и переносите почтовые ящики со старого почтового сервиса на новый.
Если вы указали пароль от старого почтового ящика, но не указали логин, для миграции будет использоваться логин вида @ .
| Номер столбца | Поле | Обязательное поле | Примечание | Пример |
| 1 | Логин | ✔ | kuraga | |
| 2 | Пароль | ✔ | +Pc0SyXhL1yi | |
| 3 | Имя | Светлана | ||
| 4 | Фамилия | Курага | ||
| 5 | Группы рассылок, в которые будет входить пользователь | Группы нужно перечислить через пробел. | Bakers Birthdays All | |
| 6 | Пароль от старого почтового сервиса | Указывается, если вы включили миграцию и переносите почтовые ящики со старого почтового сервиса на новый | password123 | |
| 7 | Логин от старого почтового сервиса | kuraga@badservice.ru |
Пример заполненной таблицы
После создания таблицы перейдите к сохранению и выберите формат CSV.
Загрузить файл
Чтобы получить CSV-файл с пользователями домена, нажмите 
Синонимы для адресов
Адреса-синонимы можно использовать как и обычные: писать с них получать письма. Отличие в том, что получатели ваших писем, а также те пользователи, которые отправляют письма на временный адрес, не узнают реальный адрес.
Создать синоним
- Перейдите в раздел «Пользователи».
- Нажмите на нужного пользователя.
- В разделе «Синонимы пользователя» нажмите «Добавить».
Каждому пользователю можно создать 5 адресов-синонимов.
Отправка писем с адреса синонима
При создании письма в почтовом ящике нажмите «От кого».
В выпадающем меню выберите синоним, с которой необходимо отправить сообщение.
При ответе на сообщение, полученное на адрес синонима, в поле «От кого» адрес будет подставлен автоматически. При необходимости вы можете изменить обратный адрес с помощью выпадающего меню.
Источник
Невозможно создать пользователя mail для бизнеса
Чтобы добавить облако пользователю, которого ещё нет на вашем домене, нажмите «Создать нового пользователя».
Изменить квоту пользователя
По умолчанию каждому пользователю предоставляется облако объемом 5 ГБ.
Чтобы изменить объем:
- Перейдите в интерфейс администрирования проекта → «Файловое хранилище» → «Папки пользователей».
- Нажмите на область с нужным пользователем.
В поле «Максимальный объем личного облака» укажите нужный объем.
Установить ограничение на хранение
Вы можете установить ограниченный срок хранения файлов. Файлы будут удаляться из облака пользователя через определенное количество дней.
Чтобы установить срок:
- Перейдите в интерфейс администрирования проекта → «Файловое хранилище» → «Папки пользователей».
- Нажмите на область с нужным пользователем.
Установите галочку «Удалять файлы по истечении фиксированного срока».
Отсчет для каждого файла начинается со дня загрузки.
Заблокировать пользователя
Чтобы заблокировать пользователя:
- Выделите его, поставив галочку напротив имени.
- Нажмите кнопку «Блокировать».
Пользователь не сможет пользоваться облачным хранилищем, однако все его файлы сохранятся.
Удалить пользователя
Чтобы удалить пользователя:
- Выделите его, поставив галочку напротив имени.
- Нажмите кнопку «Удалить».
- Подтвердите удаление.
Удаляя пользователя, вы удаляете только его облачное хранилище и все файлы на нём. Почта этого пользователя на вашем домене все равно останется.
Источник


















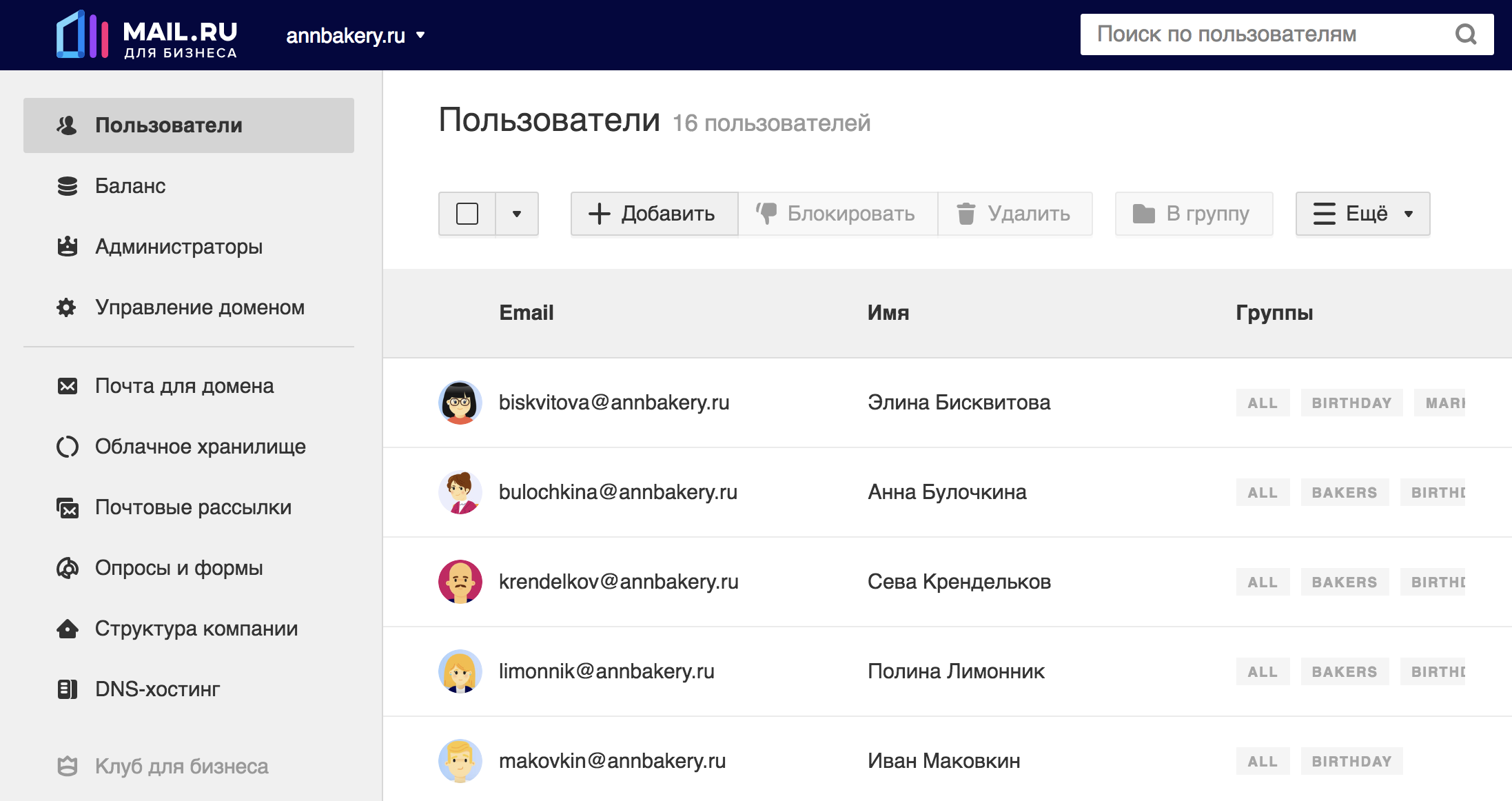
 .
.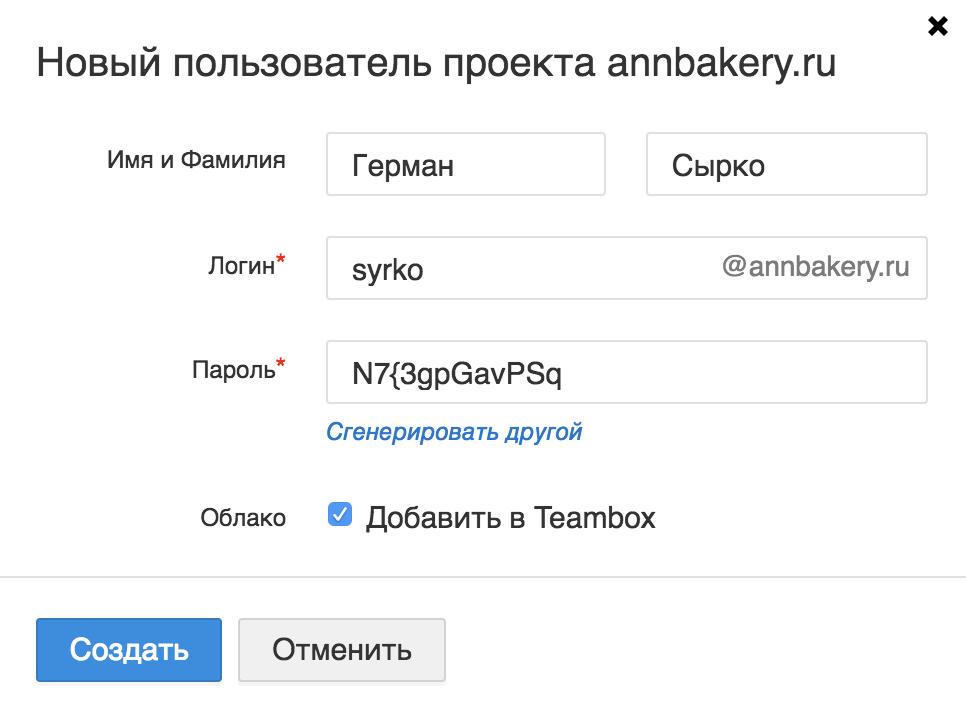

 .
.
 .
.