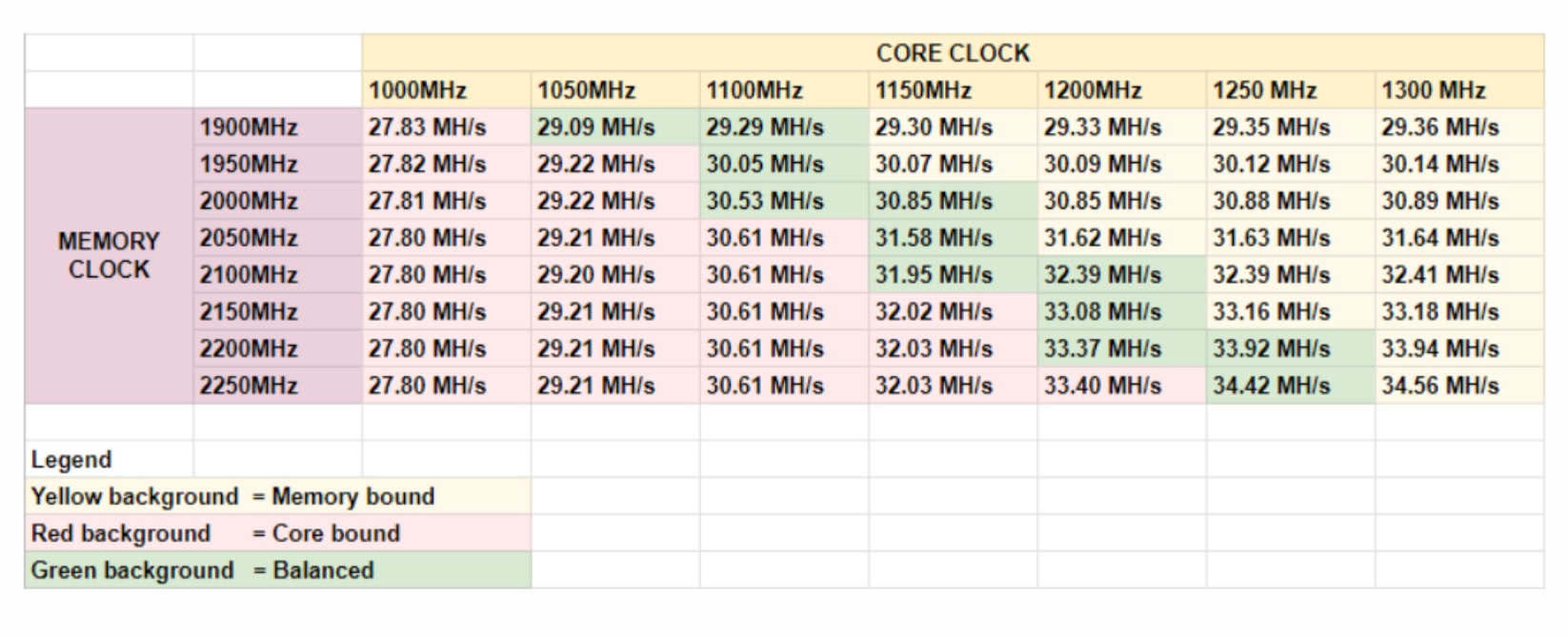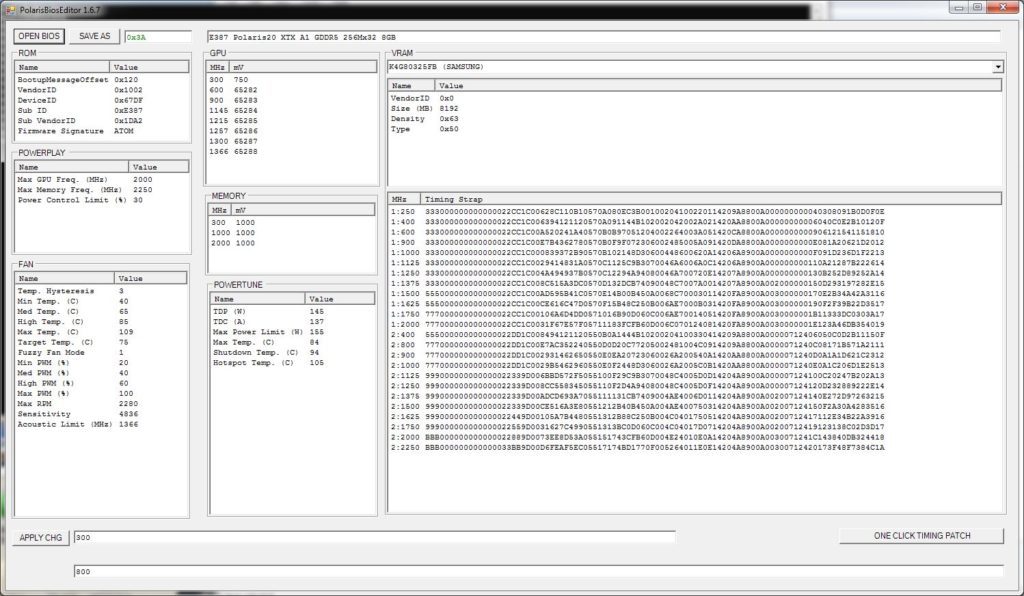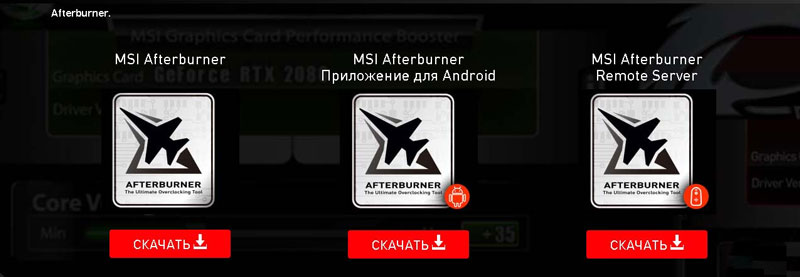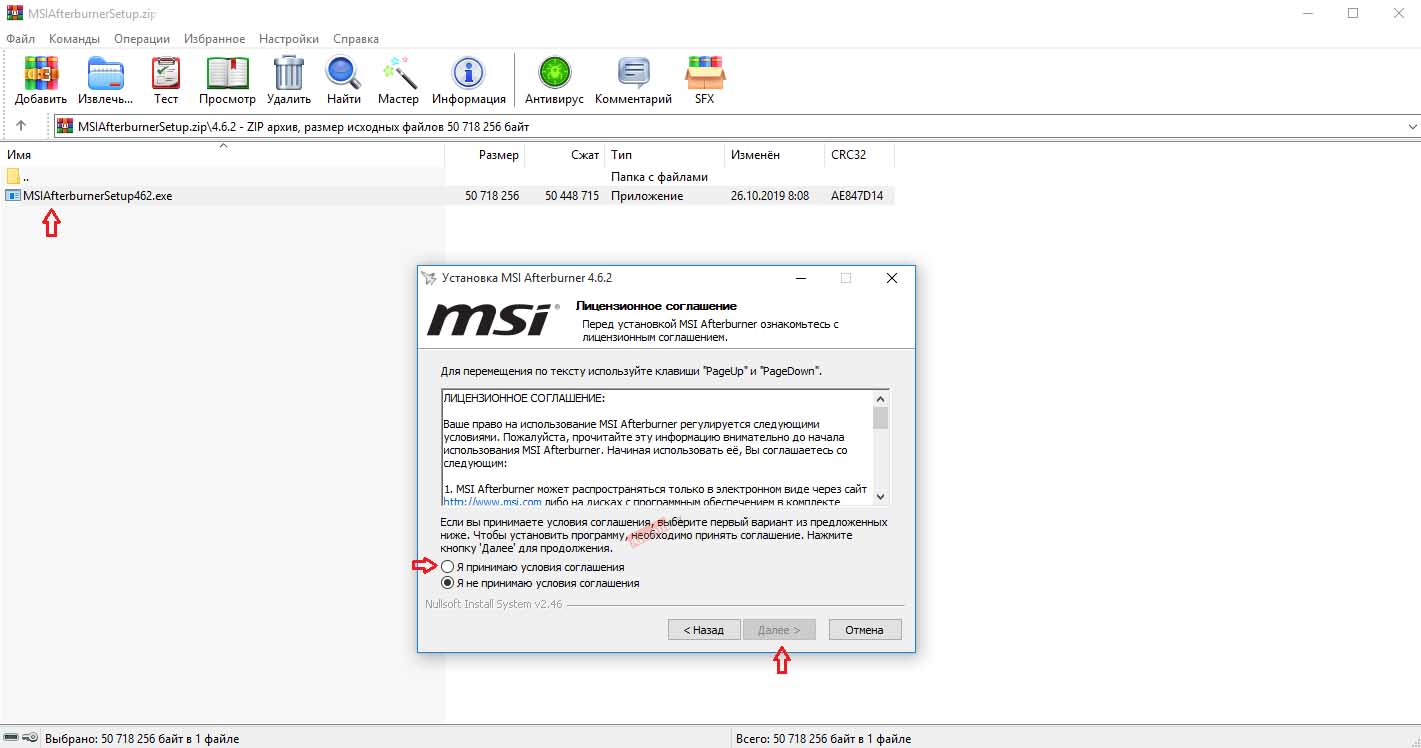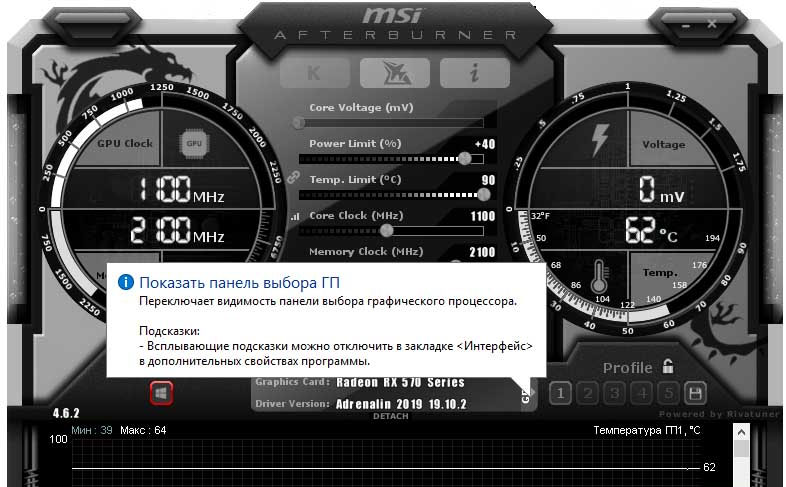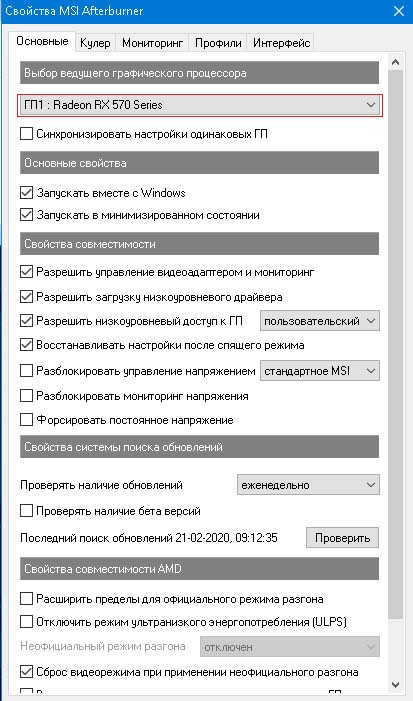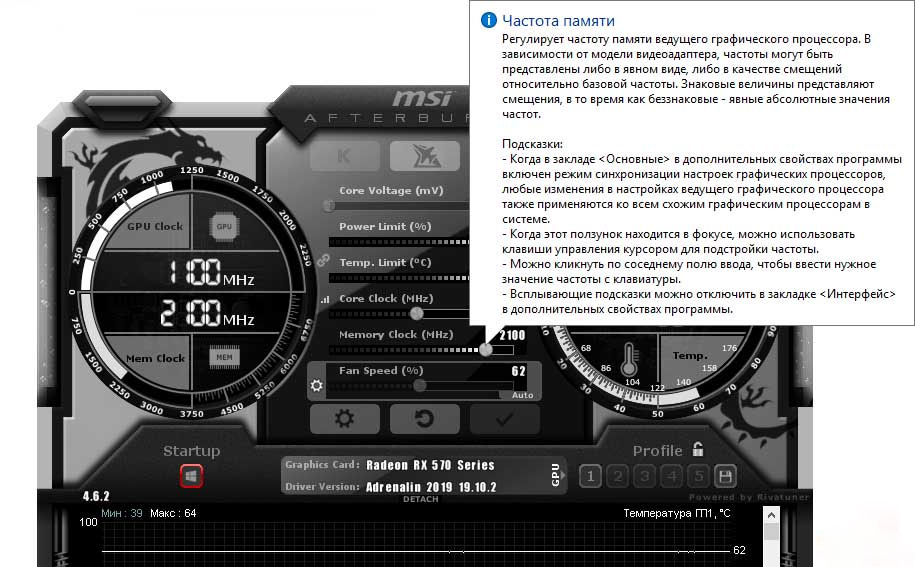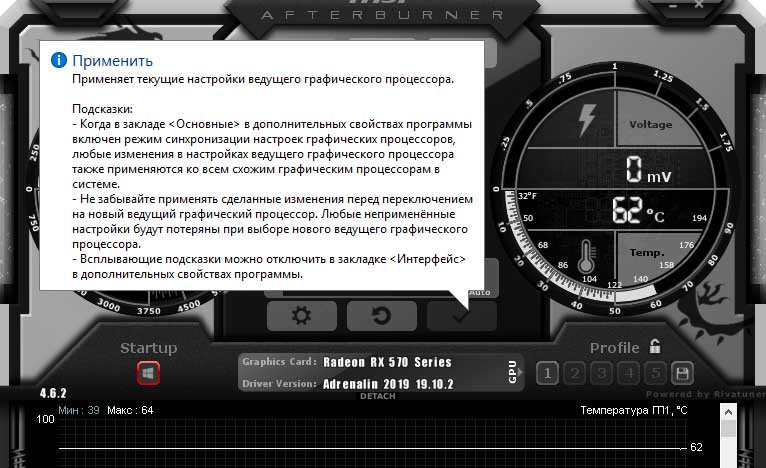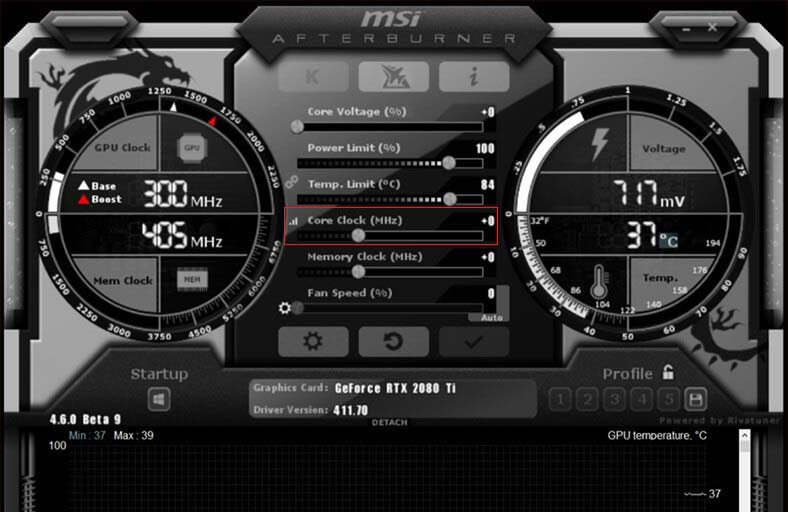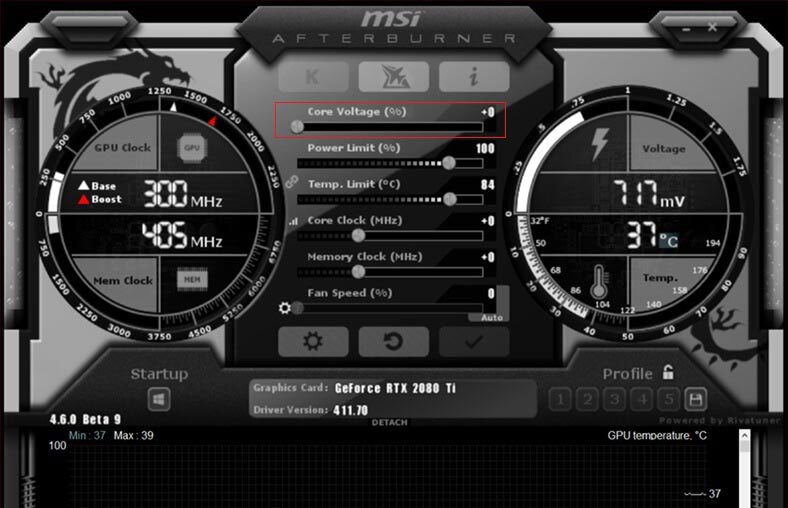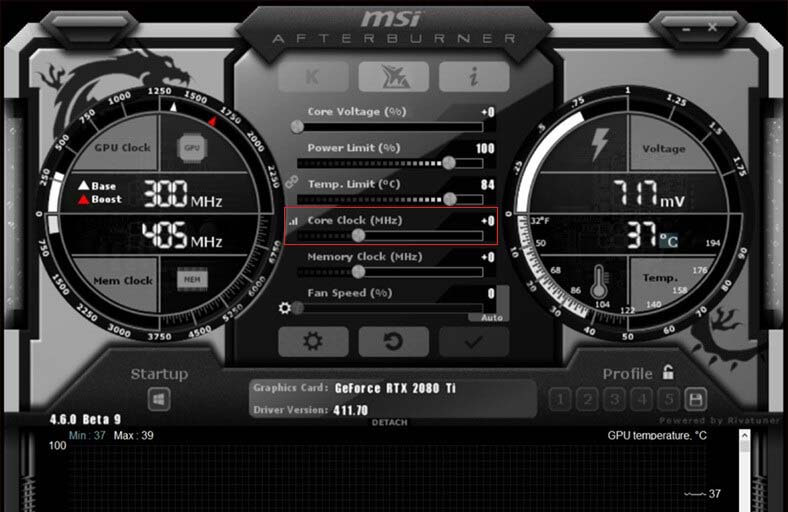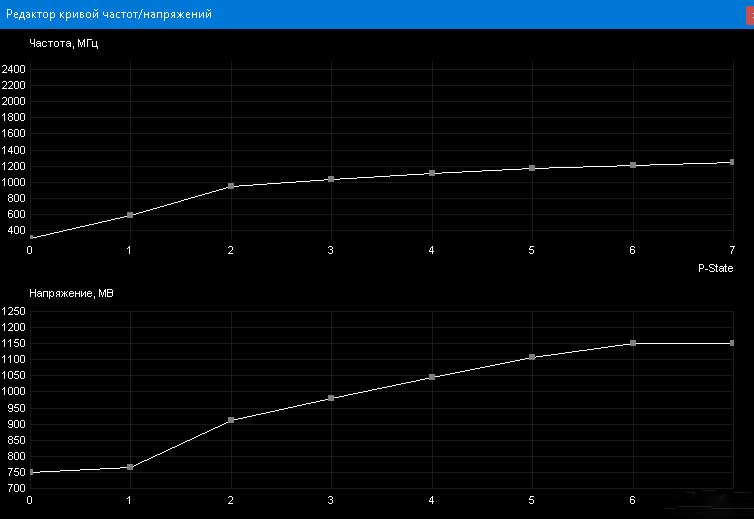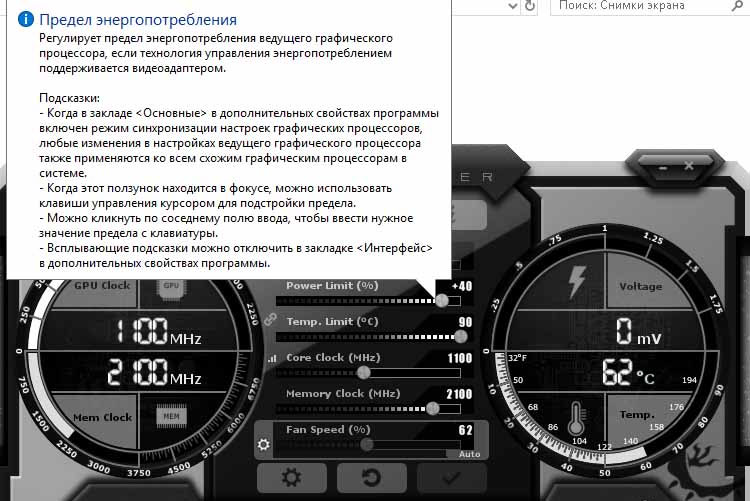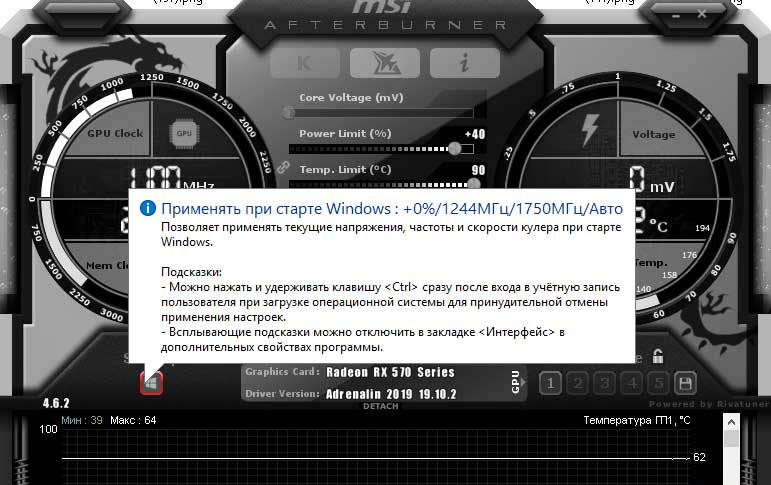- Подбор оптимальных частот и напряжения памяти и GPU видеокарт AMD Polaris (RX480, RX580) для майнинга Ethereum
- Алгоритм подбора частоты и напряжения памяти и GPU для майнинга Ethereum
- Изменить тайминги памяти GDDR5 у видеокарт AMD Polaris
- Настройка MSI Afterburner для майнинга: разгон, даунвольтинг, охлаждение
- Загрузка c официального сайта
- Установка MSI Afterburner
- Как разогнать видеокарту MSI Afterburner?
- Повышаем частоту работы памяти
- Снижаем энергопотребление
- Оптимизируем работу системы охлаждения
- Автозапуск при включении ПК
- Расширенные настройки MSI
- Заключение
Подбор оптимальных частот и напряжения памяти и GPU видеокарт AMD Polaris (RX480, RX580) для майнинга Ethereum

Основные этапы тюнинга видеокарт AMD под майнинг криптовалюты Ethereum:
- Включить в драйверах AMD Adrenalin режим Compute Mode
- Изменить тайминги памяти GDDR5 (подробности ниже)
- Подобрать оптимальную частоту и напряжение работы памяти GPU видеокарты
Из этих трех шагов наибольшие затруднения при подготовке видеокарт к майнингу вызывает именно последний пункт, т.к. 2 пункт по изменению таймингов памяти практически полностью автоматизирован под все популярные модели видеокарт. А вот с подбором частоты и напряжением работы GPU и памяти у многих возникают проблемы, т.к. каждый экземпляр видеокарты из-за технологических особенностей производства электронных микросхем имеет свои собственные ограничения по работе на повышенных частотах. Поэтому именно на этот этап затрачивается наибольшее количество времени — требуется время на тестирование на стабильность работы, а так же постоянное желание получить побольше мегахешей и поменьше Ватт с каждой купленной видеокарты.
Что бы Вы не тратили драгоценное время на тесты, а быстрее включались в майнинг на оптимальных настройках энтузиастами майнинга уже была разработана таблица по выбору оптимальных частот графического процессора и памяти.
Алгоритм подбора частоты и напряжения памяти и GPU для майнинга Ethereum
- Подобрать максимальную частоту работы памяти. Для памяти самсунг можно начать с частоты 2100Mhz, для памяти других производителей с 2000Mhz. И постепенно увеличивать частоту, проверяя при этом корректность работы памяти. Зависания майнера, вылеты видеокарты, появления реджектов во время майнинга сигнализируют о не стабильной работе и частоту памяти необходимо понизить. Для более точного анализа работы памяти можно использовать программу HWinfo — в идеале не должно быть ошибок по памяти (параметр GPU Memory Errors), но допускается незначительное наличие ошибок, при этом увеличивается возможность появления реджектов, т.е непринятых пулом шар из-за ошибок в работе видеокарты.
- Понизить напряжение работы памяти. Установить 900mV, далее либо понижать, либо повышать напряжение в зависимости от стабильности работы видеокарты
- Согласно таблице установить частоту работы GPU (зеленые ячейки)
- Понизить напряжение GPU до 900mV, далее понижать или повышать напряжение в зависимости от стабильности работы и хешрейта.
Стоит отметить, что некоторые образцы видеокарт могут стабильно работать и при 800-850mV на GPU и памяти.
Ошибки по памяти увеличиваются не только от частоты и напряжения, но и от температуры чипов памяти, поэтому можно еще поэкспериментировать с охлаждением видеокарт для получения максимальной отдачи.
В любом случае Вы можете самостоятельно варьировать параметры частоты и напряжения в зависимости от ваших приоритетов в майнинге. Кому-то важнее максимальный хешрейт без оглядки на энергопотребление, другие наоборот гоняться за лучшей энергоэффективностью.
В любом случае представленная выше таблица поможет Вам быстро сориентироваться по необходимым частотам отталкиваясь от ваших желаний и возможностей видеокарт.
Изменить тайминги памяти GDDR5 у видеокарт AMD Polaris
Изменить тайминги видеопамяти GDDR5 у видеокарт AMD достаточно просто, т.к. эту функцию поддерживают почти все майнеры, например, Claymore Ethereum Miner
Второй способ чуть сложнее, но с ним так же легко справиться:
- Выгрузить BIOS видеокарты с помощью программы ATI WinFlash.
- Загрузить скачанный BIOS в программу PolarisBiosEditor
- Нажать на кнопку ONE CLICK TIMING PATCH. PolarisBiosEditor сам автоматически подберет под Ваш тип памяти подходящие тайминги.
- Записать измененный BIOS обратно в видеокарту.
- Запустить программу atikmdag patcher, что бы Windows не ругался на измененный BIOS.
Конечно же можно использовать и более продвинутые тайминги, что бы выжать еще пол мегахеша или мегахеш, но такие изменения часто работают только на одной модели видеокарты причем из одной партии. Поэтому применение таких эксклюзивных BIOS обещающих 34MH/s и 120W в вашем конкретном случае скорее всего не заработает, так как это описывают авторы.
В любом случае все упирается в ваше свободное время и в желание заниматься подобным тюнингом видеокарт AMD под майнинг Ethereum.
Здесь мы описали самый простой и эффективный способ увеличения производительности видеокарт AMD Radeon RX 480, RX 580 и их аналогов для тех кто не хочет сильно на этом заморачиваться. При наличии желания Вы всегда можете экспериментировать со своим оборудованием, софтом и добиться более впечатляющих результатов.
Подпишись на наш Telegram канал @cryptoage и Вконтакте, узнавай новости про криптовалюты первым.
Общайся с криптоэнтузиастами и майнерами в Telegram чате @CryptoChat
Источник
Настройка MSI Afterburner для майнинга: разгон, даунвольтинг, охлаждение
Программа Msi Afterburner предназначена для управления видеокартами Nvidia и AMD. Ее основные возможности следующие: управление частотой графического процессора и памяти, изменение вольтажа питания, настройка кулеров видеокарты, съем данных о состоянии видеокарты с датчиков и вывод их на экран.
Также программа, первоначально ориентированная на геймеров, позволяет записывать видео и делать снимки экрана. Софт незаменим для майнера, с его помощью легко оптимизировать видеокарты для долгой работы с минимальным износом и энергопотреблением или разогнать их для получения максимальной отдачи в короткие сроки.
Программа позволяет управлять группой видеокарт, и сохранять до пяти разных профилей с настройками. Софт бесплатный.
В этом обзоре мы расскажем где лучше всего загрузить, и как правильно настроить программу MSI Afterburner для майнинга криптовалюты.
Навигация по материалу:
Загрузка c официального сайта
Название афтербёрнер переводится как «форсажная камера». С ее помощью вы можете выжать со своих видеокарт максимум продуктивности. Чтобы не подхватить какую-нибудь напасть на свой ПК, нужно скачать мси афтербурнер с официального сайта разработчиков https://ru.msi.com/page/afterburner.
Присутствуют три версии программы:
- Msi afterburner для Windows
- Android-версия для настройки видеокарты с помощью смартфона.
- MSI Afterburner Remote Server.
Если у вас ферма из нескольких графических адаптеров то msi afterburner настройка будет выполнятся на компьютере. Скачайте архив, распакуйте в удобную для вас папку, и приступайте к инсталляции программы.
Установка MSI Afterburner
Откройте папку с последней версией утилиты, на момент составления обзора это 4.6.2, и щелкните по иконке Setup.exe, чтобы запустить установочный файл. Вам будет предложено выбрать компоненты программы установки. Настройка msi afterburner для майнинга не зависит от RivaTuner Statistics Server.
Это дополнительная утилита, которая обеспечивает поддержку мониторинга частоты кадров, захвата видео в режиме реального времени и статистику использования 3D-ускорения. Она нужна только для геймеров и может негативно повлиять на производительность рига. Снимите флажок напротив RivaTuner и нажмите «Далее». Дождитесь завершения установки и запустите msi af.
Как разогнать видеокарту MSI Afterburner?
С помощью приложения АФ можно регулировать:
- Частоту памяти и ядра.
- Скорость вращение кулера.
- Лимит потребляемой мощности.
- Напряжение ядра.
После установки, откройте программу от имени администратора, и убедитесь, что она корректно отображает все видеокарты в риге.
По умолчанию, на панели будут выведены параметры первого графического ускорителя. Если все карты одинаковой модели, можно не настраивать msi afterburner разгон для каждой из них по отдельности.
Настройки первой карты будут применены к остальным. Но, если требуется отдельно установить частоты каждого устройства, щелкните кнопку с эмблемой в виде шестеренки, слева под шкалой Fan Speed, чтобы открыть меню настроек, и снимите флажок в пункте «Синхронизировать настройки одинаковых ГП».
В этом же окне доступна разблокировка управления напряжением и расширение параметров разгона. Во избежании сбоев в работе последнюю опцию не рекомендуется применять при настройке майнинг-ферм собранных из кардинально разных моделей видеокарт. Теперь приступаем к настройкам msi afterburner для майнинга. Начинаем с Core Clock и Memory Clock.
Важно! Параметры нужно изменять постепенно не более чем на 5-10 пунктов. Резкое изменение частоты памяти и ядра приведет к зависанию, перезагрузке вылету драйвера, а, возможно, и к поломке самой видеокарты.
Проще всего, предварительно поискать рекомендуемые для данной модели ГП параметры на тематических форумах и выставить их перед запуском. Если результат вас не устроит, или вы не найдете нужной информации, подберите частоты самостоятельно. Только учтите, что на одной и той же модели может быть установлена память от разных производителей, например Hynix или Samsung и тогда параметры разгона будут несколько отличатся.
Повышаем частоту работы памяти
Данный показатель выставляют на шкале Memory Clock. Есть два способа регулировки
- Передвинуть ползунок вручную с помощью мыши.
- Щелкнуть по цифре в конце шкалы и прописать нужный параметр с помощью клавиатуры. Затем нажать Enter и применить установленное значение, нажав кнопку с галочкой в интерфейсе АФ. Она находится справа под шкалой настройки кулера.
Частоту ядра регулируем темже способом. И еще один нюанс. При установке частоты памяти и ядра для видеокарт AMD вы просто пишете нужные значения на каждой шкале, например 2100, 1100. У Nvidia все несколько иначе, здесь вы прибавляете (или убавляете) нужное количество шагов к заводским параметрам, например +150, +30.
Но, мало найти максимальные значения, на которых ферма будет стабильно работать. Профит напрямую зависит от энергопотребления, и его необходимо уменьшить.
Снижаем энергопотребление
Видеокарта AMD Rx 5700XT согласно данным с калькулятора WhatToMine потребляет в майнинге 140W, но установив напряжение ядра 860mV, можно снизить потребление до 115W. Для этого нужно разблокировать управление параметром core voltage в настройках и постепенно уменьшать напряжение, наблюдая за стабильностью работы устройства.
Данная опция может быть не доступна на некоторых моделях ГП, в таком случае нужно воспользоваться альтернативными методами. Например, модифицировать Bios, или прописать нужные параметры в батнике программы-майнера. Такую возможность предоставляют последние версии Claymore и Phoenix.
Слева, возле шкалы Core Clock расположена кнопка регулятора параметров напряжения в зависимости от частоты ядра. На жаргоне майнеров данная опция называется «курва».
Важно! Во время настройки «курвы» графический адаптер не должен работать под нагрузкой, а параметры частоты ядра нужно поставить на ноль. После этого щелкните по ярлыку в виде ступеньки и перед вами откроется окно с двумя кривыми.
Установите соотношение Core voltage к Core Clock, закройте окно и сохраните настройки. После этого, поставьте на msi af рабочее значение частоты ядра и приступайте к настройке кулера.
Оптимизируем работу системы охлаждения
Шкала power limit предназначена для установки лимита потребляемой мощности. По умолчанию стоит 0(100%). Если видеокарта перегревается попробуйте уменьшить лимит, например, до -20, а, если, дает мало акций или постоянно скачет частота ядра, прибавьте лимит, например до +20. Если карта работает на пониженном вольтаже увеличение power limit не повлияет на энергопотребление, а вот снижение может привести к потере хешрейта и уменьшению количества акций.
Важно! Изменяя лимит потребляемой мощности, вы изменяете значение максимально допустимой температуры ГП. Конечно, он не может быть выше порога, указанного в Bios, но это довольно высокое значение. И, если, например, у вас выйдет со строя вентилятор, карта перегреется. Чтобы этого допустить, пропишите в батнике майнера параметры –tmax и –tstop, а, если в утилите нет таких опций, следите за параметрами рига с помощью мобильного приложения msi afterburner.
Теперь переходим к пункту msi afterburner настройка кулера. Скорость вращения вентиляторов устанавливаем на шкале Fan Speed. По умолчанию, обороты автоматически регулирует драйвер. Вы можете выставить скорость кулера в ручном режиме.
- Щелкните по кнопке Auto в конце шкалы.
- Установите нужную скорость вращения.
- Сохраните параметры.
Установить автоматический режим работы можно во вкладке «Кулер» меню настроек.
- Поставьте флажок напротив «Установить программный пользовательский авторежим».
- Отрегулируйте кривую скорости вращения кулера по отношению к температуре ГП, передвигая контрольные маркеры.
Имейте в виду, что линия может идти ровно или все время вверх, но нельзя установить такой режим, когда скорость при повышении температуры будет падать. По окончании, нажмите «Применить» и закройте окно настройки.
Автозапуск при включении ПК
Чтобы афтербёрнер автоматически запускался вместе с операционной системой, и, сразу же, выводил заданные параметры необходимо:
- По завершению настроек, активировать StartUp в левом нижнем углу интерфейса.
- Открыть меню настроек и поставить галочку напротив пункта «Запускать вместе с Windows».
Справа внизу находятся слоты профилей. Нажмите кнопку «Сохранить», после чего начнут мигать все пять слотов, и выберите ячейку с нужной цифрой. По логике, сразу, выбирают 1, потом 2, и так далее. Таким образом, можно сохранить 5 разных конфигураций, что очень удобно, если вы часто переключаете алгоритмы добычи.
Расширенные настройки MSI
Меню дополнительных настроек содержит 5 вкладок.
С первыми двумя пунктами мы вас уже ознакомили. Вкладка мониторинга предназначена для настроек периода опроса сенсоров и колонки графиков. В окне профилей можно установить горячие клавиши активации сохраненных параметров. Последняя вкладка поможет вам изменить внешний вид программы.
Заключение
Существуют и другие, не менее эффективные и удобные приложения разгона видеокарт для майнинга, но афтербёрнер вышел первым, поэтому многие просто к нему привыкли. У этого приложения красивая и удобная графическая оболочка и разработчики регулярно выпускают новые версии. Программа msi afterburner рекомендуется для майнеров копающих в Windows. Всем удачного майнинга!
Дата публикации 27.02.2020
Поделитесь этим материалом в социальных сетях и оставьте свое мнение в комментариях ниже.
Источник