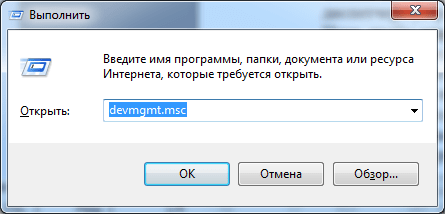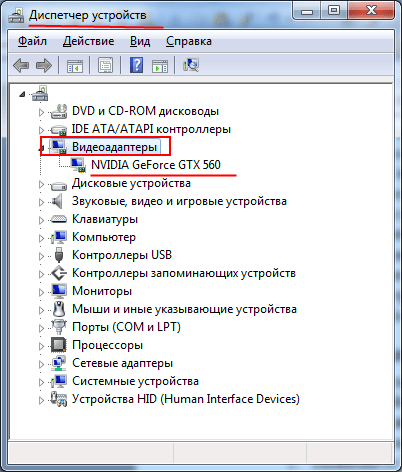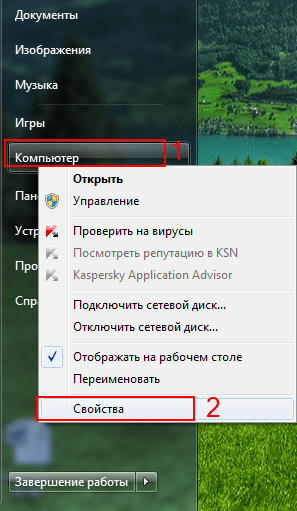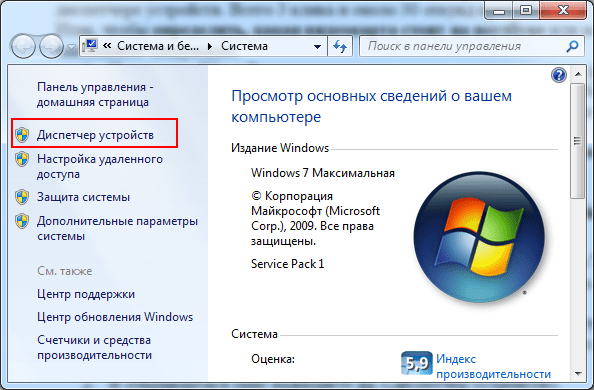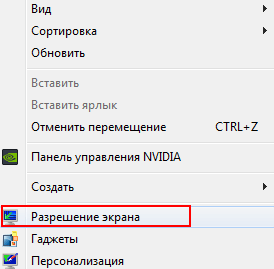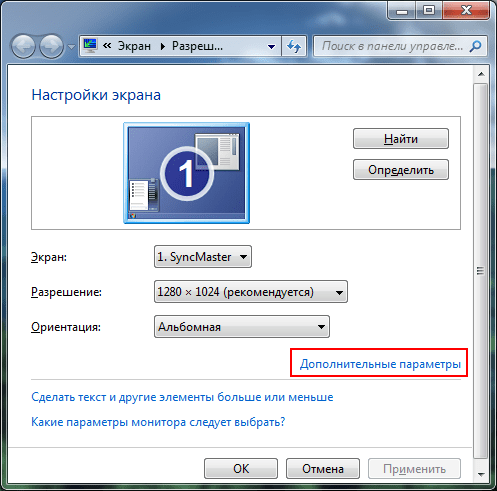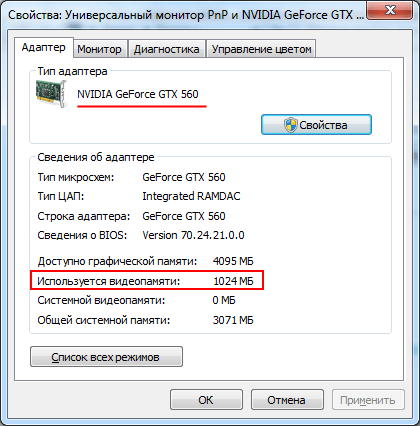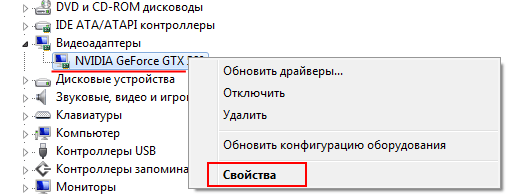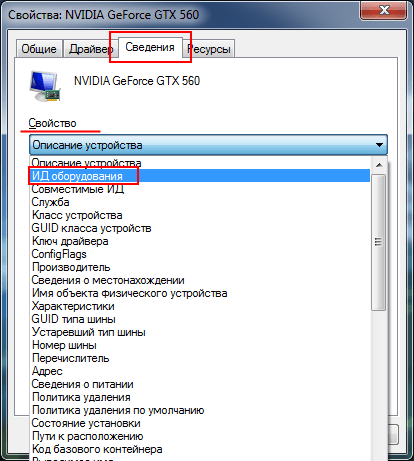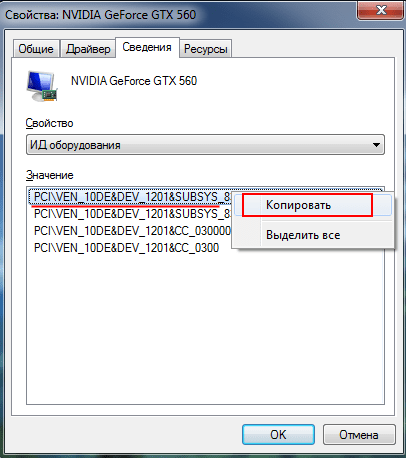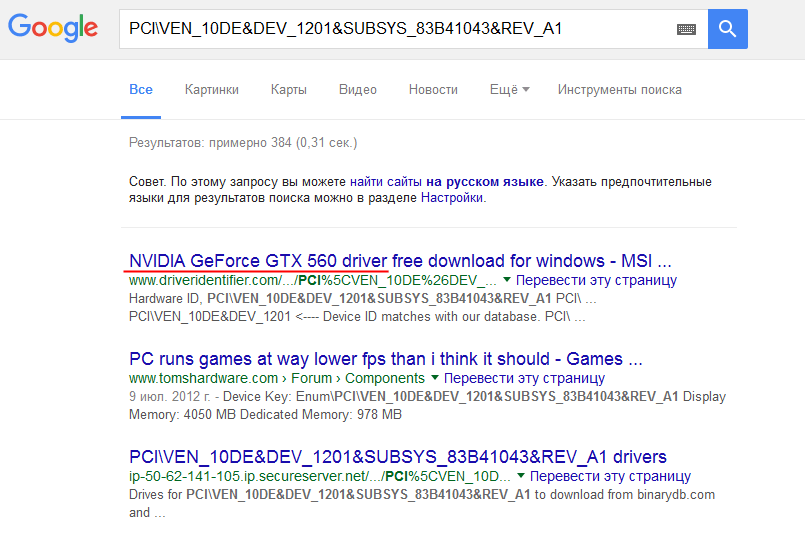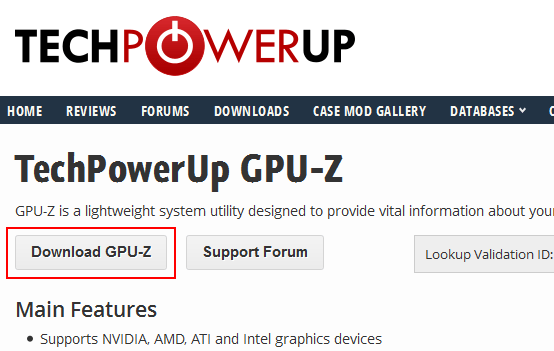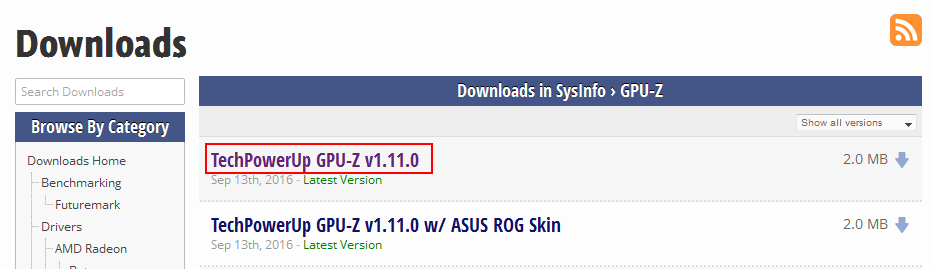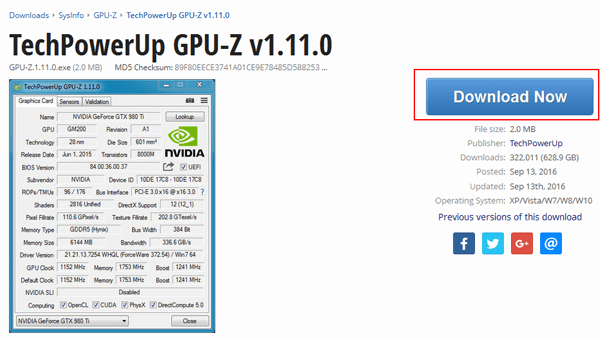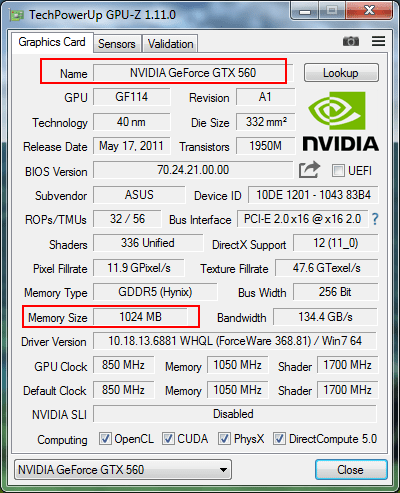- Узнаем производителя видеокарты: разные способы
- Как определить модель чипа по внешнему виду
- Как найти бренд GPU средствами Windows
- Использование сервисных утилит
- Как узнать какая видеокарта на компьютере (NVIDIA, AMD или Intel)
- Как проверить видеокарту в Windows 10 с помощью настроек дисплея
- Как проверить видеокарту в Windows 10 через системную информацию
- Как проверить видеокарту в Windows 10 с помощью диагностики DirectX
- Как узнать параметры видеокарты NVIDIA в Windows 10
- Как узнать модель видеокарты на компьютере или ноутбуке?
- Как определить видеокарту на компьютере: быстрый способ
- Еще один быстрый способ через Диспетчер устройств
- Есть еще один способ определить видеокарту на Windows 7 (а также Виндовс 8 и XP)
- Не удалось определить модель видеокарты: что делать?
- GPU-Z – простая бесплатная утилита, не требующая установки
- И еще одна популярная программа – AIDA64 (бывший Everest)
Узнаем производителя видеокарты: разные способы
Всем привет! Сегодня обсудим, как определить производителя видеокарты на компьютере или ноутбуке, можно ли это сделать не открывая корпус, как узнать нужные данные на Windows 10 или Windows 7. Как узнать тип установленной видеопамяти, читайте в этом посте (скоро на блоге).
Как определить модель чипа по внешнему виду
Открывать крышку системного блока или разбирать корпус ноутбука необязательно. Если это дискретный видеоадаптер, бренд и модель могут быть отдельно указаны в гарантийном талоне. Справедливо для случаев, если компьютер собран в том магазине, где вы его купили.
Также вам могли дать упаковку от видеоадаптера, на котором указано, например, Sapphire Nvidia GeForce GTX 1060 Ti, где «Сапфир» — производитель самого устройства, Нвидиа — производитель графического чипа, а GTX — его серия, а далее идет модель.
По серийному номеру, который здесь же указан, на сайте компании-изготовителя можно уточнить прочие детали о «железке», вплоть до даты изготовления. Однако учитывайте, что доступ к этим данным предоставляют не все производители.
И конечно, еще данные представлены на сайте продавца. Там эта информация указывается обязательно.
Как найти бренд GPU средствами Windows
Прибегать к командной строке, вводя команду cmd, необязательно — все можно узнать через Диспетчер устройств. Для его запуска нажмите кнопку «Пуск» и в строке поиска наберите devmgmt.msc. Нужная вам деталь расположена в разделе «Видеоадаптеры».
Обратите внимание! В этом режиме отображения можно узнать только производителя графического чипа, а не конкретно видеокарты!
Чтобы узнать больше подробностей о детали, кликните по нему ПКС и выберите «Свойства». Во вкладке «Сведения» найдите ID оборудования. Скопируйте любое из отображаемых значений и введите его в поисковик. В первой же ссылке будет указана ссылка на производителя и модель оборудования.
Использование сервисных утилит
Существует ряд программ, которые считывают информацию об оборудовании со встроенных датчиков. К сожалению, производителя видеоадаптера таким способом узнать не всегда получается, но бренд графического процессора, АМД или Нвидиа, отображается корректно.
Среди таких приложений хочу отметить:
- Sisoftware Sandra;
- Everest;
- GPU‑Z;
- HW Monitor;
- Speccy (на картинке выше);
- PC Wizard;
- AIDA64.
Также модель графического адаптера отображается в любой утилите для его разгона, например Riva Tuner, MSI Afterburner; ASUS GPU Tweak, EVGA Precision или Sapphire TriXX.
О том, важно ли обновлять драйвера видеокарты и что это дает, можно почитать здесь. Подписывайтесь на меня в социальных сетях, чтобы не пропустить уведомления о новых публикациях. До скорой встречи!
Источник
Как узнать какая видеокарта на компьютере (NVIDIA, AMD или Intel)
Хотите знать, какая видеокарта у вас на компьютере? Хотите узнать характеристики вашей видеокарты, такие как производитель, модель, тактовая частота, размер ОЗУ видеопамяти и т. д.?
Это руководство расскажет вам про несколько методов, как быстро проверить, какая у вас видеокарта на вашем ноутбуке или настольном компьютере с Windows 10 , и ее подробные характеристики, будь то интегрированная видеокарта Intel или дискретная, такая как NVIDIA или AMD.
Как проверить видеокарту в Windows 10 с помощью настроек дисплея
Самый простой способ быстро проверить, какая видеокарта у вас установлена на вашем компьютере, — это перейти в расширенные настройки дисплея и просмотреть информацию о дисплее . Вот как.
- На ПК с Windows 10 перейдите в меню Пуск . Нажмите значок шестеренки.
- Перейдите в раздел Система , далее выберите пункт Дисплей .
- В окне Настройки дисплея прокрутите вниз, и нажмите Дополнительные настройки дисплея .
Этот метод показывает только производителя и модель вашей видеокарты вместе с некоторой информацией об используемом вами мониторе, настроенном разрешении, частоте обновления и т. Д. Чтобы узнать больше технических характеристик вашей видеокарты и других деталях, используйте другие методы, указанные ниже.
Как проверить видеокарту в Windows 10 через системную информацию
Еще один простой способ быстро узнать о вашей видеокарте в Windows 10 — просмотреть их в окне информации о системе.
- На компьютере с Windows 10 перейдите в меню «Пуск», найдите и откройте Сведения о системе .
- На левой боковой панели разверните Компоненты , затем выберите Дисплей .
- Информация о вашей видеокарте будет показана на правой панели.
Однако в окне Информация о системе отображаются только производитель вашей видеокарты, модель, версия драйвера и некоторые незначительные детали. Чтобы узнать больше о вашей видеокарте, используйте другие методы, указанные ниже.
Как проверить видеокарту в Windows 10 с помощью диагностики DirectX
Чтобы узнать больше о вашей видеокарте, например о типе микросхемы, объеме памяти и других параметрах GPU, вы можете просмотреть их в разделе диагностики DirectX в Windows 10 или ещё известной утилите как
DXDIAG. Выполните следующие действия, чтобы открыть данную утилиту диагностики DirectX и проверить сведения о вашей видеокарте.
- Нажмите на клавиатуре Win+R и в окне Выполнить введите DXDIAG, после этого нажмите Enter.
- В окне средства диагностики DirectX перейдите на вкладку Экран . Если у вас несколько дисплеев, выберите главный дисплей, подключенный к вашей видеокарте. В большинстве случаев это должен быть Дисплей 1 .
- Оттуда вы можете увидеть производителя вашей видеокарты, модель, тип чипа, объем память дисплея и т. д.
Как узнать параметры видеокарты NVIDIA в Windows 10
Если у вас есть видеокарта NVIDIA и вы хотите проверить ее характеристики, например, объем ОЗУ, тактовую частоту шины, информацию о драйверах и т.д., вы можете проверить их прямо в панели управления NVIDIA, который обычно поставляется с драйвером видеокарты NVIDIA при его установке. Вот как открыть панель управления NVIDIA и просмотреть сведения о вашей видеокарте.
- Найдите значок панели управления NVIDIA возле системных часов и откройте его.
- В окне панели управления щелкните Информация о системе , расположенную в нижнем левом углу окна.
- На вкладке Дисплей щелкните свою видеокарту в столбце Компоненты . В правой части окна будет доступна необходимая информация о видеокарте.
Источник
Как узнать модель видеокарты на компьютере или ноутбуке?
Зачем нужно знать, какая видеокарта стоит на компьютере или ноутбуке? Тут есть как минимум 2 варианта:
- Вы хотите установить драйвера.
- Вы хотите поиграть в игры, но не знаете, пойдут ли они.
Разумеется, чаще всего встречается первый вариант. Ведь в компьютерные игры играют лишь некоторые, а вот установка драйвера на видеокарту требуется каждому первому. Ведь без него ПК или ноутбук будет работать некорректно.
Как определить видеокарту на компьютере: быстрый способ
Всего 3 клика и около 30 секунд времени.
Итак, чтобы идентифицировать видеокарту на ноутбуке или компьютере, выполняете следующее:
- Нажимаете Win + R и в появившемся окошке вводите команду devmgmt.msc (для тех, кто не знает: кнопка «Win» расположена между «Ctrl» и «Alt»).
- Откроется новое окно – «Диспетчер устройств». Находите пункт «Видеоадаптеры» и дважды щелкаете на нем мышкой.
- Он раскроется, и Вы сможете определить установленную видеокарту.
В моем случае – это GeForce GTX 560 от Nvidia.
Еще один быстрый способ через Диспетчер устройств
В данном случае тоже нужно зайти в «Диспетчер устройств», но немного другим путем. Поэтому, если предыдущий вариант Вам не подошел, попробуйте этот.
- Нажимаете на значке «Мой компьютер» правой кнопкой мыши и выбираете в меню пункт «Свойства».
- В открывшемся окне нажимаете на «Диспетчер устройств».
- Дважды щелкаете на пункт «Видеоадаптеры».
Есть еще один способ определить видеокарту на Windows 7 (а также Виндовс 8 и XP)
- Нажимаете на рабочем столе правой кнопкой мыши и выбираете пункт «Разрешение экрана».
- В появившемся окне щелкаете на строку «Дополнительные параметры».
- Откроется еще одно окошко, где Вы сможете узнать модель видеокарты.
Кстати, здесь также видно, сколько у нее памяти. Она указана в строке «Используется видеопамяти». Этот параметр очень важен для тех, кто хочет играть в игры.
Как видите, у меня 1024 Мб (или 1 Гб). Но для игрушек 2016 года это очень мало. Сейчас требуется как минимум 2 Гб видеопамяти. А лучше – еще больше.
Не удалось определить модель видеокарты: что делать?
Иногда при открытии «Диспетчера устройств» вместо вашей модели видеокарты может быть написано что-то вроде:
- «неизвестное устройство»
- «стандартный VGA адаптер»;
- «видеоконтроллер (VGA-совместимый»).
Это значит, что Windows не смогла определить видеокарту и установила универсальный драйвер. Чтобы хотя бы монитор включался (или экран ноутбука). Но с ним, конечно, работать не комфортно. Во-первых, Вы не сможете установить родное разрешение экрана. Во-вторых, не получится играть в игры.
Что делать в таком случае? Решение очень простое:
- Заходите в «Диспетчер устройств» любым способом и дважды нажимаете на пункт «Видеоадаптеры».
- Далее щелкаете правой кнопкой мыши на названии видеокарты (в Вашем случае будет «неизвестное устройство») и выбираете пункт «Свойства».
- В появившемся окошке переходите на вкладку «Сведения» и выбираете в поле «Свойство» пункт «ИД оборудования».
- После этого в поле «Значения» появится несколько строчек. Нажимаете правой кнопкой мыши на первой и копируете ее.
- Вставляете эту «абракадабру» в Google (или Яндекс) и смотрите, что он нашел.
Также есть еще несколько способов с помощью специальных программ. Недостаток в том, что их нужно качать и устанавливать. А преимущество заключается в том, что достаточно лишь запустить их и просто посмотреть, какая установлена видеокарта на компьютере. Поэтому ниже рассмотрим еще несколько вариантов.
GPU-Z – простая бесплатная утилита, не требующая установки
Найти её можно на оф. сайте.
Небольшая инструкция, как загрузить программу:
- Заходите на сайт разработчика https://www.techpowerup.com/gpuz/ и нажимаете кнопку «Download GPU-Z».
- Нажимаете на название программы.
- Снова щелкаете на кнопку «Download Now».
- Выбираете любой сервер для загрузки файла.
- При первом запуске появится сообщение, устанавливать программу или нет – выбираете второй пункт.
После этого утилита запустится, и Вам нужно посмотреть на первую строку – «Name».
Тут же можно посмотреть и видеопамять. Она отображена в пункте «Memory Size».
И еще одна популярная программа – AIDA64 (бывший Everest)
С её помощью тоже можно легко определить модель графической карты на Windows 7, 8 или XP. Программа платная, но есть бесплатная версия на 30 дней. Возможности у нее ограничены, но в данном случае их хватит.
Загружаете программу с официального сайта разработчика https://www.aida64.com/downloads (например, версию Extreme), устанавливаете и запускаете ее. Далее выбираете пункты: Компьютер – Суммарная информация. Ждете несколько секунд, пока загрузятся данные, и ищете чуть ниже пункт «Видеоадаптер».
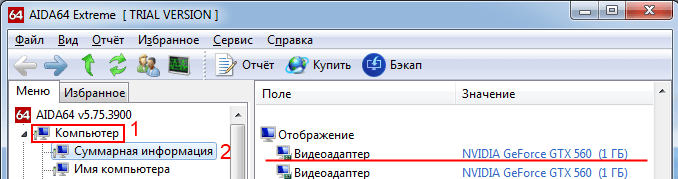
Ничего сложного там нет, но при необходимости можете прочитать подробную инструкцию (со скриншотами):
Спасибо! Очень доступно и достаточно подробно!
Спасибо! Очень доступно и достаточно подробно!
gtx 950, карта реально отличная, хотя после AMD где то 2008 года, уж конечно. Для бюджетной карты весьма неплоха , да еще и учитывая , что купил по относительно низкой цене, ФПС разумеется для типичных игр вроде КС, Дота летает. На новых киношных играх, конечно , на максималках будет не очень приятно катать, а вот на средних или даже чуть выше, просто глаз радуется. И я был очень тому, что не пришлось покупать какую-то дорогую карту и в принципе получить такой же результат. Но признаюсь, сначала сомневался, стоит купить более дорогую или эту. Оказалось, я сделал очень правильный выбор. После того как купил его, я все же решил протестировать ту которую хотел купить.Это была видеокарта AMD FirePro, который стоял на 10к выше ,чем тот который я купил. Разницы на глаз было не видно( в играх), разумеется у него были показатели повыше, но все же на глаз эта разница очень мала. Поэтому рекомендую купить GeForce GTX950. Ее можно заказать из любого магазина электротехники в вашем городе, но рекомендую вам купить с AliExpress потому что там ну реально низкие цены, чем в тех же DNS. В DNSе цены реально завышены уж слишком. Вот проверенный товар, goo.gl/7bEXj4 расспросил одного покупателя дошел ли товар, и целый ли он? Он сказал, что все в порядке, чуть-чуть угол коробки был помят, но совсем незначительно. Работало все на УРА! Вот ссылка на этот товар: goo.gl/7bEXj4 z , сократил его для удобства.
Какую видяху на 2-4 гига можно поставить на такую сборку:ПЦ Intel Core I5-2300(2.8MGZ).Материнка Acer Aspire M3970 H67.Память 8176 Мб Ddr3-1333Ddr3 SDRAM.Видяха Radeon 6570 HD(1024Мб) 128 бит.PCI Express2.0*16.БП 300W.Видеокарта нужна для последних игр
у меня вообще нет ее!ну удалил видео драйвер и теперь не могу вооообще найти ее!помогите
я не могу в панели управления найти»система»,там только:оформление и темы,сеть и подключение к интернету,установка и удаление програм,звук,производительность и обслуживание,принтер и другое оборудование,уч.записи,дата время язык,спец.возможности,центр обслуживания безапасности
у кого есть видео карта AMD Radeon HD 6320 Graphics робоча
хватает ли 1 адаптера на Windows 7 Ultimfte 64 bit у меня видеоадаптер AMD Radeon ND6320 Craphics кто понимает помогите плиз
всем привет у меня ноут не могу вспомнить какая видяха скачал драва оказались не те помогите как узнать без дров какая видяха заранее спс
У меня там две строчки:
AMD Radeon HD 6550D
ATI Radeon HD 4800 Series
что из них видеокарта, и хорошая ли она?
AMD Radeon HD 6550D — имхо, это видюха. вроде норм.
ATI Radeon HD 4800 Series — а это процессор. тоже норм)
Источник