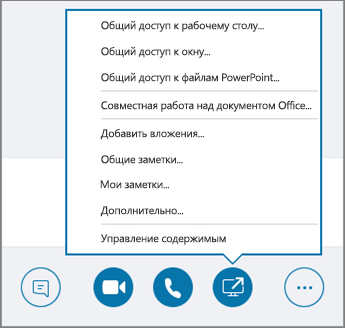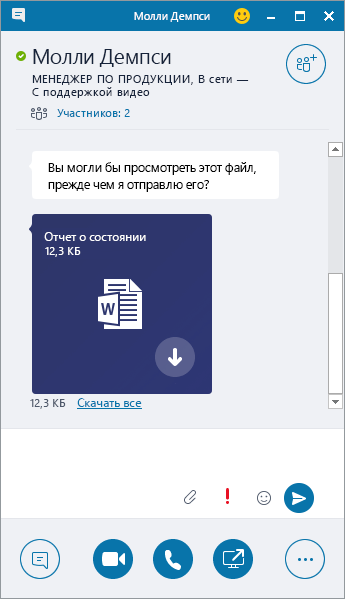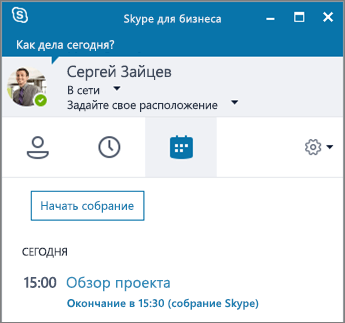- Настройка собрания по сети
- В этом курсе:
- Вам нужны дополнительные возможности?
- Общий доступ и планирование
- В этом курсе:
- Планирование и демонстрация в Skype для бизнеса
- Начало или присоединение к конференции в Skype для бизнеса
- Настройка приглашений на собрания Customize meeting invitations
- Советы по созданию логотипа для приглашения на встречу Tips for creating a logo for meeting invitations
- Настройте приглашения на встречи Customize your meeting invitations
Настройка собрания по сети
В этом курсе:
С помощью Skype для бизнеса можно настраивать онлайн-собрания заранее или на ходу.
Откройте календарь Outlook и щелкните Новое собрание Skype.
Добавьте приглашенных пользователей, введите тему и расписание, выберите дату и время.
Щелкните Помощник по планированию, чтобы определить, будут ли доступны все участники планируемого собрания.
Предварительная загрузка вложений для собрания Skype для бизнеса
Откройте вкладку Вставка.
Выберите Вложить файл.
Перейдите к файлу, который вы хотите добавить.
Перед отправкой письма выполните следующие действия.
Щелкните значок Параметры собрания в ленте Outlook, чтобы просмотреть разрешения собрания.
Щелкните Новое место для собрания, чтобы включить выбранные разрешения для собрания.
Щелкните Отправить после того, как подготовите приглашение на собрание.
Если у приглашаемого нет Skype для бизнеса, он может щелкнуть ссылку в письме, чтобы присоединиться.
Откройте вкладку Собрания 
Нажмите кнопку Начать собрание.
Пригласите человека, с которым хотите побеседовать, и нажмите кнопку ОК.
Вам нужны дополнительные возможности?
Skype для бизнеса позволяет быстро назначить участников онлайн-собрания.
В Outlook откройте календарь и щелкните Новое собрание Skype.
Добавьте людей, которых нужно пригласить, введите тему и выберите дату и время.
Введите повестку над линией. Не меняйте данные под линией.
Затем нажмите кнопку Помощник по планированию, чтобы определить, будут ли доступны все участники планируемого собрания.
Здесь при необходимости можно изменить дату и время.
Если люди находятся в разных часовых поясах, Skype для бизнеса автоматически настраивает время собрания для каждого местоположения.
При настройке приглашения в Outlook также можно передать вложения,
тогда ваша группа получит все нужные для собрания документы заранее.
Перейдите на вкладку Вставка, нажмите кнопку Вложить файл и выберите нужный файл.
Перед отправкой приглашения просмотрите Параметры собрания на ленте.
По умолчанию любой человек может присоединиться к собранию, минуя зал ожидания,
а все участники имеют текущие разрешения.
Эти параметры годятся для небольшого собрания.
Однако при запуске собрания с большим количеством участников или если вы планируете говорить о конфиденциальной информации, рекомендуется задать ограничения на доступ и действия пользователей.
Щелкните Новый конференц-зал, чтобы активировать эти параметры и установить нужные ограничения.
Если у приглашаемого нет Skype для бизнеса, он может щелкнуть ссылку в письме, чтобы присоединиться к собранию.
Убедившись, что все настройки приглашения верны, нажмите кнопку Отправить.
Если вас настигнет вдохновение и вам потребуется немедленно создать собрание, откройте вкладку Собрания в приложении, а затем нажмите кнопку Начать собрание.
Пригласите людей, с которыми вы хотите поговорить.
Находитесь ли вы в Outlook или в окне мгновенных сообщений, Skype для бизнеса поможет настроить собрания по сети заранее или на ходу.
Источник
Общий доступ и планирование
В этом курсе:
Планирование и демонстрация в Skype для бизнеса
Совместный доступ к рабочему столу или программе
В окне беседы выполните указанные ниже действия.
Щелкните команду Демонстрация содержимого 
Выберите пункт Демонстрация рабочего стола, чтобы показать содержимое вашего рабочего стола.
Выберите пункт Демонстрация окна и дважды щелкните программу или окно, которые хотите показать.
Появится вкладка Сейчас демонстрируется и желтая рамка вокруг демонстрируемого содержимого.
По завершении выберите команду Остановить демонстрацию.
Отправка файла в мгновенном сообщении
Перетащите файл из проводника в окно беседы либо
скопируйте файл или изображение, которое нужно отправить, и вставьте его в окне беседы.
Каждый участник беседы получит уведомление, которое он может принять или отклонить.
Отправка файла не во время беседы
Выберите контакты в списке контактов.
Перетащите файл на выбранные контакты.
Выбранные контакты получат уведомление, которое они могут принять или отклонить.
Изменение состояния присутствия
Ваше состояние присутствия устанавливается автоматически в соответствии с вашим календарем Outlook. Чтобы изменить его вручную, выполните указанные ниже действия.
Щелкните стрелку состояния под своим именем.
Выберите нужный индикатор присутствия.
Чтобы отменить выбранное состояние или чтобы ваше состояние в Skype для бизнеса снова обновлялось автоматически, выберите команду Сбросить состояние.
Присоединение к собранию Skype для бизнеса
Присоединиться к собранию в Skype для бизнеса можно несколькими способами.
В окне Skype для бизнеса щелкните значок Собрания, а затем дважды щелкните нужное собрание.
Выберите команду Присоединиться к собранию Skype в приглашении на собрание Outlook.
Выберите команду Присоединиться по сети в напоминании о собрании в Outlook.
Планирование собрания Skype для бизнеса
В Outlook или Outlook Online выполните указанные ниже действия.
Откройте календарь Outlook.
Выберите пункты Главная > Новое собрание Skype.
Заполните приглашение на собрание.
Совет: Прежде чем отправлять приглашение, настройте параметры – например, кто может присоединяться к собранию напрямую, а кому придется ждать в виртуальном зале ожидания. Дополнительные сведения см. в разделе Настройка собрания Skype для бизнеса в Outlook.
Источник
Начало или присоединение к конференции в Skype для бизнеса
Не все вопросы можно обсудить с помощью электронной почты или мгновенных сообщений. Иногда в разговоре легче объяснить ситуацию, выслушать мнения и принять решения. Из Skype для бизнеса вы можете проверить доступность для звонка одного или нескольких контактов и мгновенно создать конференцию.
Нажмите плитку «Контакты» на начальном экране Skype для бизнеса и слегка проведите пальцем вниз по нужным контактам или щелкните их правой кнопкой мыши, чтобы выбрать всех участников конференции.
В командах приложения, отображаемых автоматически, выберите Позвонить.
На устройствах ваших контактов отобразится приглашение, и они могут присоединиться к конференции после принятия приглашения.
Вот как добавить дополнительных участников.
Проведите пальцем снизу вверх в окне звонка или щелкните правой кнопкой мыши, а затем выберите Участники.
Выберите команду Пригласить еще пользователей и введите имя или номер телефона нужного контакта¹.
В списке результатов выберите нужное имя или номер телефона и нажмите значок «плюс» (+).
Если вы выбрали имя, контакту отправляется приглашение. Контакт присоединится к конференции после принятия приглашения. Если вы выбрали номер телефона, контакту будет направлен вызов для присоединения к конференции.
В окне звонка отобразится кнопка микрофона, позволяющая отключить или включить микрофон, а также кнопка телефонной трубки, позволяющая завершить конференцию. Чтобы получить доступ к другим командам во время звонка, проведите пальцем снизу вверх в окне звонка или щелкните правой кнопкой мыши, а затем выполните указанные ниже действия.
Нажмите кнопку Видео и выберите команду Запустить видео.
Скрытие окна просмотра
Нажмите кнопку Видео и выберите команду Скрыть окно просмотра.
Показ окна просмотра
Нажмите кнопку Видеои выберите команду Показать окно просмотра.
Прекращение совместного доступа к видео.
Нажмите кнопку Видео и выберите команду Остановить видео.
Нажмите кнопку Видео и выберите команду Покинуть видео.
Нажмите кнопку Звонок и выберите команду Поставить звонок на удержание.
Просмотр общего экрана во время презентации
Проведите пальцем влево, чтобы увидеть сцену. Если сцена недоступна, но к контенту предоставляется общий доступ, выберите Презентация > Показать сцену.
Скрытие общего экрана во время презентации
Выберите Презентация > Скрыть сцену.
Выберите Презентация > Переключить приложения для презентации. Вы увидите уведомление о том, что собрание в Skype для бизнеса закроется и будет открыто в приложении Lync 2013 или Lync Web. Затем вы сможете проводить презентацию из того приложения.
¹ Чтобы пригласить контакт, позвонив на его номер телефона, убедитесь, что для вашей учетной записи Skype для бизнеса настроена корпоративная голосовая связь. Звонок на номер телефона недоступен для пользователей Microsoft 365.
² Параметр Покинуть видео останавливает все ваши видеотрансляции, поэтому вы не будете видеть видео участников, но звуковой канал будет по-прежнему работать.
Примечание: Эта страница переведена автоматически, поэтому ее текст может содержать неточности и грамматические ошибки. Для нас важно, чтобы эта статья была вам полезна. Была ли информация полезной? Для удобства также приводим ссылку на оригинал (на английском языке).
Источник
Настройка приглашений на собрания Customize meeting invitations
Поддержка Skype для бизнеса Online прекратится 31 июля 2021 г. Skype for Business Online will be retired on July 31, 2021. Если до этой даты пользователи Skype для бизнеса Online не будут обновлены до Microsoft Teams, для них будет автоматически запланировано обновление с помощью поддержки. If you haven’t upgraded your Skype for Business Online users to Microsoft Teams before that date, they will will be automatically scheduled for an assisted upgrade. Если вы хотите самостоятельно обновить организацию до Teams, настоятельно рекомендуем начать планирование пути обновления уже сегодня. If you want to upgrade your organization to Teams yourself, we strongly recommend that you begin planning your upgrade path today. Необходимо помнить, что успешный переход требует и технической подготовки, и подготовки пользователей, поэтому для подготовки перехода на Microsoft Teams обязательно воспользуйтесь нашим руководством по обновлению. Remember that a successful upgrade aligns technical and user readiness, so be sure to leverage our upgrade guidance as you navigate your journey to Teams.
Как администратор вы можете убедиться, что все Skype для бизнеса приглашения на собрания содержат некоторые полезные сведения, которые могут потребоваться пользователям, например ссылки на веб-сайт поддержки и юридическое заявление, логотип компании и другой текст, который вы хотите включить. As an admin, you can ensure that all Skype for Business meeting invitations include some helpful information your users might need, such as links to your support website and legal disclaimer, your company logo, and other text you want to include.
Советы по созданию логотипа для приглашения на встречу Tips for creating a logo for meeting invitations
Создайте изображение размером не более 188 пикселей и высотой 30 пикселей (это довольно небольшое изображение). Create an image that is no more than 188 pixels wide by 30 pixels tall (it’s quite small).
Сохраните изображение в формате JPG. Save the image in JPG format.
Храните изображение в централизованном расположении, которое может получить любой человек в вашей компании, например в сетевой папке, общей OneDrive для бизнеса папке, в Dropbox и т. д. Store the image in a central location that everyone in your business can access, such as a network share, shared OneDrive for Business folder, Dropbox, etc.
Теперь вы можете добавить его в свои приглашения на встречу. Now you can add it to your meeting invitations. Смотрите следующие шаги. See the next steps.
Настройте приглашения на встречи Customize your meeting invitations
Использование центра администрирования Skype для бизнеса Using the Skype for Business admin center
Во войти с помощью своей учебной или учебной учетной записи. Sign in with your work or school account.
В Центре администрирования выберите пункт Центры > администрирования Skype для бизнеса. From the admin center, choose Admin centers > Skype for Business.
В Центре Skype для бизнеса выберите собрания по сети. In the Skype for Business admin center, choose online meetings.
Заполнять следующие поля: Complete the following boxes:
URL-адрес логотипа: Введите URL-адрес, в котором хранится логотип. Logo URL: Enter the URL where your logo is stored. Помните, что он должен быть в формате JPG! Remember that it must be in JPG format!
URL-адрес справки: Если в вашей организации есть веб-сайт службы поддержки, на который вы хотите, чтобы люди могли при проблемах, введите URL-адрес. Help URL: If your organization has a support website you want people to go to if they have problems, enter the URL here.
URL-адрес по юридическим адресам: Если в вашей организации есть юридический веб-сайт, на который вы хотите, чтобы люди могли заходить, если у них есть юридические проблемы, введите ЗДЕСЬ URL-адрес. Legal URL: If your organization has a legal website you want people to go to if they have legal concerns, enter the URL here.
Текст прил. Введите текстовую сноску, которая будет подходит для пользователей. Footer text: Enter a text-only footnote that will be appropriate for your users.
Нажмите кнопку Сохранить. Choose Save.
Подождите около часа, пока изменения будут заполнены во всех Microsoft 365 или Office 365 службах. Wait an hour or so for the changes to get populated across all Microsoft 365 or Office 365 services. Затем перейдите Outlook и запланировать Skype, чтобы узнать, как выглядят ваши изменения. Then go to Outlook and schedule a Skype meeting to see what your changes look like.
Источник