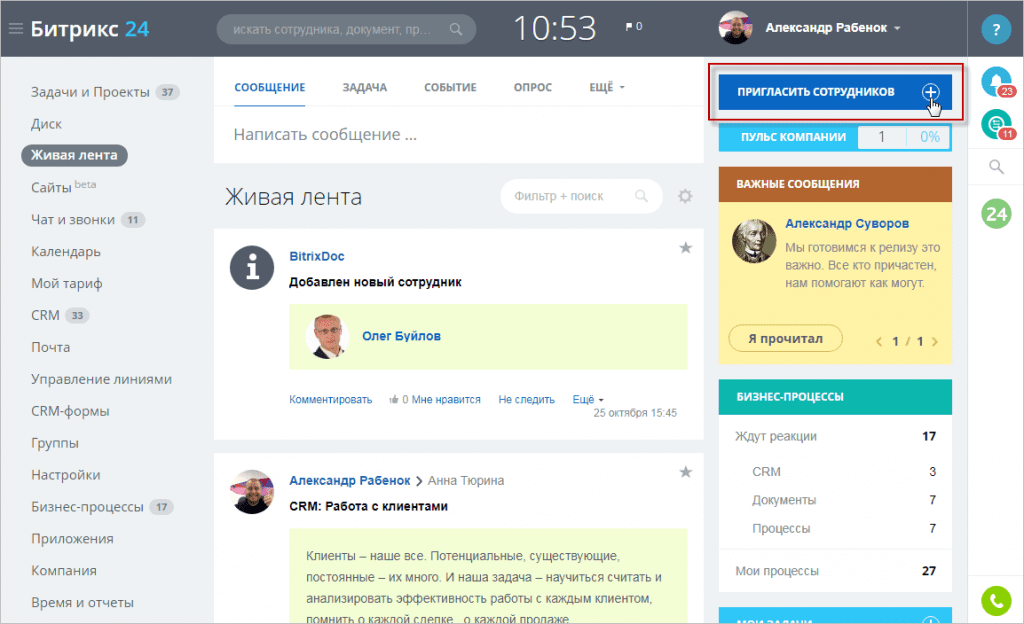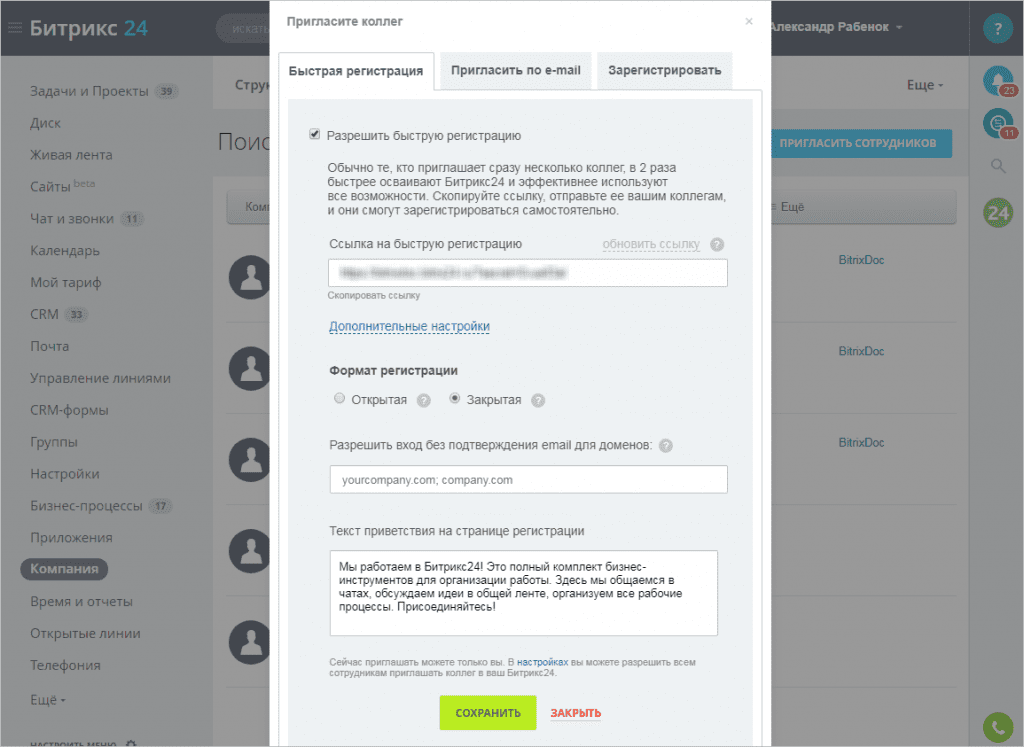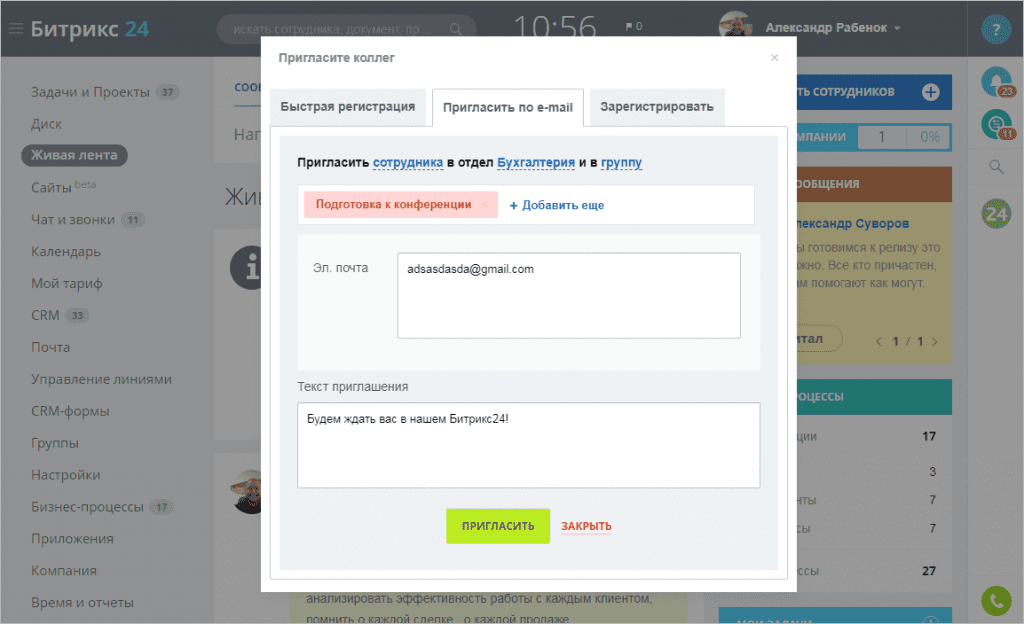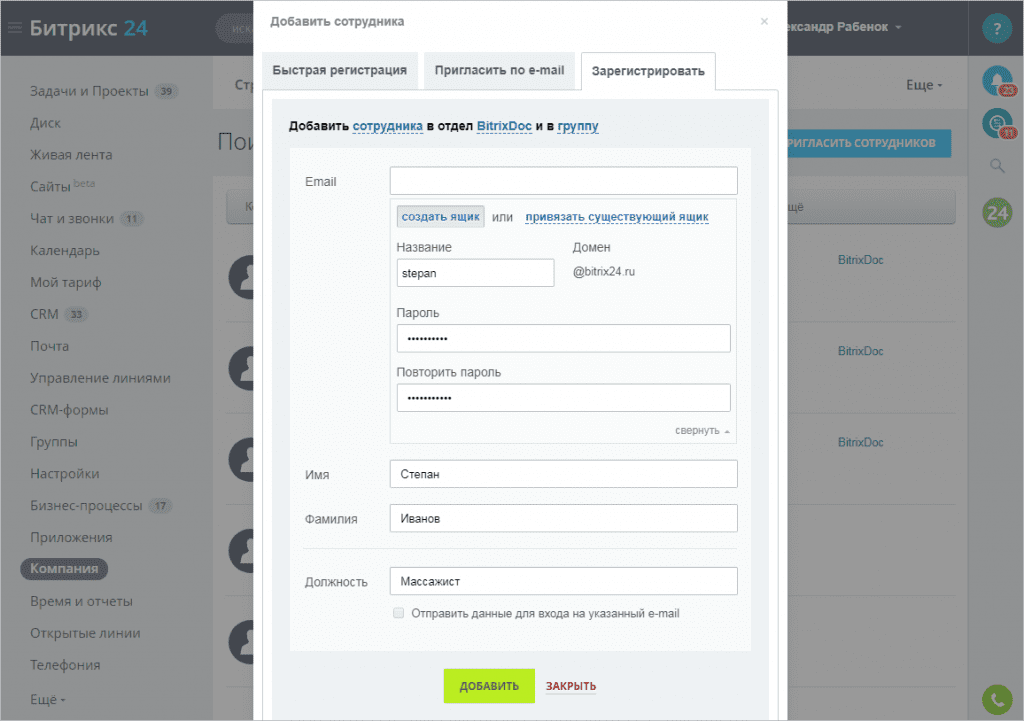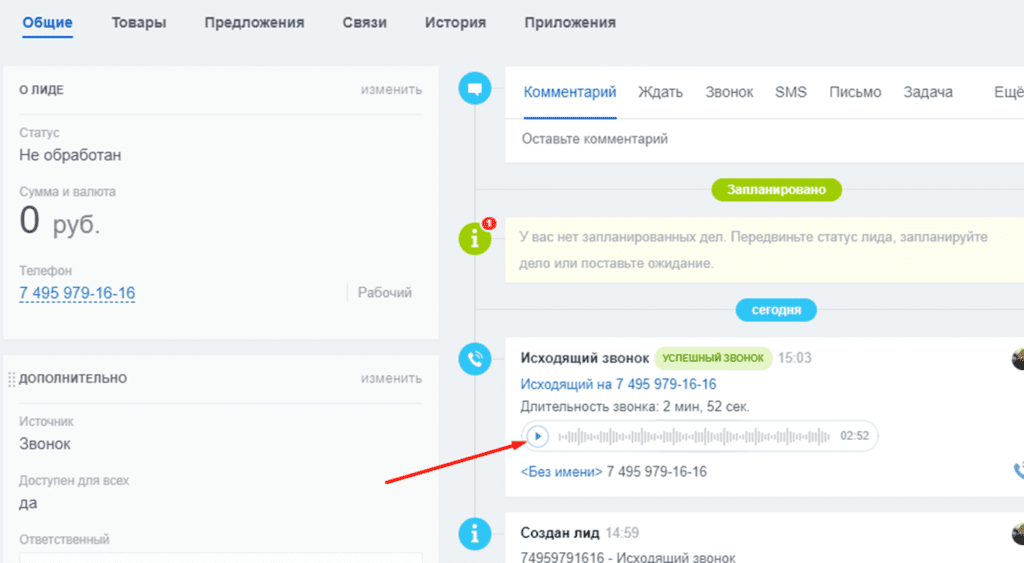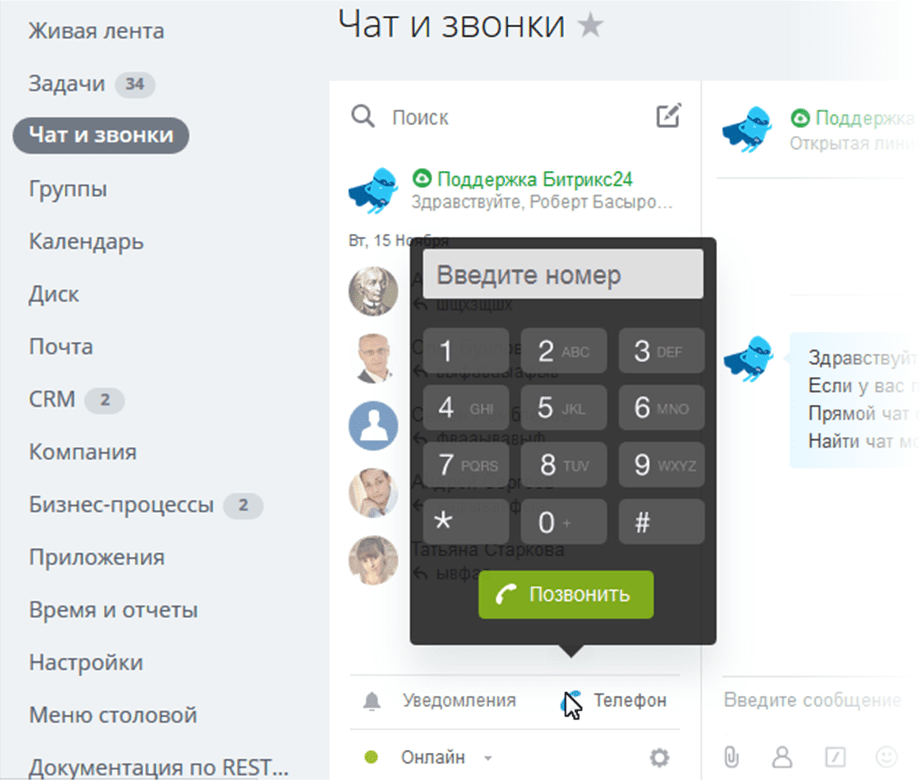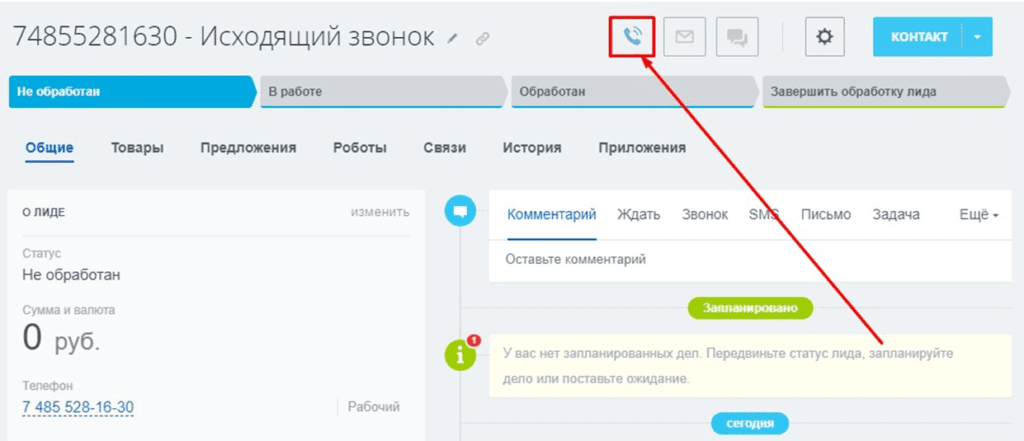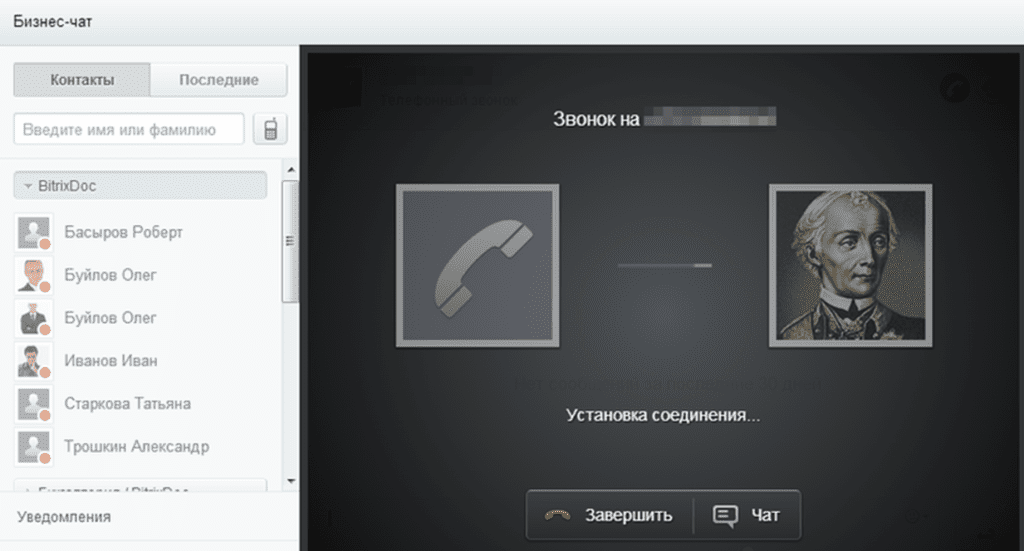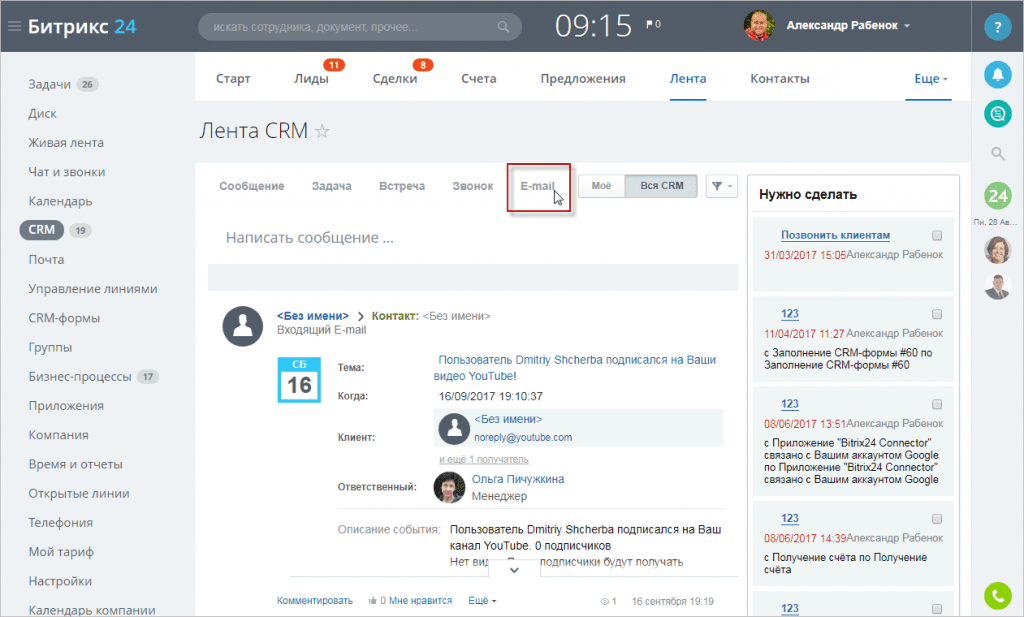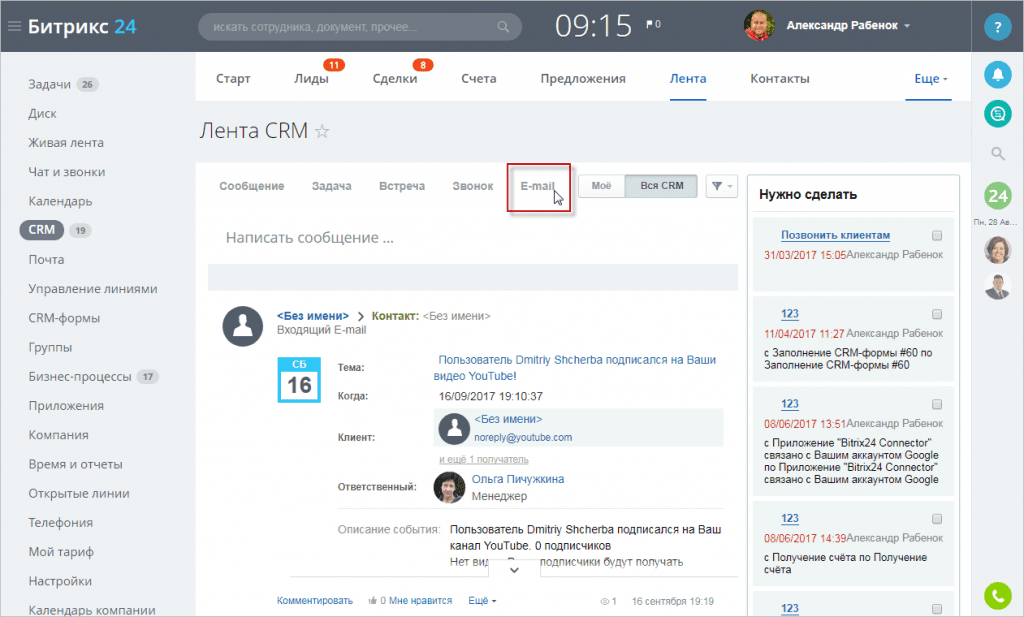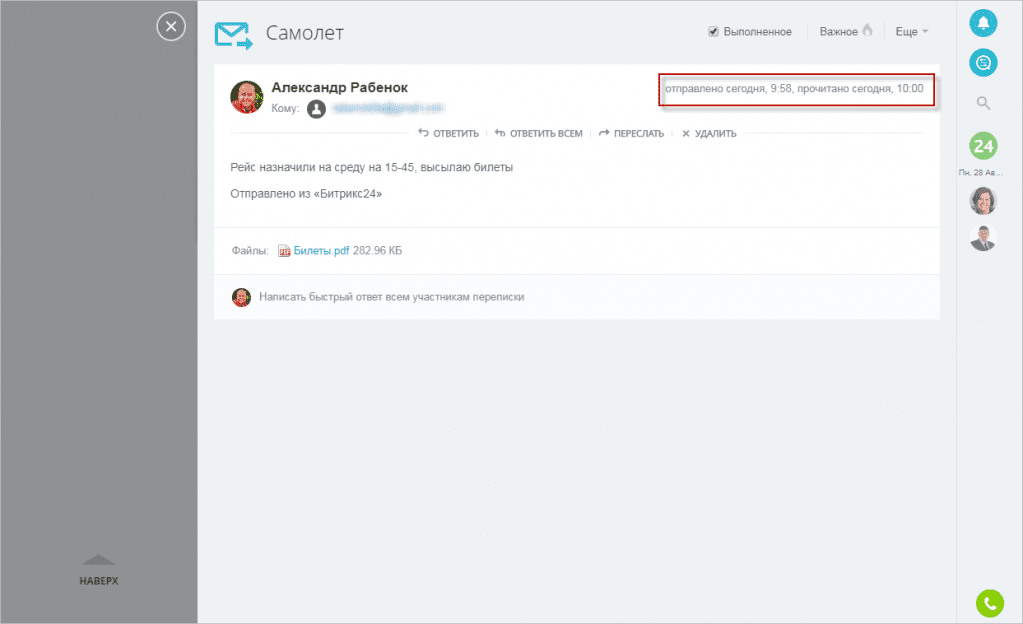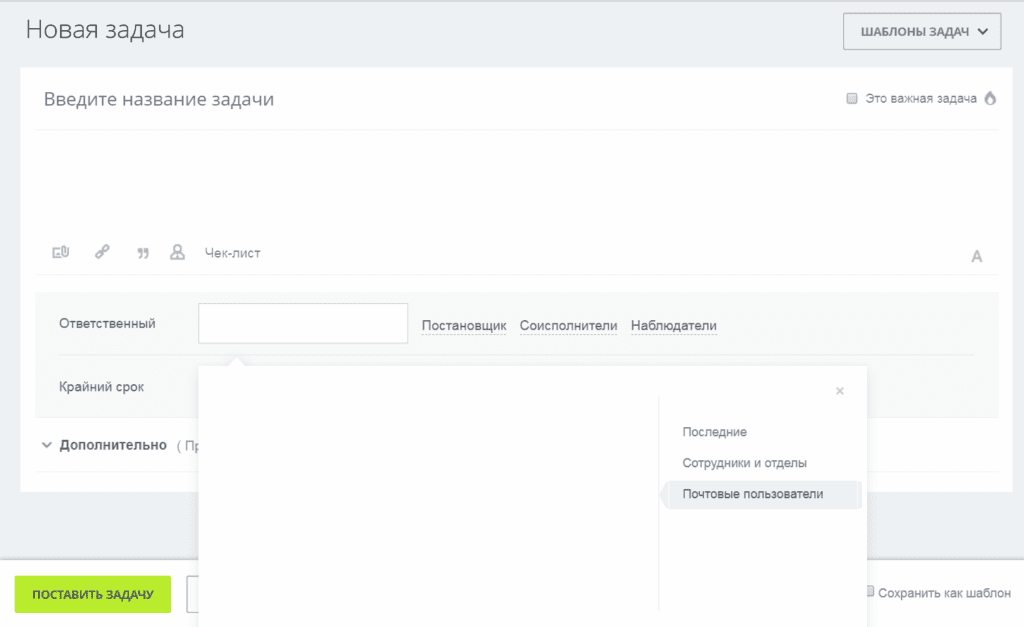- Начало работы с Битрикс24
- Зарегистрируйте свой Битрикс24
- Укажите название вашей компании и адрес
- Создайте свой уникальный Битрикс24
- Пригласите ваших коллег
- Заполните ваш профиль
- Настройте структуру компании
- Поприветствуйте коллег в ленте Новостей
- Настройки портала
- Можно начинать работать
- Демо-режим
- Инструкция по работе в CRM Битрикс 24
- Основные возможности Битрикс 24:
- CRM Битрикс 24: инструкция для начинающих
- Руководство по Битрикс 24: как подключить сотрудников и создать структуру компании
- Быстрая регистрация
- Пригласить по e-mail
- Зарегистрировать
- Ввод данных о всех компаниях и контактах внутри данных компаний (в карточках)
- Как звонить в Битрикс 24. Входящие звонки.
- Что происходит при входящем звонке от нового клиента?
- Что происходит при входящем звонке от уже введенного в систему клиента?
- Перехват звонков, переадресация, конференц звонок
- Как звонить в Битрикс 24. Исходящий звонок.
- Что происходит при исходящем звонке новому клиенту?
- Что происходит при исходящем звонке уже введенного в систему клиента?
- Звонки по телефону с несколькими SIP аккаунтами (Телефонными номерами)
- Звонок через Web-версию
- E-mail переписка. Прием писем.
- E-mail переписка. Отправка писем.
- Как написать письмо?
- Как создать чат в Битрикс 24 и написать сообщение
- Как поставить задачу в Битрикс 24
- Битрикс 24 — как настроить лиды
Начало работы с Битрикс24
Битрикс24 предоставляет полный набор отличных инструментов для работы компании. Но когда есть такое многообразие вариантов, в начале может быть сложно к ним всем подступиться. Я расскажу вам, как наиболее быстро и просто приступить к работе:)
Зарегистрируйте свой Битрикс24
Чтобы начать работать в вашем Битрикс24, его нужно зарегистрировать. Это можно сделать абсолютно бесплатно и буквально за пару минут на странице регистрации.
Укажите название вашей компании и адрес
Не забудьте указать название вашей компании, а также домен, подходящий под вашу деятельность.

Название компании можно также указать в настройках портала.
При регистрации Битрикс24 имя домена порталу присваивается случайным образом. Это доменное имя бесплатно можно переименовать 1 раз для всех тарифов. Повторное переименование домена доступно только на тарифах «Команда» и «Компания».
Создайте свой уникальный Битрикс24
Вы можете задать сразу для всех сотрудников главный инструмент, корпоративную тему оформления, свое меню.

Пригласите ваших коллег
Разумеется, для работы компании нужна целая группа сотрудников. Добавляйте в ваш Битрикс24 коллег и работайте в команде!

Заполните ваш профиль
Добавьте к своей странице фото, обновите личные и корпоративные данные. Также поближе познакомьтесь с коллегами на их страницах. 🙂

Настройте структуру компании
Когда коллектив сформирован, самое время распределить всех сотрудников по подразделениям в Структуре компании!

Поприветствуйте коллег в ленте Новостей
Коммуникации – важнейший аспект для работы современной компании. Добавьте сообщение для ваших коллег в ленту Новостей.

Также вы можете пообщаться с коллегами в Общем чате.
Настройки портала
Если вы хотите поменять что-то глобально в вашем Битрикс24, сделайте это в пункте Настройки левого меню. Что именно можно поменять, прочитайте в статье Полное описание настроек портала.
Можно начинать работать
- Назначайте задачи!
- Организуйте рабочие группы и проекты!
- Настройте и работайте в CRM!
- Создавайте и публикуйте собственные сайты!
Все инструменты уже готовы к использованию.
Демо-режим
Бесплатная версия Битрикс24 несколько ограничена в функционале. Но вы можете подключить пробный 30-дневный период, когда вам будут доступны все инструменты старших коммерческих редакций. Подробнее прочитайте в статье про Демо-режим.
Уверен, что вы почувствуете значительный рост компании после начала работы в Битрикс24! А с этими рекомендациями это сделать будет легко и быстро:)
Источник
Инструкция по работе в CRM Битрикс 24
В одном из недавних проектов нам потребовалось внедрить CRM для клиента. После сравнения нескольких CRM-систем мы остановили выбор именно на Битрикс 24 и рекомендуем тем, кто еще не использует CRM, также обратить внимание на нее. А чтобы было проще разобраться, приведем описание основных возможностей и инструкции по началу работы в системе.
- Первый наш аргумент в пользу Битрикс 24 — старт очень легкий, не требующий первоначальных затрат.
- Также облачная версия с количеством пользователей до 12 бесплатна, так что можно зарегистрироваться, подключить Битрикс 24, пригласить сотрудников и сразу начать работать или подробно изучить возможности и по результатам уже принять решение о переходе на расширенный тариф.
- У коробочных версий (редакции Битрикс 24 Корпоративный портал и Энтерпрайз) также есть пробный период на 30 дней.
Назвать Битрикс 24 исключительно CRM-системой будет не совсем корректно, поскольку на самом деле это приложение объединяет функции CRM и системы управления проектами.
Основные возможности Битрикс 24:
- взаимодействие между сотрудниками — общие и личные чаты, комментарии к задачам, живая лента всех последних действий в системы, голосовые и видеозвонки, обмен и совместная работа над документами в хранилище Битрикс24.Диск;
- управление проектами — постановка и отслеживание выполнения заданий, в том числе с трекингом времени, диаграммы Гантта и канбан-доски для визуализации, разнообразные отчеты, общие календари и расписания;
- CRM — создание лидов, автоматическое ведение истории контактов (для этого используется интеграция Битрикс 24 с телефонией, электронной почтой и мессенджерами), счета и сделки, инструменты автоматизации маркетинговых кампаний, отчёты;
- интеграция с сайтом на CMS Битрикс 24, с 1С, системами колл-трекинга и многими другими;
- маркетплейс приложений, расширяющих возможности Битрикс 24.
Чтобы сделать более удобным ваше первоначальное знакомство с этой системой, предлагаем краткую инструкцию по работе в Битрикс 24.
CRM Битрикс 24: инструкция для начинающих
Что делать после того, как вы зарегистрировались:
- завести структуру компании и подключить других своих сотрудников
- создавать задачи
- вести рабочую переписку в чатах, звонить прямо из CRM
- заводить лиды и начинать вести карточки клиента в Битрикс 24
Руководство по Битрикс 24: как подключить сотрудников и создать структуру компании
Чтобы ваши сотрудники тоже начали обучение Битрикс 24, а затем и совместную работу, добавьте их в систему. Для этого:
- Зайдите в меню “Компания” и там выберите вкладку “Структура компании”. Создайте все необходимые подразделения, укажите руководителя компании.
- Здесь же нажмите кнопку “Пригласить сотрудников” для добавления сотрудников в текущее подразделение. В открывшемся окне введите адрес электронной почты нужного человека и нажмите “Пригласить”.
Разумеется, работа в компании подразумевает присутствие нескольких сотрудников. Когда ваш Битрикс24 создан, необходимо пригласить ваших коллег! Сделать это можно прямо из Живой ленты с помощью кнопки в правой части экрана.
Вы можете добавить новых пользователей одним из 3х способов.
Быстрая регистрация
Быстрая регистрация — cамый простой путь добавить сотрудников. Просто скопируйте ссылку на регистрацию и разошлите всем предполагаемым коллегам любым удобным способом:)
Перейдя по этой ссылке, они смогут зарегистрироваться на вашем Битрикс24
Укажите, какой будет Формат регистрации:
- Открытая — все зарегистрировавшиеся пользователи будут сразу добавлены в сотрудники.
- Закрытая — администратор должен будет подтвердить добавление каждого пользователя.
Если вам нужна закрытая регистрация, но с некоторых доменов вы хотите добавлять без проверки, то укажите их в поле Разрешить вход без подтверждения email для доменов.
Пригласить по e-mail
Если вы хотите пригласить на ваш Битрикс24 какого-то определенного человека, то отправьте ему приглашение прямо на почту.
На указанный e-mail придет приглашение со ссылкой, и человеку нужно будет пройти по ней и авторизоваться на вашем Битрикс24.
Здесь вы можете сразу определить в какой отдел и рабочие группы будет добавлен новый сотрудник.
На всех коммерческих тарифах также есть возможность поменять Текст приглашения, чтобы отправить пользователю индивидуальное сообщение 🙂
На тарифах Команда и Компания есть возможность пригласить не сотрудника, а внешнего пользователя (например, кого-то из ваших подрядчиков, с кем вы вместе работаете над проектом). Он будет ограничен в правах доступа, но сможет принимать участие в работе в рамках экстранет-группы.
Зарегистрировать
Вы можете самостоятельно зарегистрировать нового сотрудника на вашем Битрикс24. Это особенно полезно, если вы хотите сразу создать для него ящик в вашей корпоративной почте.
Введите почту, на которую будет отправлены все данные для входа. Либо создайте новый корпоративный ящик, с помощью которого сотрудник сможет зайти на ваш Битрикс24. Придумайте для него пароль, а после входа сотрудник сможет его поменять.
Здесь же укажите как зовут нового сотрудника, а также его будущую должность в компании.
Ввод данных о всех компаниях и контактах внутри данных компаний (в карточках)
Для создание новой компании перейдите в вкладку «CRM»
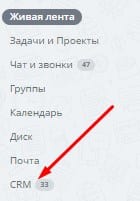
- Далее нажмите на кнопку «добавить компанию»
- Заполните все пустые строки в карточке компании и нажмите кнопку «сохранить»
- Тоже действие можно проделать с Контактами
Как звонить в Битрикс 24. Входящие звонки.
Что происходит при входящем звонке от нового клиента?
- При входящем звонке от нового клиента создается новый ЛИД. Просмотреть его можно в CRM-> Лиды
- Прослушать разговор вы сможете, открыв Лид
Что происходит при входящем звонке от уже введенного в систему клиента?
- Данный разговор записывается в карточку клиента, который уже заведен в базу, и прослушать его можно если перейти в его карточку
Перехват звонков, переадресация, конференц звонок
- Для перехвата звонков нажмите *11 или позвонить на номер 40
- Для перевода звонка с голосовым уведомлением нажмите * внутренний номер и #, например: *101#
- Альтернативный вариант: Для выполнения перевода звонка необходимо нажать клавишу Xfer, набрать номер абонента на которого выполняется перевод и завершить набор нажатием клавиши Xfer. Дождавшись соединения и надписи на экране «положите трубку» — перевод будет выполнен
- Для организации конференции, позвоните первому абоненту и нажмите на соответствующую кнопку под дисплеем телефона («Конф»), далее наберите номер телефона следующего абонента и нажмите кнопку «объединить» *
*название может отличаться в зависимости от прошивки телефона
Как звонить в Битрикс 24. Исходящий звонок.
Что происходит при исходящем звонке новому клиенту?
- При исходящем звонке новому клиенту создается новый ЛИД. Просмотреть его можно в CRM-> Лиды
Что происходит при исходящем звонке уже введенного в систему клиента?
- Данный разговор записывается в карточку клиента, который уже заведен в базу, и прослушать его можно если перейти в его карточку.
Звонки по телефону с несколькими SIP аккаунтами (Телефонными номерами)
Для совершения звонков с разных ИСХОДЯЩИХ номеров, после поднятия трубки, нажмите на одну из кнопок на панели далее наберите требуемый номер и ждите вызова.
Каждая кнопка отвечает за определенный номер телефона.
При нажатии на кнопку на экране отобразится с какого номера вы хотите совершить звонок.
Звонок через Web-версию
Звонки совершать в Битрикс24 просто:
Наберите на спец-панели номер телефона:
Или можете нажать на телефон для вызова клиента
После набора номера и нажатия кнопки Позвонить будет осуществлен звонок:
E-mail переписка. Прием писем.
Все письма с вашего почтового ящика попадают в CRM.
Если вы уже общались с данным клиентом и он был занесен в контакты или компанию, тогда всю переписку с клиентом вы сможете посмотреть в Лидах
E-mail переписка. Отправка писем.
Как написать письмо?
Письма можно отправлять следующим образом:
- На странице Мои дела выбрать команду Добавить — Письмо.
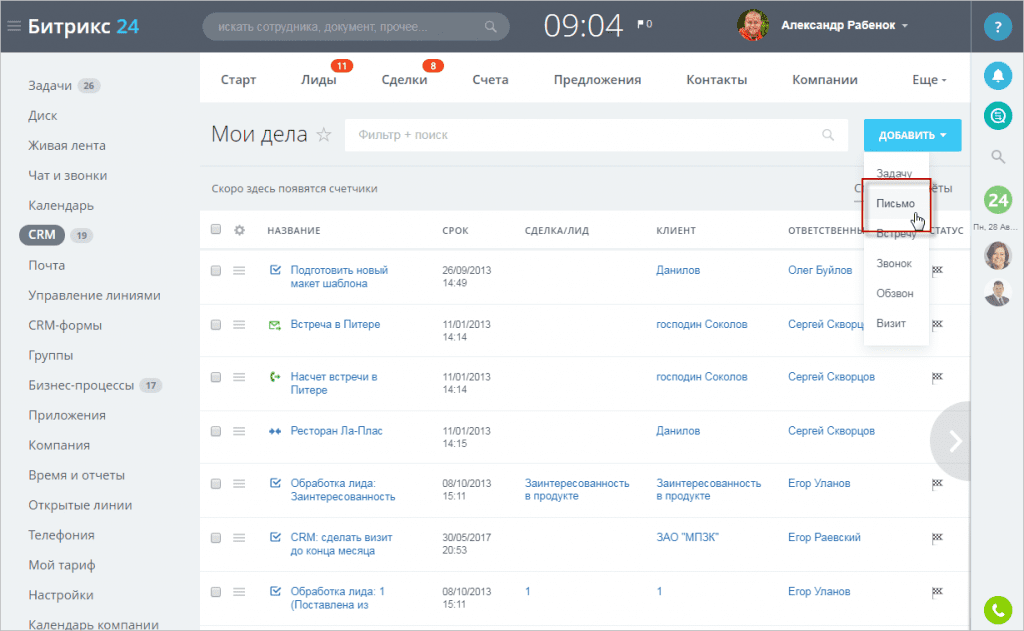
- Выбрать пункт E-mail в Ленте CRM.
На детальной странице элемента (контакта, компании, лида или сделки) пролистайте вниз, перейдите на вкладку Лента и нажмите E-mail. Либо во вкладке Дела создайте Письмо.
Вся переписка для данного элемента CRM также будет храниться на детальной странице.
- Письма можно отправить прямо из списка элементов. Рассмотрим на примере Контактов. Кликните по меню действий рядом с нужным контактом и выберите Написать письмо.
Если вы хотите отправить письма сразу нескольким контактам из списка, то укажите их все и выберите для них действие Отправить письмо.
Можно ли узнать, было ли прочитано мое письмо?
Согласитесь, очень важно не только отправить письмо, но и убедиться, что получатель с ним ознакомился. В правом верхнем углу письма вы можете проверить, не было ли оно проигнорировано.
Сослаться на то, что «ой я не увидел» при прочитанном сообщении не получится! Данная функция решает очень много коммуникационных проблем:)
Для входящих и исходящих писем в CRM, на данный момент, действует ограничение на размер прикрепляемых файлов: 16 Мб.
Как создать чат в Битрикс 24 и написать сообщение
- Откройте меню “Чат и звонки”. В открывшемся окне у вас будет список всех публичных и ваших личных чатов. Создать новый чат вы можете кнопкой вверху этого списка.
Как поставить задачу в Битрикс 24
- Откройте меню “Задачи” и нажмите “Новая задача”.
- Откроется окно создания новой задачи. В этом окне укажите тему и описание задачи, исполнителя (по умолчанию это вы сами), срок выполнения и прочие необходимые атрибуты.
- Это не обязательно, но если задача сложная и включает много этапов, то добавьте в нее чеклист — разбейте ее на более простые пункты, которые будут отмечаться по мере выполнения. Кнопка “Чеклист” находится под описанием задачи. Нажмите “Добавить задачу”. Всем задействованным сотрудникам придут уведомления о ней.
Битрикс 24 — как настроить лиды
Все предварительные настройки лидов находятся в меню “CRM” — “Настройки”. Там в справочниках вы можете настроить статусы лидов и сделок, типы компаний, валюты и т.д. После настройки можно начинать добавлять лиды.
Чтобы добавить лид вручную:
- Откройте меню “CRM”, перейдите на вкладку “Лиды” и нажмите “Добавить лид”.
- Заполните название, состояние и все необходимые сведения о лиде, в том числе ответственного за него сотрудника.
- Нажмите “Сохранить”.
При большом количестве лидов мы рекомендуем автоматизировать их регистрацию, то есть настроить интеграцию с телефонией и почтой так, чтобы по каждому звонку автоматически создавался лид и регистрировался контакт в карточке клиента.
Надеемся, эта небольшая инструкция по Bitrix поможет вам освоить и оценить этот безусловно интересный инструмент.
А если у вас возникнут какие-либо вопросы или понадобится более подробная консультация по вопросам внедрения Битрикс в вашей компании, обращайтесь к специалистам “Интегруса”.
Источник