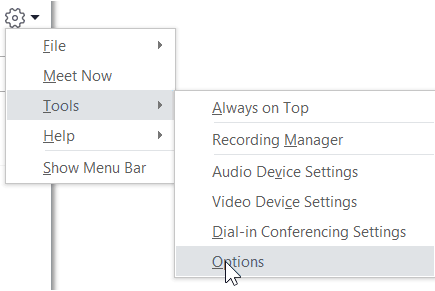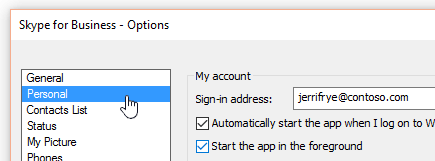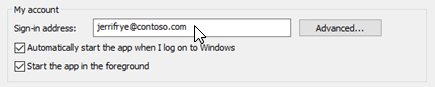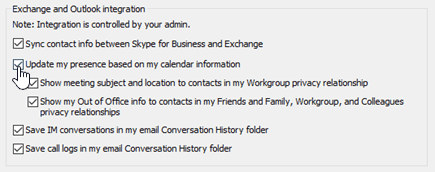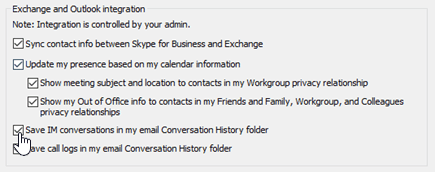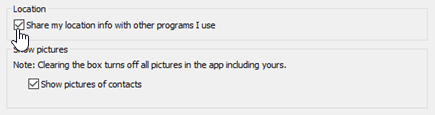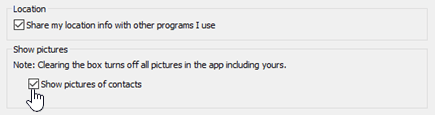- Настройка
- В этом курсе:
- Настройка Skype для бизнеса
- Настройка личных параметров в Skype для бизнеса
- Настройка параметров входа
- Чтобы изменить адрес для входа
- Чтобы автоматически выполнять вход и запускать программу Skype для бизнеса
- Остановка автоматического запуска Skype для бизнеса
- Определение параметров интеграции Exchange и Outlook
- Чтобы состояние вашего присутствия автоматически отображало ваше пребывание на собрании
- Чтобы сохранить журнал бесед или телефонных звонков Outlook
- Настройка параметров расположения
- Настройка параметров отображения фотографии
- Установка Skype для бизнеса с помощью приложений Microsoft 365 для предприятий
- Проверка наличия приложения Skype для бизнеса на компьютере
- Установка Skype для бизнеса с Приложения Microsoft 365 для предприятий
- См. также
- Администраторы: настройка параметров Skype для бизнеса для отдельных пользователей Admins: Configure Skype for Business settings for individual users
- Настройка общих параметров для одного пользователя Configure general settings for one user
- Блокировка внешней связи Block external communications
- Изменение параметров аудиоконференции для одного пользователя Edit audio conferencing settings for one user
Настройка
В этом курсе:
Настройка Skype для бизнеса
Настройка звукового устройства
Нажмите Показать меню 
Сервис > Параметры звукового устройства.
В разделе Звуковое устройство выберите нужное устройство и настройте параметры.
Динамик — нажмите кнопку Воспроизвести 
Микрофон — проговорите что-нибудь в микрофон, чтобы проверить громкость речи: перетаскивайте ползунок, пока индикатор не будет заполняться наполовину.
Звонок — нажмите кнопку Воспроизвести 
Настройте параметры звука и нажмите кнопку ОК.
Нажмите Показать меню 
Сервис > Параметры видеоустройства.
В разделе Видеоустройство выберите нужную камеру.
Измените положение камеры так, чтобы вы находились в центре области предварительного просмотра.
Если вы хотите настроить параметры видеопроцессора или камеры, нажмите кнопку Параметры камеры.
Чтобы вас было лучше видно во время видеоконференций, установите флажок Обрезать и центрировать мое видео на собраниях.
Источник
Настройка личных параметров в Skype для бизнеса
В диалоговом окне личных параметров в Skype для бизнеса можно изменить параметры входа для ускорения процесса входа в систему, задать статус присутствия и указать информацию о запланированном собрании, которая будет видна другим пользователям в Skype для бизнеса, а также настроить в Skype для бизнеса способы взаимодействия с другими программами.
Ниже приведены инструкции по открытию окна личных параметров.
В главном окне Skype для бизнеса нажмите кнопку Параметры 

На странице Параметры выберите Личные.
Примечание: Если вы выбрали пункт Отображать панель меню, то можете открыть меню параметров в главном окне Skype для бизнеса, щелкнув Сервис > Параметры, а затем выбрав Личные.
Настройка параметров входа
Чтобы изменить адрес для входа
В разделе Моя учетная запись в поле Адрес для входа введите имя своей учетной записи пользователя.
Примечание: Если в вашей организации используется Microsoft 365, мы рекомендуем не изменять параметр » Дополнительно «, так как текущий выбор, автоматическая настройка, необходимый для Microsoft 365.
Чтобы автоматически выполнять вход и запускать программу Skype для бизнеса
В разделе Моя учетная запись установите флажок Автоматически запускать приложение при входе в Windows.
Примечание: Чтобы основное окно Skype для бизнеса при запуске открывалось поверх других окон, установите флажок Открывать приложение на переднем плане при запуске. Если этот параметр не выбран, после запуска Skype для бизнеса в области уведомлений (системная область) Windows появится значок Skype для бизнеса.
Остановка автоматического запуска Skype для бизнеса
В разделе Моя учетная запись снимите флажок Автоматически запускать приложение при входе в Windows.
Определение параметров интеграции Exchange и Outlook
Чтобы состояние вашего присутствия автоматически отображало ваше пребывание на собрании
В меню Интеграция Exchange и Outlook установите флажок Обновлять мое состояние присутствия на основе данных календаря. Чтобы указать, кто может просматривать эти сведения, воспользуйтесь следующими параметрами:
Чтобы эти сведения были видны контактам вашей рабочей группы, установите флажок Показывать тему и место собрания для контактов на уровне конфиденциальности «Рабочая группа».
Чтобы сведения о вашем отсутствии на рабочем месте были видны вашим контактам, установите флажок Отображать оповещение об отсутствии на месте для контактов на уровнях конфиденциальности «Друзья и семья», «Рабочая группа» и «Коллеги». Снимите этот флажок, чтобы скрыть сведения об отсутствии на рабочем месте от всех контактов.
Чтобы сохранить журнал бесед или телефонных звонков Outlook
В разделе Интеграция Exchange и Outlook установите флажок Сохранять текстовые беседы в папке электронной почты «Журнал бесед» или флажок Сохранять журналы звонков в папке электронной почты «Журнал бесед». Снятие этих флажков означает, что журнал мгновенных сообщений и журнал телефонных звонков сохранятся не будут.
Настройка параметров расположения
Используйте параметры в разделе Расположение, чтобы указать, будет ли Skype для бизнеса предоставлять сведения о вашем текущем расположении на карточке вашего контакта и в других программах Office.
В разделе Расположение установите флажок Предоставить используемым программам доступ к сведениям о расположении.
Примечание: При выборе этого параметра все контакты (кроме внешних) могут видеть ваше местонахождение.
Настройка параметров отображения фотографии
Используйте параметры в разделе Показывать изображения, чтобы указать, нужно ли отображать фотографии других пользователей.
В разделе Показывать изображения установите или снимите флажок Показывать изображения контактов. (По умолчанию изображения показываются. Изображения занимают много места на экране, поэтому если для вас важно отображение большего числа контактов на экране, можете отключить этот параметр. )
Примечание: После снятия флажка этого параметра другие пользователи не будут видеть ваши фотографии в Skype для бизнеса, а вы не будете видеть фотографии отправителей и получателей при обмене мгновенными сообщениями и в групповых беседах.
Примечание: Эта страница переведена автоматически, поэтому ее текст может содержать неточности и грамматические ошибки. Для нас важно, чтобы эта статья была вам полезна. Была ли информация полезной? Для удобства также приводим ссылку на оригинал (на английском языке).
Источник
Установка Skype для бизнеса с помощью приложений Microsoft 365 для предприятий
Если вы не видите параметр для установки Skype для бизнеса в Microsoft 365, есть два возможных причины.
Ваша компания использует приложения Microsoft 365 для предприятий. С помощью Приложения Microsoft 365 для предприятий вы скачиваете и устанавливаете Skype для бизнеса при загрузке и установке Word, Excel, PowerPoint и т. д. Все это установлено как один пакет программного обеспечения!
Если ваша компания приобрела приложения Microsoft 365 для предприятий , вам потребуется выполнить обновление до полного набора приложений Office 2016 для установки Skype для бизнеса на компьютере.
Или администратор Microsoft 365 не назначил Вам лицензию, поэтому у вас еще нет возможности установить Skype для бизнеса. Обратитесь к лицу, которому вы предоставили вам ваши Microsoft 365 данные для входа, и попросите его проверить, была ли вам назначена лицензия.
Проверка наличия приложения Skype для бизнеса на компьютере
Если вы уже установили на компьютер Word, Excel и другие приложения Office, для проверки наличия Skype для бизнеса выполните следующие действия:
Перейдите в меню Пуск > Microsoft Office 2016 (Windows 7) или Пуск > Office 365 (Windows 8 и Windows 10) и найдите Skype для бизнеса. Если приложение есть в списке программ, никаких дополнительных действий не требуется. Вы можете войти в Skype для бизнеса.
Установка Skype для бизнеса с Приложения Microsoft 365 для предприятий
Если Skype для бизнеса и другие приложения Office еще не установлены на вашем компьютере, скачайте и установите Office с помощью Microsoft 365. В этом случае приложения Word, Excel и Skype для бизнеса будут установлены одновременно.
См. также
Примечание: Эта страница переведена автоматически, поэтому ее текст может содержать неточности и грамматические ошибки. Для нас важно, чтобы эта статья была вам полезна. Была ли информация полезной? Для удобства также приводим ссылку на оригинал (на английском языке).
Источник
Администраторы: настройка параметров Skype для бизнеса для отдельных пользователей Admins: Configure Skype for Business settings for individual users
Поддержка Skype для бизнеса Online прекратится 31 июля 2021 г. Skype for Business Online will be retired on July 31, 2021. Если до этой даты пользователи Skype для бизнеса Online не будут обновлены до Microsoft Teams, для них будет автоматически запланировано обновление с помощью поддержки. If you haven’t upgraded your Skype for Business Online users to Microsoft Teams before that date, they will will be automatically scheduled for an assisted upgrade. Если вы хотите самостоятельно обновить организацию до Teams, настоятельно рекомендуем начать планирование пути обновления уже сегодня. If you want to upgrade your organization to Teams yourself, we strongly recommend that you begin planning your upgrade path today. Необходимо помнить, что успешный переход требует и технической подготовки, и подготовки пользователей, поэтому для подготовки перехода на Microsoft Teams обязательно воспользуйтесь нашим руководством по обновлению. Remember that a successful upgrade aligns technical and user readiness, so be sure to leverage our upgrade guidance as you navigate your journey to Teams.
Центр Microsoft Teams администрирования заменил центр администрирования Skype для бизнеса (устаревший портал). The Microsoft Teams admin center has replaced the Skype for Business admin center (Legacy portal). Все параметры управления Skype для бизнеса теперь находятся в Teams администрирования. All settings for managing Skype for Business are now in the Teams admin center. Чтобы управлять функциями Skype для бизнеса Teams в Центре администрирования azure AD, вам должна быть назначена роль администратора Azure AD глобальный администратор Skype для бизнеса администратор. You must be assigned the Azure AD admin role of Global admin or Skype for Business admin to manage Skype for Business features in the Teams admin center. Дополнительные сведения см. в статье Управление параметрами Skype для бизнеса в Центре администрирования Microsoft Teams To learn more, see Manage Skype for Business settings in the Microsoft Teams admin center.
В этой статье объясняется, как администраторы Skype для бизнеса для небольшого количества пользователей. This article explains how admins configure Skype for Business for a small number of users. Для массовой рассылки этих действий мы включили ссылки на Windows PowerShell, которые можно использовать. To do these steps in bulk, we’ve included links to the Windows PowerShell cmdlets you can use.
Чтобы разрешить (или заблокировать) всех людей в вашей компании для общения с внешними пользователями, см.: To allow (or block) everyone in your business to communicate with external people, see:
Разрешить пользователям связываться с внешними Skype для бизнеса пользователями. Вы можете разрешить вашей организации использовать расширенные функции Skype для бизнеса (совместное использование рабочих столов, поиск пользователей, которые в сети и т. д.) для общения с пользователями определенной доверенного (федератов) бизнеса. Allow users to contact external Skype for Business users: You can let your organization use advanced Skype for Business features (share desktops, look for who’s online, etc.) to communicate with people in a specific trusted (federated) business. В этой статье также объясняется, как заблокировать связь с определенными доменами. The article also explains how to block communication with specific domains.
Разрешим Skype для бизнеса добавлять Skype контактов. Let Skype for Business users add Skype contacts. Вы можете позволить вашей организации использовать Skype для бизнеса для поиска и мгновенных Skype, бесплатного приложения. You can let your organization use Skype for Business to search for and IM people who use Skype, the free app.
Настройка общих параметров для одного пользователя Configure general settings for one user
Для выполнения этих действий необходимы разрешения администратора. You must have admin permissions to perform these steps.
Использование центра администрирования Skype для бизнеса Using the Skype for Business admin center
Во войти с помощью своей учебной или учебной учетной записи. Sign in with your work or school account.
Выберите Центры администрирования > Skype для бизнеса. Choose Admin centers > Skype for Business.
Выберите Пользователи. Choose Users.
Выберите пользователей, которых вы хотите изменить. Choose which users you want to edit.
В области справа выберите Изменить. In the right panel, choose Edit.
На странице Общие параметры выберите или сберите квадратику рядом с функциями, которые вы хотите изменить, а затем выберите сохранить. On the General options page, select or clear the check box next to the features you want to change, and then choose Save.
| ДействиеOption | СведенияDetails |
|---|---|
| Аудио- и HD-видео Audio and HD video | Разрешить этому человеку записывать аудио- и видеособранию, а также не планировать собрания (нет). Allow this person to record audio meetings, audio and video meetings, or don’t allow them to schedule any meetings (none). |
| Запись бесед и собраний Record conversations and meetings | Выберите, что этот человек может записывать. Choose what this person is allowed to record. Этот параметр не доступен в Skype для бизнеса Basic. This option is not available with Skype for Business Basic. |
| Для соответствия требованиям отключите неархивные функции For compliance, turn off non-archived features | Выберите этот параметр, если вам по юридическим основаниям необходимо хранить данные, хранимые в электронном виде. Choose this option if you’re legally required to preserve electronically stored information. При выборе этого параметра функции, не захватимые при настрое удержания на месте, Exchange центре администрирования. Selecting this option turns off features that aren’t captured when you have an In-Place Hold set up in the Exchange admin center. Она отключит следующие функции: It turns off the following features: Передача файлов через службу мгновенных сообщений File transfer using instant messaging Общие страницы OneNote Shared OneNote pages Примечания PowerPoint PowerPoint annotations |
Чтобы массово настроить эти параметры, используйте PowerShell. To configure these settings in bulk, use PowerShell. См. настройка компьютера для Windows PowerShell. See Set up your computer for Windows PowerShell.
Блокировка внешней связи Block external communications
После того как Skype для бизнеса добавлять Skype контактов для всех пользователей в организации, вы можете выборочно заблокировать внешнюю связь для определенных пользователей, вы используя эти действия. After you Let Skype for Business users add Skype contacts for everyone in your company, you can selectively block external communications for specific individuals using these steps.
Выберите Пользователи, выберите пользователей, параметры которых вы хотите отключить, и выберите Изменить редактирование 

Выберите Внешняя связь и при необходимости отберем нужные параметры. Choose External communications, and then clear the options as appropriate:
Внешние Skype для бизнеса: если вы не хотите, чтобы пользователь мог общаться с Skype для бизнеса федеражными доменами, этот вопрос можно очистить. External Skype for Business users: Clear this box if you don’t want the user to be able to communicate with Skype for Business users in federated domains.
Внешние Skype пользователей: если вы не хотите, чтобы пользователь мог общаться с пользователями бесплатного приложенияSkype, этот вопрос можно очистить. External Skype users: Clear this box if you don’t want the user to be able to communicate with people who are using the freeSkype app.
Нажмите кнопку Сохранить. Click Save.
Чтобы массово настроить эти параметры, используйте PowerShell. To configure these settings in bulk, use PowerShell. См. настройка компьютера для Windows PowerShell. See Set up your computer for Windows PowerShell.
Изменение параметров аудиоконференции для одного пользователя Edit audio conferencing settings for one user
Выберите Пользователи, выберите пользователя, параметры аудиоконференции которого вы хотите изменить, а затем выберите Изменить 

Выберите аудиоконференцию, выберите поставщика услуг аудиоконференций, введите или измените запрашиваемую информацию, а затем нажмите кнопку Сохранить. Choose Audio conferencing, select your audio conferencing provider, type or change the requested information, and then click Save.
| Настройка аудиоконференцииAudio conferencing setting | ОписаниеDescription |
|---|---|
| Имя поставщикаProvider name | Выберите в списке своего поставщика. Choose your provider from the list. |
| Платный номер (обязательно) Toll number (required) | Для стороннее поставщика услуг аудиоконферентов эти телефонные номера — это телефонные номера, полученные от поставщика услуг аудиоконференций. For a third-party ACP, these phone numbers are the ones you received from the audio conferencing provider. Если пользователь выбрал Microsoft в качестве поставщика аудиоконференций, это будут номера, заданные для канала аудиоконференций. If the user is using Microsoft as the audio conferencing provider, these will be numbers that are set on the audio conferencing bridge. Отформатирование чисел в том виде, в каком они должны отображаться Skype для бизнеса Microsoft Teams собраниях. Format the numbers as you want them to appear in Skype for Business and Microsoft Teams meeting requests. |
| Бесплатный номерToll-free number | Для стороннее поставщика услуг аудиоконферентов эти телефонные номера — это телефонные номера, полученные от поставщика услуг аудиоконференций. For a third-party ACP, these phone numbers are the ones you received from the audio conferencing provider. Если пользователь выбрал Microsoft в качестве поставщика аудиоконференций, это будут номера, заданные для канала аудиоконференций. If the user is using Microsoft as the audio conferencing provider, these will be numbers that are set on the audio conferencing bridge. Отформатирование чисел в том виде, в каком они должны отображаться Skype для бизнеса Microsoft Teams собраниях. Format the numbers as you want them to appear in Skype for Business and Microsoft Teams meeting requests. |
| ИД и ПИН-код конференции (обязательно) Conference ID and PIN (required) | ПИН-код участника (код конференции) используется для присоединиться к собраниям, запланированным этим пользователем, и предоставляется сторонним поставщиком услуг аудиоконференции. The participant PIN, or conference code, used to join meetings that are scheduled by this user and are provided from a third-party audio conferencing provider. Если в качестве поставщика услуг аудиоконференций используется Майкрософт, это не потребуется. If the user is using Microsoft as the audio conferencing provider, this won’t be required. |
Чтобы массово настроить эти параметры, используйте PowerShell. To configure these settings in bulk, use PowerShell. См. настройка номеров телефонов, включенных в приглашенияНастройка компьютера дляWindows PowerShell. See Set the phone numbers included on invites Set up your computer for Windows PowerShell.
Впервые в Office 365? New to Office 365?
Ознакомьтесь с бесплатными видеокурсами для администраторов Office 365 и ИТ-специалистов, предоставленными на платформе LinkedIn Learning. Discover free video courses for Office 365 admins and IT pros, brought to you by LinkedIn Learning.
Источник