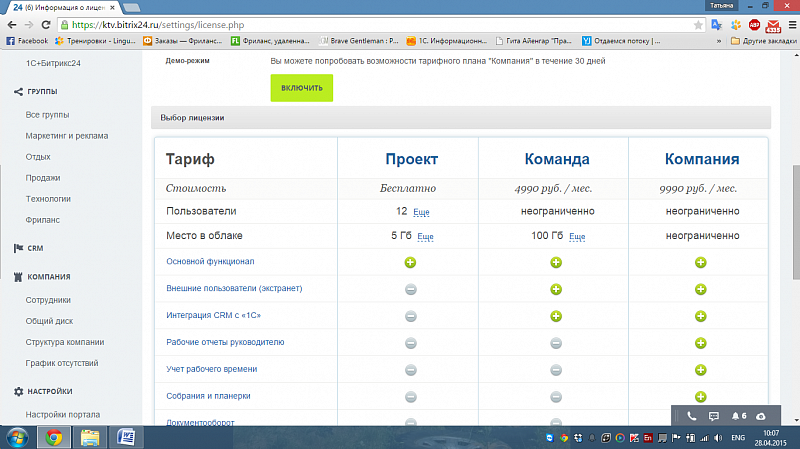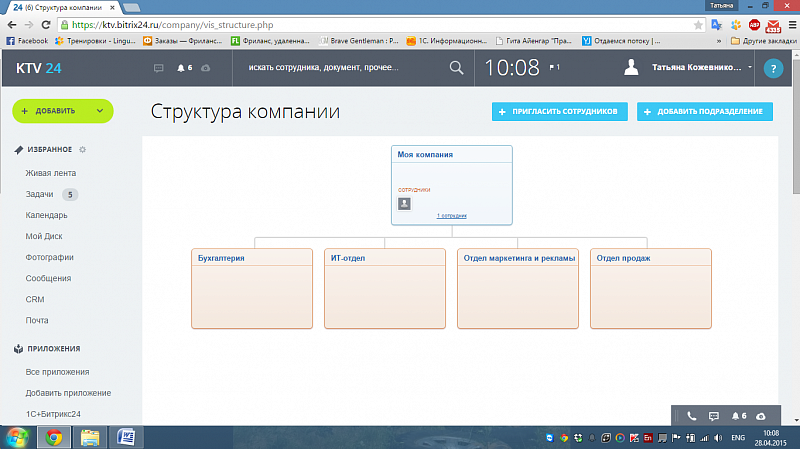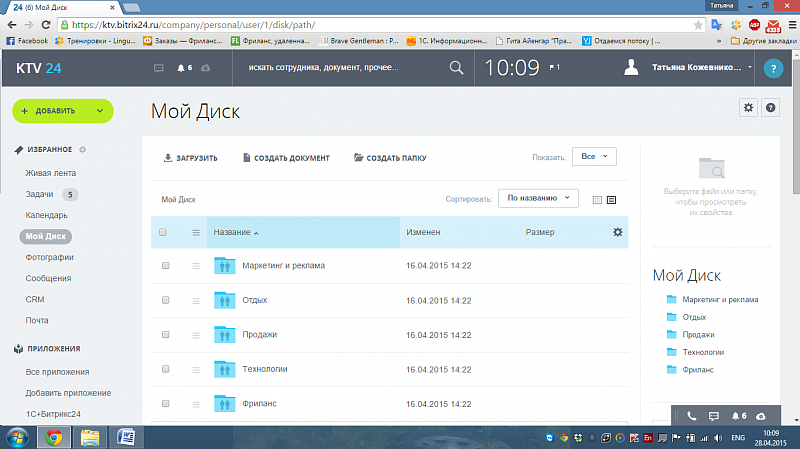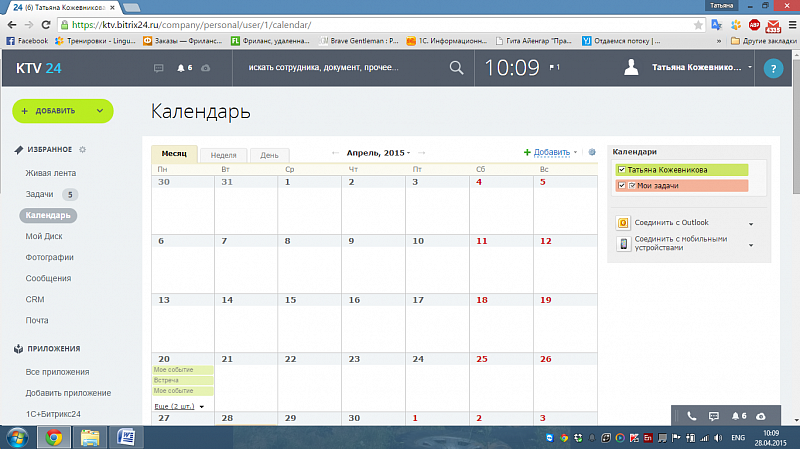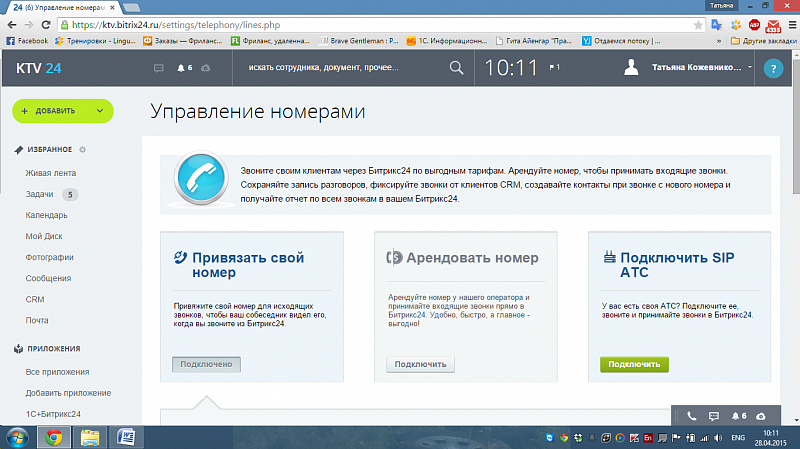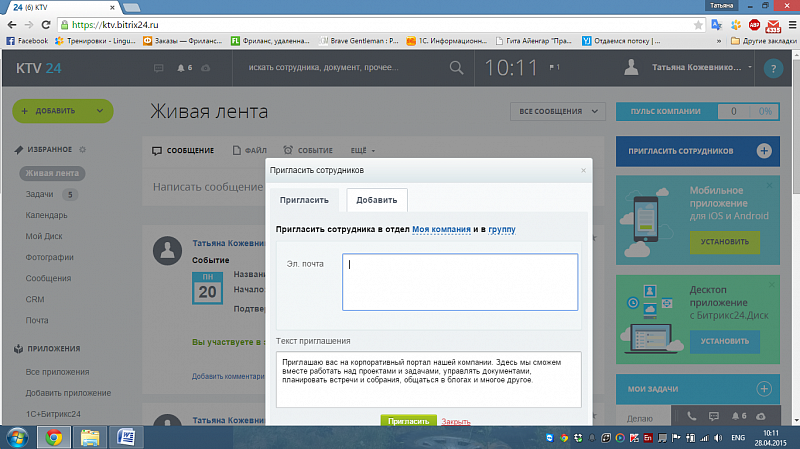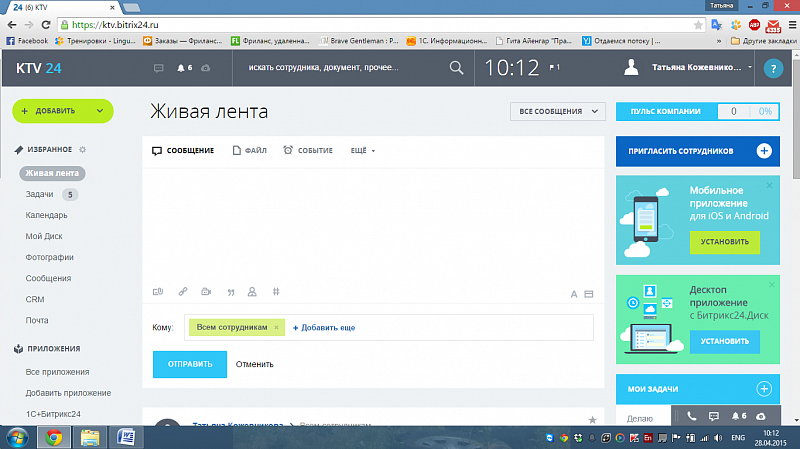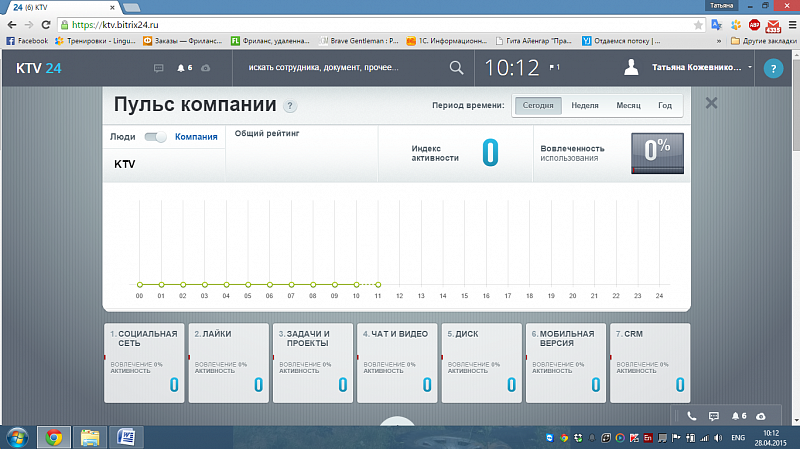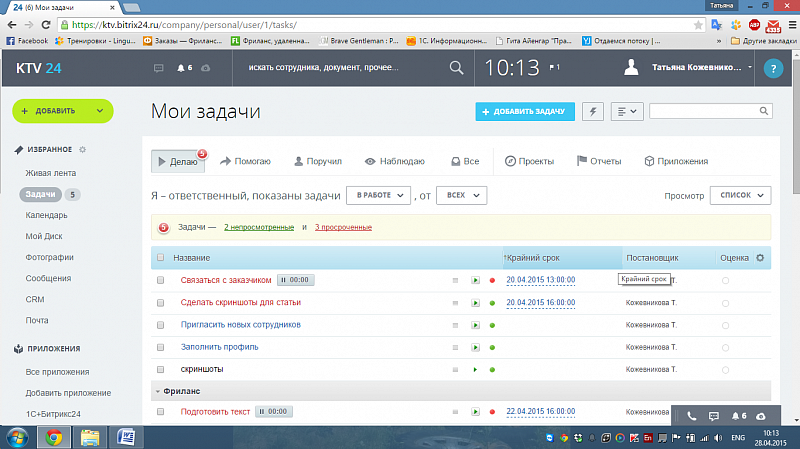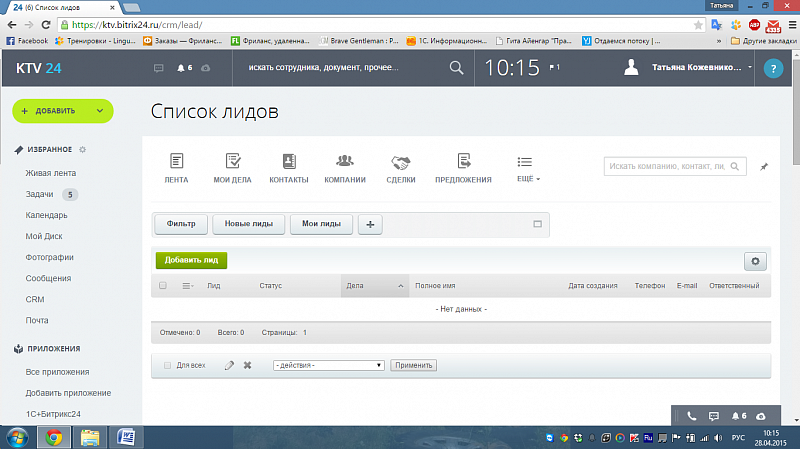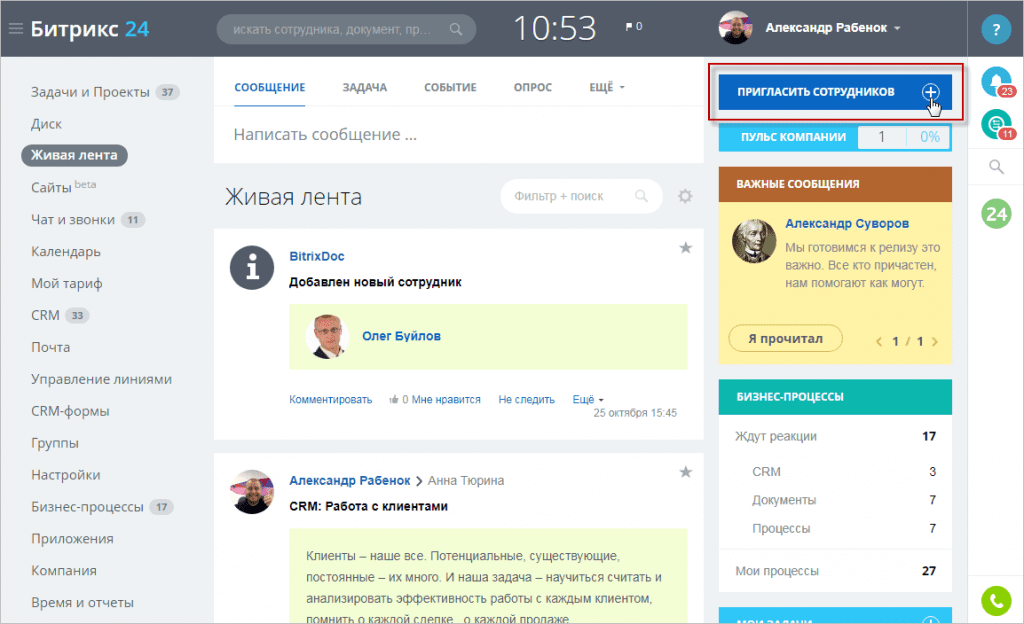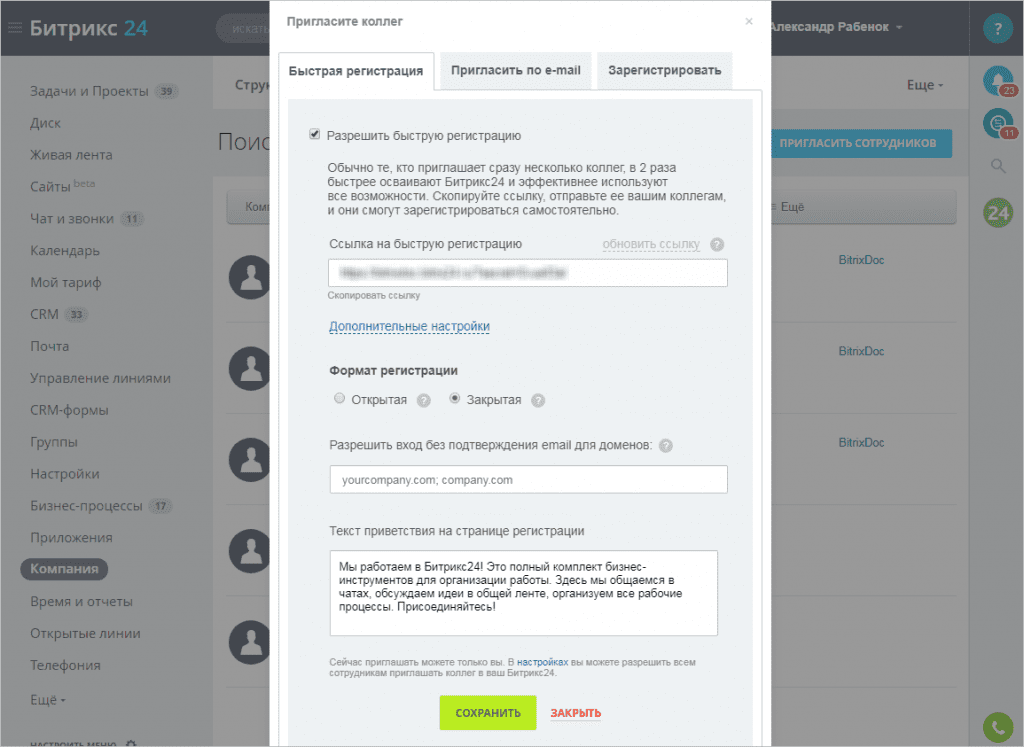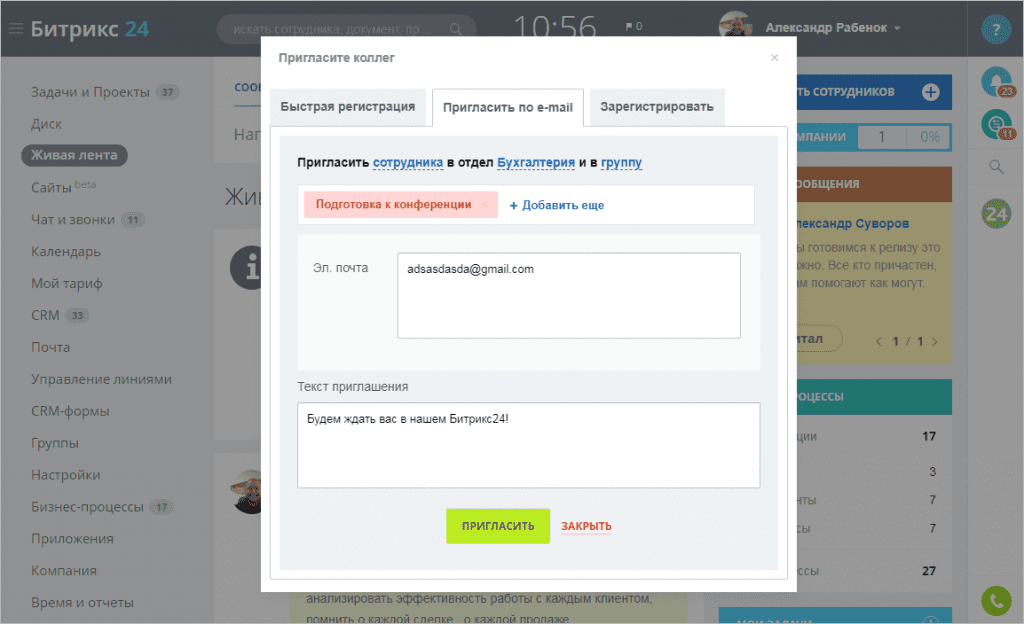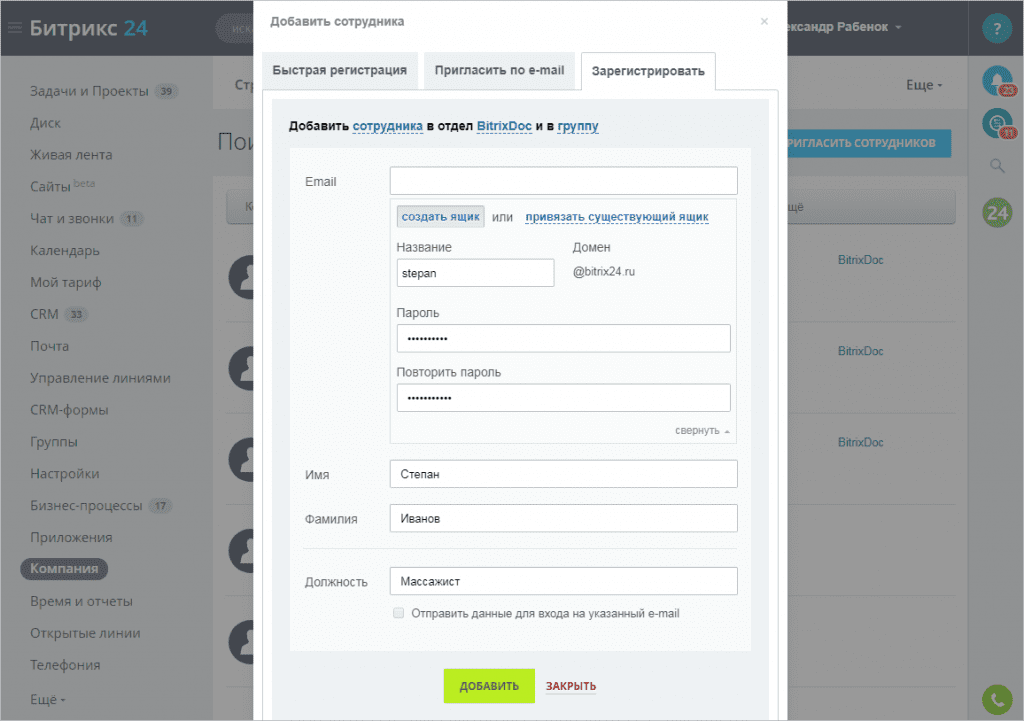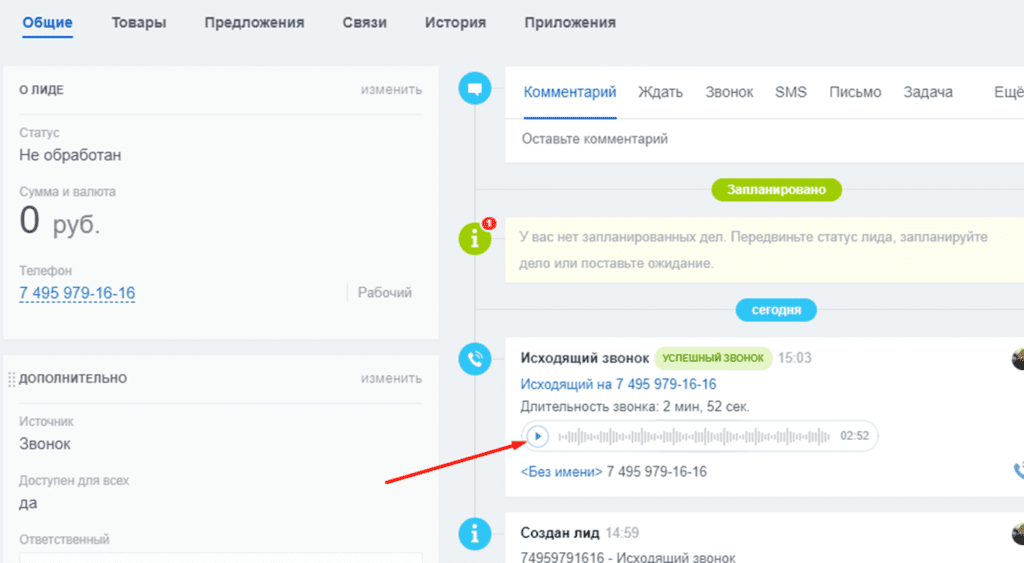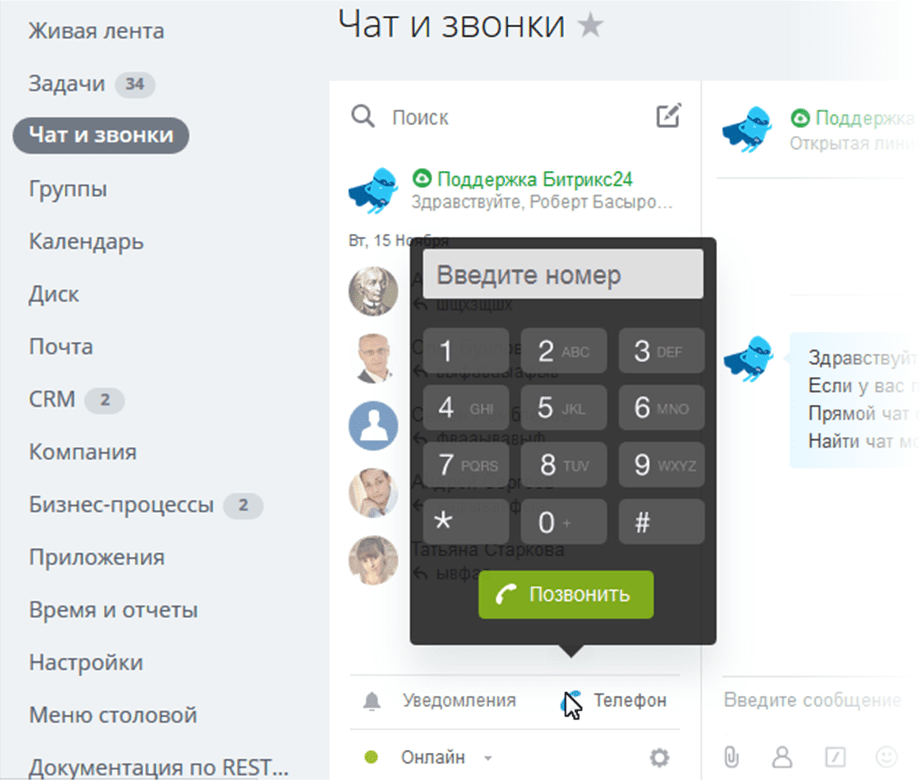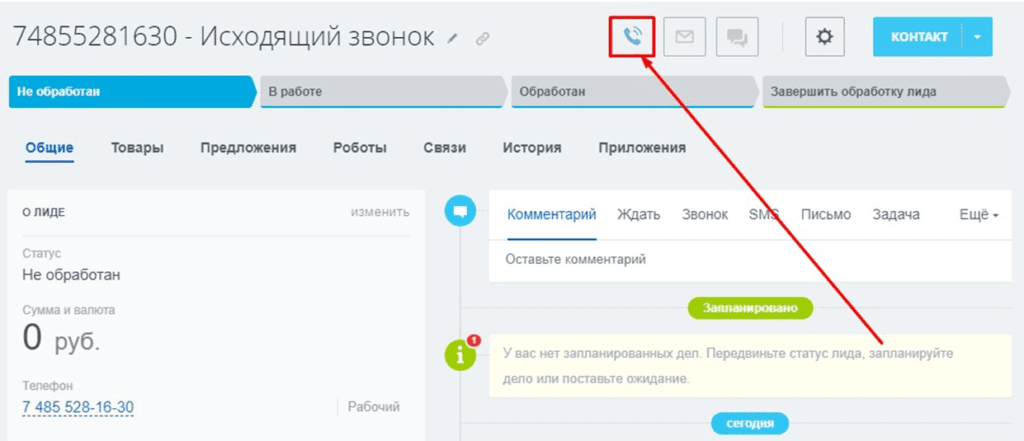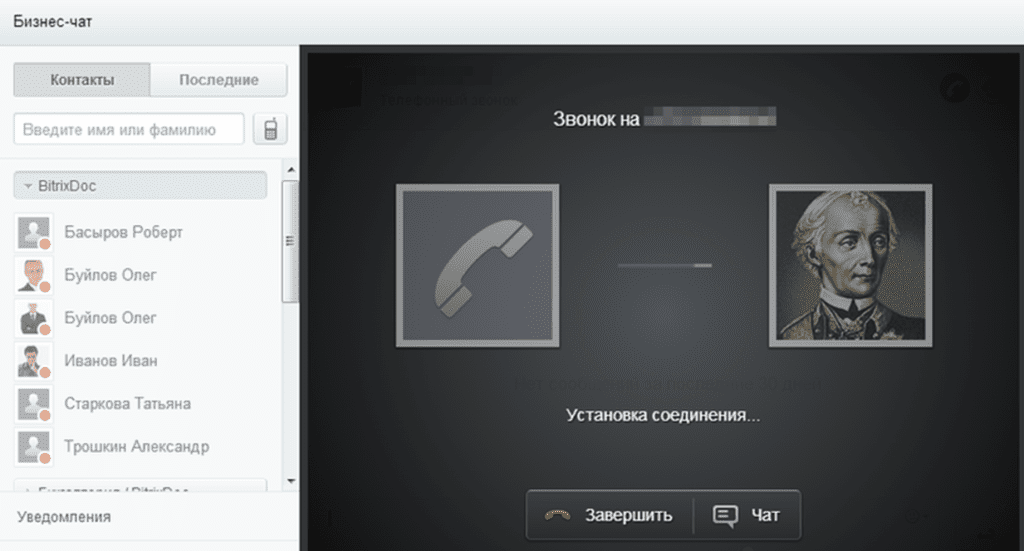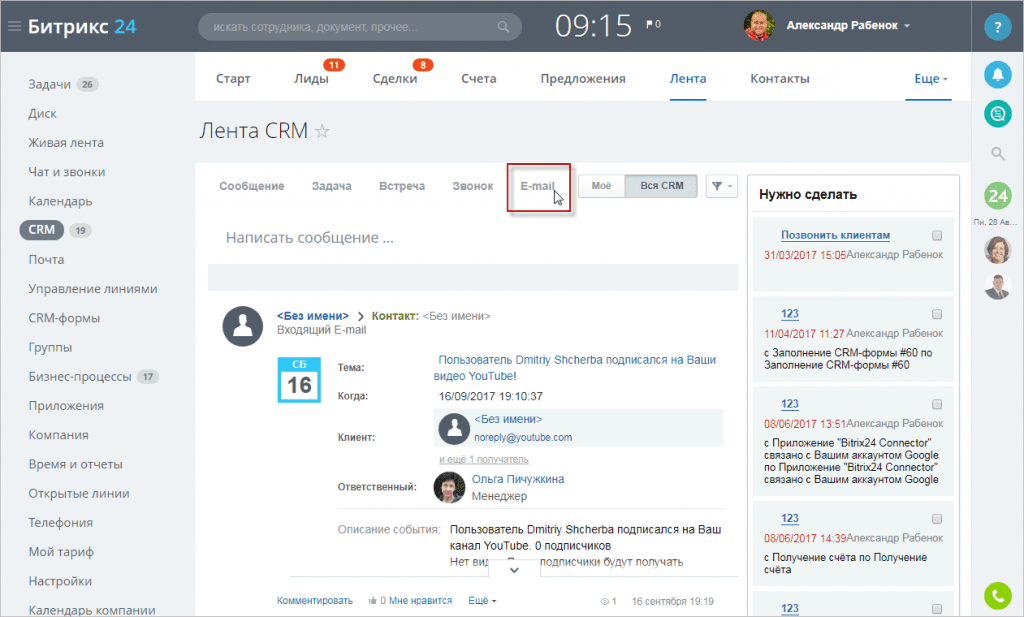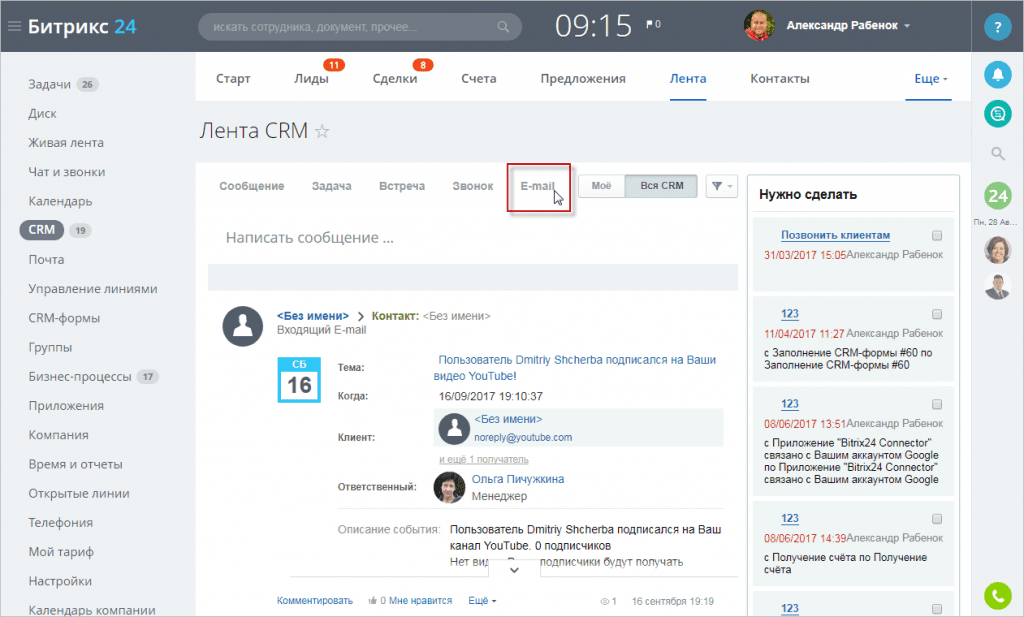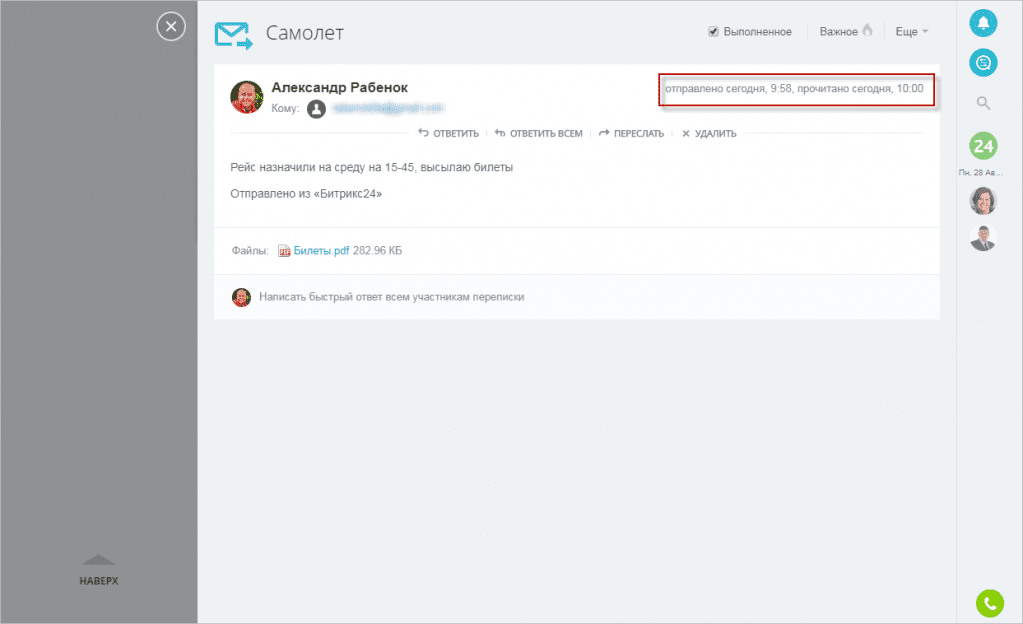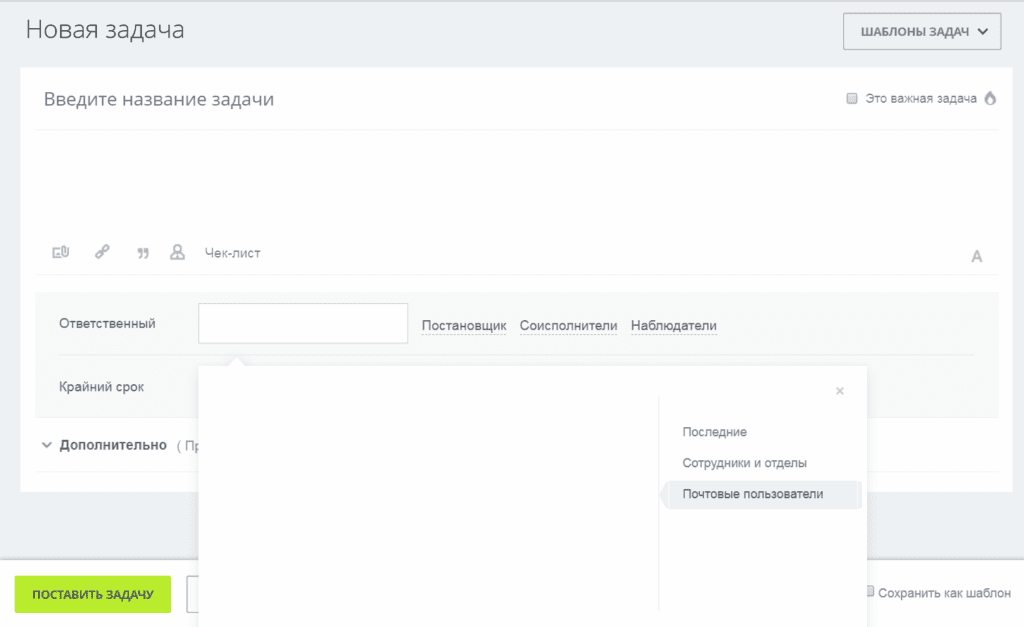- Как начать работу в «Битрикс24»: пошаговая инструкция
- Первые шаги: регистрация и настройка портала
- Загружаем документы для работы
- Тонкости работы с «Битрикс24»
- Устанавливаем связь с миром: инструменты «Телефония» и «Почта»
- Тонкости работы с «Битрикс24»
- Настраиваем бизнес-процессы
- Приглашаем сотрудников на портал
- Тонкости работы с «Битрикс24»
- Интегрируем «Битрикс24» в работу компании
- Тонкости работы с «Битрикс24»
- Инструкция по работе в CRM Битрикс 24
- Основные возможности Битрикс 24:
- CRM Битрикс 24: инструкция для начинающих
- Руководство по Битрикс 24: как подключить сотрудников и создать структуру компании
- Быстрая регистрация
- Пригласить по e-mail
- Зарегистрировать
- Ввод данных о всех компаниях и контактах внутри данных компаний (в карточках)
- Как звонить в Битрикс 24. Входящие звонки.
- Что происходит при входящем звонке от нового клиента?
- Что происходит при входящем звонке от уже введенного в систему клиента?
- Перехват звонков, переадресация, конференц звонок
- Как звонить в Битрикс 24. Исходящий звонок.
- Что происходит при исходящем звонке новому клиенту?
- Что происходит при исходящем звонке уже введенного в систему клиента?
- Звонки по телефону с несколькими SIP аккаунтами (Телефонными номерами)
- Звонок через Web-версию
- E-mail переписка. Прием писем.
- E-mail переписка. Отправка писем.
- Как написать письмо?
- Как создать чат в Битрикс 24 и написать сообщение
- Как поставить задачу в Битрикс 24
- Битрикс 24 — как настроить лиды
Как начать работу в «Битрикс24»: пошаговая инструкция
Переход на «Битрикс24» можно сравнить с переездом в другой офис: вам нужно все собрать, перевезти и распаковать на новом месте, ничего при этом не потеряв. У любой компании есть своя система работы с документами, привычные технологии общения и навыки реализации бизнес-процессов, клиентская база и т.д. – все это потребуется перенести в «Битрикс24». О том, как осуществить «переезд» без особых усилий, вы узнаете, прочитав эту статью.
Первые шаги: регистрация и настройка портала
Итак, для начала нужно зарегистрироваться на портале «Битрикс24» . По умолчанию всем клиентам предоставлен бесплатный тариф «Проект», но если вы хотите использовать все возможности сервиса, подключите тарифы «Команда» или «Компания» в разделе «Лицензия». Если перед покупкой вы хотите протестировать портал, подключите его демо-версию и пользуйтесь всеми возможностями, которые есть в верхнем тарифе, бесплатно — в течение месяца.
Следующий шаг – регистрация пользователей и отражение структуры компании на портале (раздел «Компания» — вкладка «Структура компании»). Очень важно четко отразить структуру так, как она есть – это поможет правильно распределить права и обязанности всех пользователей. Для начала достаточно указать руководителя компании и перечислить все подразделения. Добавить подразделение просто – достаточно кликнуть по кнопке в верхней части страницы раздела. Каждому новому подразделению нужно дать название и занести туда сотрудников, а также назначить руководителя. Сотрудников можно «перетаскивать» из одного подразделения в другое с помощью «мыши».
После того, как вы создали структуру компании, нужно настроить сам портал. Для этого необходимо перейти в раздел «Настройки портала» и указать название компании, которое будет отображать в логотипе (в шапке в левом верхнем углу), электронную почту, формат времени и даты, рабочий график (есть только в платном тарифе и в демо-версии). Здесь же можно отключить возможность писать в «Живой ленте» для всех сотрудников, оставив ее лишь некоторым пользователям. Еще одна настройка, на которую нужно обратить внимание – отключение сервисов, которые не будут использоваться в компании. Наконец, в этом же разделе , при необходимости, устанавливается ограничение для входа на портал по IP-адресу.
Загружаем документы для работы
Теперь нужно загрузить документы, с которыми будут работать ваши сотрудники. Если документов немного, можно загрузить их с помощью инструмента «Битрикс24.Диск» (раздел «Мой Диск»). Загрузить файлы можно также в разделе «Компания» — вкладка «Общий диск»: здесь удобно хранить образцы заявлений, договоров, записи телефонных разговоров и т.п. Но если документов много, проще установить фоновое приложение «Битрикс24» и подключить его к своему порталу. Тогда сервис сам синхронизирует файлы на вашем компьютере (не все, а только те, которые помещены в указанную вами папку) с теми, что хранятся на портале — и вы сможете работать с любыми документами, не загружая их.
Списки контактов, с которыми вы работаете, загружаются в разделе «CRM». Их можно импортировать из своего почтового клиента, из файла формата «.csv», а также из таблицы «Excel». Наконец, контакты можно загрузить из других CRM, используя партнерские приложения (их можно выбрать в разделе «Приложения»). Если контактов немного, проще занести их вручную с помощью кнопки «Добавить контакт» в разделе «CRM».
Скорее всего, у сотрудников вашей компании запланированы встречи и другие события. Если до этого вы вели общий календарь компании, можно перенести данные из него в инструмент «Календарь». Сделать это можно, кликнув по значку с шестеренкой в верхней части раздела «Календарь». Новые события можно заносить непосредственно в разделе с помощью инструмента «Планировщик задач», выбирая не только дату и время события, но и его участников. В «Планировщике задач» можно выбрать время, когда все участники события будут свободны, запросить от них подтверждение участия и настроить напоминание о событии.
Тонкости работы с «Битрикс24»
Чтобы в «Структуре компании» перенести сотрудника из одного отдела в другой, нужно нажать Shift и перетащить сотрудника «мышью»;
Администратор портала видит всю информацию, кроме приватной переписки пользователей;
Есть ограничения на объем загружаемых данных по тарифам: для тарифа «Проект» – 5 Гб, для тарифа «Команда» — 100 Гб;
Пространство для хранения данных можно арендовать (информация о стоимости в разделе «Лицензия»);
Доступ к разделу «CRM» можно ограничить (вкладка «Настройки» — «Права доступа»);
«Коробочная» версия «Битрикс24» — разновидность сервиса для компаний, которые не могут позволить себе хранить данные на удаленных серверах;
Удалить сотрудника из списка можно, выбрав пункт «Уволить» в контекстном меню (чтобы вызвать его, достаточно кликнуть правой кнопкой по карточке сотрудника);
Устанавливаем связь с миром: инструменты «Телефония» и «Почта»
После того, как вы сделали основные настройки, добавили пользователей и распределили их роли, самое время освоить инструмент «Битрикс24.Телефония». Для этого нужно зайти в раздел «Телефония», открыть вкладку «Настройки» и выбрать один из трех вариантов:
Привязать свой телефонный номер к порталу, чтобы с него можно было звонить из браузера;
Арендовать городской или федеральный номер. К нему можно будет приставлять добавочные номера для сотрудников, настраивать переадресацию на другие номера, в т.ч. мобильные, проверять номер по базе CRM во время звонка (когда вы звоните клиенту, зарегистрированному в базе, «Битрикс24» будет открывать его карточку);
Если у вас уже есть АТС, можно подключить ее к «Битрикс24» , и пользоваться всеми возможностями, которые дает инструмент «Телефония».
Чтобы настроить электронную почту компании, зайдите в раздел «Почта». На почтовом сервере компании нет ограничений по количеству места, зато есть антивирус и антиспам. Если у вашей компании еще нет адреса электронной почты, то можно зарегистрировать его здесь, используя домен @bitrix24.ru. Можно выбрать свое название домена, и зарегистрировать в «Битрикс24» почтовый ящик с ним. А если вы используете внешний почтовый сервис и не хотите от него отказываться, то просто интегрируйте его с «Битрикс24» .
Тонкости работы с «Битрикс24»
Сотрудники компании «1С-Битрикс» не имеют доступа к данным компаний, использующих сервис «Битрикс24»
На портал можно зайти с любого компьютера и мобильного устройства (при наличии Интернета);
Мобильные приложения «Битрикс24» разрабатываются для iOS и Android;
Настраиваем бизнес-процессы
Теперь пора автоматизировать в «Битрикс24» привычные действия для сотрудников компании – осуществление звонков, обработку лидов, постановку задач и т.д.
Чтобы автоматизировать бизнес-процесс для всех сотрудников компании, можно создать список (раздел «Компания» — вкладка «Списки»). Список можно настроить произвольно, настроив любое количество полей и дав им свои названия. После настройки нужно выбрать действия, которые нужно произвести: двухэтапное утверждение, экспертная оценка.
Для примера настроим бизнес-процессы в CRM по обработке лидов: на странице раздела нужно открыть вкладку «Настройка бизнес-процессов» и выбрать пункт «Обработка лидов» (можно также свой бизнес-процесс). После этого можно сформировать свой сценарий обработки каждого типа лидов: например, лиды с сайта компании обрабатывает один менеджер, лиды с телефонных звонков – другой и т.п. Можно указывать неограниченное количество условий, настраивая шаблон бизнес-процесса, как вам хочется.
Приглашаем сотрудников на портал
Все готово для работы – пора пригласить сотрудников на портал (кнопка «Добавить» в верхней части страницы, под логотипом, – «Пригласить сотрудников»). В появившемся окне нужно указать адреса электронной почты ваших сотрудников. В этом окне также есть вкладка «Добавить» — с ее помощью можно добавить сотрудников сразу в выбранные вами отделы, заполнив за каждого сотрудника основную информацию – имя, фамилию, адрес электронной почты, пароль и т.д.
Тонкости работы с «Битрикс24»
Резервную копию своего портала можно получить по запросу в компании «1С-Битрикс». Резервную копию «коробочной» версии пользователи могут делать сами;
Полностью удалить профайл пользователя с портала нельзя;
Удалить группу можно на ее странице (кнопка «Действия);
В «коробочной» версии тоже можно устанавливать партнерские приложения;
Для получения помощи по настройке «Битрикс24» можно обратиться к компании Эм Си Арт – золотому сертифицированному партнеру «1С-Битрикс»;
Интегрируем «Битрикс24» в работу компании
Осталась самая главная задача – вовлечь своих сотрудников в использование «Битрикс24» в повседневной работе. Первое, что они видят, когда заходят на портал – «Живая лента» компании. Поэтому администратор портала должен позаботиться о том, чтобы там была интересная и актуальная для новых пользователей информация. Чтение постов в «Живой ленте», как и в любой социальной сети, помогает им освоиться и понять, какие правила действуют на портале. Можно сразу начать с обсуждения рабочих вопросов и попросить самых активных сотрудников прокомментировать их.
Понять, как часто сотрудники используют разные инструменты портала можно, открыв раздел «Пульс компании» (главная страница портала – кнопка «Пульс компании» в правом верхнем углу). Здесь видна частота использования разных возможностей – социальной сети, «лайков», задач и т.д. Кликнув по каждому блоку, можно создать заготовку сообщения, которое будет опубликовано в «Живой ленте». В этом сообщении будет описание работы с инструментом (его можно отредактировать, как угодно). В «Пульсе компании» есть рейтинг пользователей, в котором можно увидеть, кто из сотрудников наиболее часто использует каждый инструмент.
Теперь можно приступить к созданию задач. Лучше начинать с простых: укажите поручение, ответственного исполнителя и крайний срок выполнения задачи. Позже можно начинать вести учет времени, создавать свои шаблоны задач и т.п. Найти справочную информацию по задачам (как и по любому другом разделу) можно, кликнув по знаку вопроса, расположенному в верхнем правом углу страницы.
Для обсуждения и решения задач сотрудникам пригодится бизнес-чат. Его отличие от внешних мессенджеров в том, что все сотрудники уже есть в списке контактов, и вам не надо никого добавлять и регистрировать. А вот внешним пользователям бизнес-чат недоступен – поэтому сотрудники спокойно могут общаться, не опасаясь утечки информации.
Сотрудникам следует рекомендовать синхронизировать свои рабочие папки с инструментом «Битрикс24.Диск» в их аккаунтах. Тогда можно будет редактировать общие документы и делиться ими, что особенно удобно при подготовке презентаций и других публичных мероприятий.
Всем, кто освоил работу на портале, можно смело предлагать мобильную версию «Битрикс24» . В ней пользователям доступны те же инструменты, что в браузерной версии – «Живая лента», «Задачи», «Календарь» и т.д. Если пользователю пришло новое сообщение на портале – на телефон придет уведомление об этом.
Следующим этапом является внедрение CRM. Начать его следует с занесения и обработки лидов, а также активной работы с существующими контактами компании. По статистике, процесс полного вовлечения сотрудников в «Битрикс24» занимает три месяца: по прошествии этого времени можно заметить первые положительные результаты.
Тонкости работы с «Битрикс24»
Администратор может удалить любую группу, зайдя на ее страницу и выбрав соответствующий пункт в меню «Действия»;
Уволенные сотрудники не входят в число 12 пользователей, которые могут работать в бесплатной версии портала;
Видеозвонками в «Бизнес-чате» одновременно могут пользоваться четыре сотрудника;
Облачную версию портала можно перенести в «коробочную» (и наоборот), обратившись в техподдержку;
Экстранет (возможность приглашать внешних пользователей) доступен только в коммерческих тарифах. Для того, чтобы пригласить внешнего пользователя, нужно сначала создать рабочую группу. Он будет видеть переписку только в этой группе;
Источник
Инструкция по работе в CRM Битрикс 24
В одном из недавних проектов нам потребовалось внедрить CRM для клиента. После сравнения нескольких CRM-систем мы остановили выбор именно на Битрикс 24 и рекомендуем тем, кто еще не использует CRM, также обратить внимание на нее. А чтобы было проще разобраться, приведем описание основных возможностей и инструкции по началу работы в системе.
- Первый наш аргумент в пользу Битрикс 24 — старт очень легкий, не требующий первоначальных затрат.
- Также облачная версия с количеством пользователей до 12 бесплатна, так что можно зарегистрироваться, подключить Битрикс 24, пригласить сотрудников и сразу начать работать или подробно изучить возможности и по результатам уже принять решение о переходе на расширенный тариф.
- У коробочных версий (редакции Битрикс 24 Корпоративный портал и Энтерпрайз) также есть пробный период на 30 дней.
Назвать Битрикс 24 исключительно CRM-системой будет не совсем корректно, поскольку на самом деле это приложение объединяет функции CRM и системы управления проектами.
Основные возможности Битрикс 24:
- взаимодействие между сотрудниками — общие и личные чаты, комментарии к задачам, живая лента всех последних действий в системы, голосовые и видеозвонки, обмен и совместная работа над документами в хранилище Битрикс24.Диск;
- управление проектами — постановка и отслеживание выполнения заданий, в том числе с трекингом времени, диаграммы Гантта и канбан-доски для визуализации, разнообразные отчеты, общие календари и расписания;
- CRM — создание лидов, автоматическое ведение истории контактов (для этого используется интеграция Битрикс 24 с телефонией, электронной почтой и мессенджерами), счета и сделки, инструменты автоматизации маркетинговых кампаний, отчёты;
- интеграция с сайтом на CMS Битрикс 24, с 1С, системами колл-трекинга и многими другими;
- маркетплейс приложений, расширяющих возможности Битрикс 24.
Чтобы сделать более удобным ваше первоначальное знакомство с этой системой, предлагаем краткую инструкцию по работе в Битрикс 24.
CRM Битрикс 24: инструкция для начинающих
Что делать после того, как вы зарегистрировались:
- завести структуру компании и подключить других своих сотрудников
- создавать задачи
- вести рабочую переписку в чатах, звонить прямо из CRM
- заводить лиды и начинать вести карточки клиента в Битрикс 24
Руководство по Битрикс 24: как подключить сотрудников и создать структуру компании
Чтобы ваши сотрудники тоже начали обучение Битрикс 24, а затем и совместную работу, добавьте их в систему. Для этого:
- Зайдите в меню “Компания” и там выберите вкладку “Структура компании”. Создайте все необходимые подразделения, укажите руководителя компании.
- Здесь же нажмите кнопку “Пригласить сотрудников” для добавления сотрудников в текущее подразделение. В открывшемся окне введите адрес электронной почты нужного человека и нажмите “Пригласить”.
Разумеется, работа в компании подразумевает присутствие нескольких сотрудников. Когда ваш Битрикс24 создан, необходимо пригласить ваших коллег! Сделать это можно прямо из Живой ленты с помощью кнопки в правой части экрана.
Вы можете добавить новых пользователей одним из 3х способов.
Быстрая регистрация
Быстрая регистрация — cамый простой путь добавить сотрудников. Просто скопируйте ссылку на регистрацию и разошлите всем предполагаемым коллегам любым удобным способом:)
Перейдя по этой ссылке, они смогут зарегистрироваться на вашем Битрикс24
Укажите, какой будет Формат регистрации:
- Открытая — все зарегистрировавшиеся пользователи будут сразу добавлены в сотрудники.
- Закрытая — администратор должен будет подтвердить добавление каждого пользователя.
Если вам нужна закрытая регистрация, но с некоторых доменов вы хотите добавлять без проверки, то укажите их в поле Разрешить вход без подтверждения email для доменов.
Пригласить по e-mail
Если вы хотите пригласить на ваш Битрикс24 какого-то определенного человека, то отправьте ему приглашение прямо на почту.
На указанный e-mail придет приглашение со ссылкой, и человеку нужно будет пройти по ней и авторизоваться на вашем Битрикс24.
Здесь вы можете сразу определить в какой отдел и рабочие группы будет добавлен новый сотрудник.
На всех коммерческих тарифах также есть возможность поменять Текст приглашения, чтобы отправить пользователю индивидуальное сообщение 🙂
На тарифах Команда и Компания есть возможность пригласить не сотрудника, а внешнего пользователя (например, кого-то из ваших подрядчиков, с кем вы вместе работаете над проектом). Он будет ограничен в правах доступа, но сможет принимать участие в работе в рамках экстранет-группы.
Зарегистрировать
Вы можете самостоятельно зарегистрировать нового сотрудника на вашем Битрикс24. Это особенно полезно, если вы хотите сразу создать для него ящик в вашей корпоративной почте.
Введите почту, на которую будет отправлены все данные для входа. Либо создайте новый корпоративный ящик, с помощью которого сотрудник сможет зайти на ваш Битрикс24. Придумайте для него пароль, а после входа сотрудник сможет его поменять.
Здесь же укажите как зовут нового сотрудника, а также его будущую должность в компании.
Ввод данных о всех компаниях и контактах внутри данных компаний (в карточках)
Для создание новой компании перейдите в вкладку «CRM»
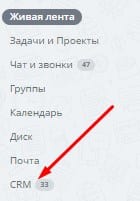
- Далее нажмите на кнопку «добавить компанию»
- Заполните все пустые строки в карточке компании и нажмите кнопку «сохранить»
- Тоже действие можно проделать с Контактами
Как звонить в Битрикс 24. Входящие звонки.
Что происходит при входящем звонке от нового клиента?
- При входящем звонке от нового клиента создается новый ЛИД. Просмотреть его можно в CRM-> Лиды
- Прослушать разговор вы сможете, открыв Лид
Что происходит при входящем звонке от уже введенного в систему клиента?
- Данный разговор записывается в карточку клиента, который уже заведен в базу, и прослушать его можно если перейти в его карточку
Перехват звонков, переадресация, конференц звонок
- Для перехвата звонков нажмите *11 или позвонить на номер 40
- Для перевода звонка с голосовым уведомлением нажмите * внутренний номер и #, например: *101#
- Альтернативный вариант: Для выполнения перевода звонка необходимо нажать клавишу Xfer, набрать номер абонента на которого выполняется перевод и завершить набор нажатием клавиши Xfer. Дождавшись соединения и надписи на экране «положите трубку» — перевод будет выполнен
- Для организации конференции, позвоните первому абоненту и нажмите на соответствующую кнопку под дисплеем телефона («Конф»), далее наберите номер телефона следующего абонента и нажмите кнопку «объединить» *
*название может отличаться в зависимости от прошивки телефона
Как звонить в Битрикс 24. Исходящий звонок.
Что происходит при исходящем звонке новому клиенту?
- При исходящем звонке новому клиенту создается новый ЛИД. Просмотреть его можно в CRM-> Лиды
Что происходит при исходящем звонке уже введенного в систему клиента?
- Данный разговор записывается в карточку клиента, который уже заведен в базу, и прослушать его можно если перейти в его карточку.
Звонки по телефону с несколькими SIP аккаунтами (Телефонными номерами)
Для совершения звонков с разных ИСХОДЯЩИХ номеров, после поднятия трубки, нажмите на одну из кнопок на панели далее наберите требуемый номер и ждите вызова.
Каждая кнопка отвечает за определенный номер телефона.
При нажатии на кнопку на экране отобразится с какого номера вы хотите совершить звонок.
Звонок через Web-версию
Звонки совершать в Битрикс24 просто:
Наберите на спец-панели номер телефона:
Или можете нажать на телефон для вызова клиента
После набора номера и нажатия кнопки Позвонить будет осуществлен звонок:
E-mail переписка. Прием писем.
Все письма с вашего почтового ящика попадают в CRM.
Если вы уже общались с данным клиентом и он был занесен в контакты или компанию, тогда всю переписку с клиентом вы сможете посмотреть в Лидах
E-mail переписка. Отправка писем.
Как написать письмо?
Письма можно отправлять следующим образом:
- На странице Мои дела выбрать команду Добавить — Письмо.
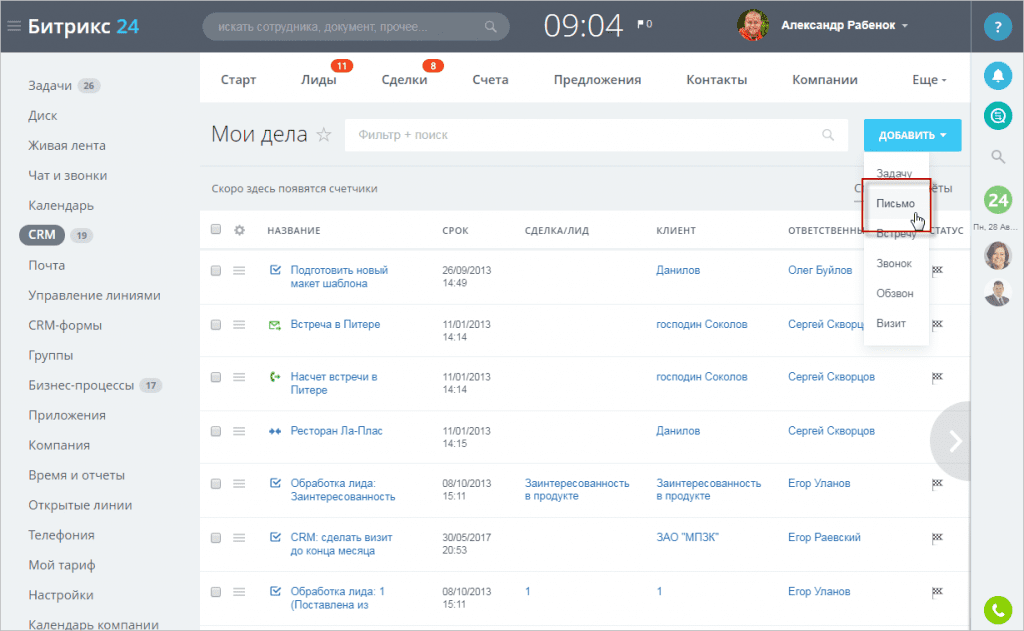
- Выбрать пункт E-mail в Ленте CRM.
На детальной странице элемента (контакта, компании, лида или сделки) пролистайте вниз, перейдите на вкладку Лента и нажмите E-mail. Либо во вкладке Дела создайте Письмо.
Вся переписка для данного элемента CRM также будет храниться на детальной странице.
- Письма можно отправить прямо из списка элементов. Рассмотрим на примере Контактов. Кликните по меню действий рядом с нужным контактом и выберите Написать письмо.
Если вы хотите отправить письма сразу нескольким контактам из списка, то укажите их все и выберите для них действие Отправить письмо.
Можно ли узнать, было ли прочитано мое письмо?
Согласитесь, очень важно не только отправить письмо, но и убедиться, что получатель с ним ознакомился. В правом верхнем углу письма вы можете проверить, не было ли оно проигнорировано.
Сослаться на то, что «ой я не увидел» при прочитанном сообщении не получится! Данная функция решает очень много коммуникационных проблем:)
Для входящих и исходящих писем в CRM, на данный момент, действует ограничение на размер прикрепляемых файлов: 16 Мб.
Как создать чат в Битрикс 24 и написать сообщение
- Откройте меню “Чат и звонки”. В открывшемся окне у вас будет список всех публичных и ваших личных чатов. Создать новый чат вы можете кнопкой вверху этого списка.
Как поставить задачу в Битрикс 24
- Откройте меню “Задачи” и нажмите “Новая задача”.
- Откроется окно создания новой задачи. В этом окне укажите тему и описание задачи, исполнителя (по умолчанию это вы сами), срок выполнения и прочие необходимые атрибуты.
- Это не обязательно, но если задача сложная и включает много этапов, то добавьте в нее чеклист — разбейте ее на более простые пункты, которые будут отмечаться по мере выполнения. Кнопка “Чеклист” находится под описанием задачи. Нажмите “Добавить задачу”. Всем задействованным сотрудникам придут уведомления о ней.
Битрикс 24 — как настроить лиды
Все предварительные настройки лидов находятся в меню “CRM” — “Настройки”. Там в справочниках вы можете настроить статусы лидов и сделок, типы компаний, валюты и т.д. После настройки можно начинать добавлять лиды.
Чтобы добавить лид вручную:
- Откройте меню “CRM”, перейдите на вкладку “Лиды” и нажмите “Добавить лид”.
- Заполните название, состояние и все необходимые сведения о лиде, в том числе ответственного за него сотрудника.
- Нажмите “Сохранить”.
При большом количестве лидов мы рекомендуем автоматизировать их регистрацию, то есть настроить интеграцию с телефонией и почтой так, чтобы по каждому звонку автоматически создавался лид и регистрировался контакт в карточке клиента.
Надеемся, эта небольшая инструкция по Bitrix поможет вам освоить и оценить этот безусловно интересный инструмент.
А если у вас возникнут какие-либо вопросы или понадобится более подробная консультация по вопросам внедрения Битрикс в вашей компании, обращайтесь к специалистам “Интегруса”.
Источник