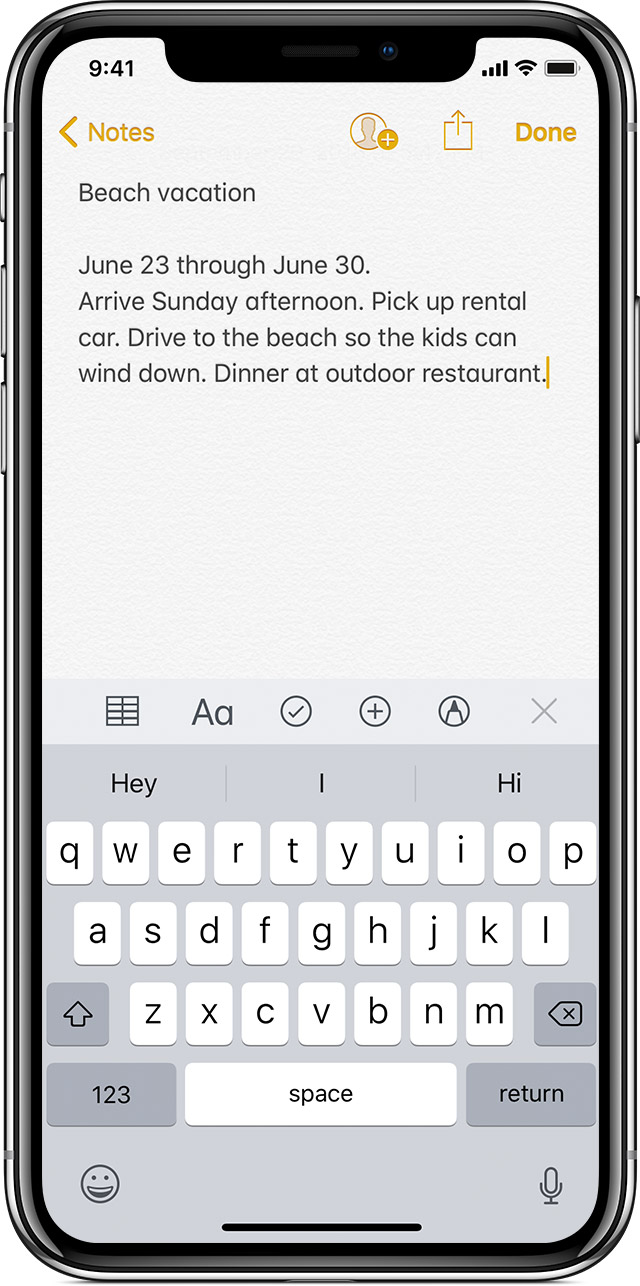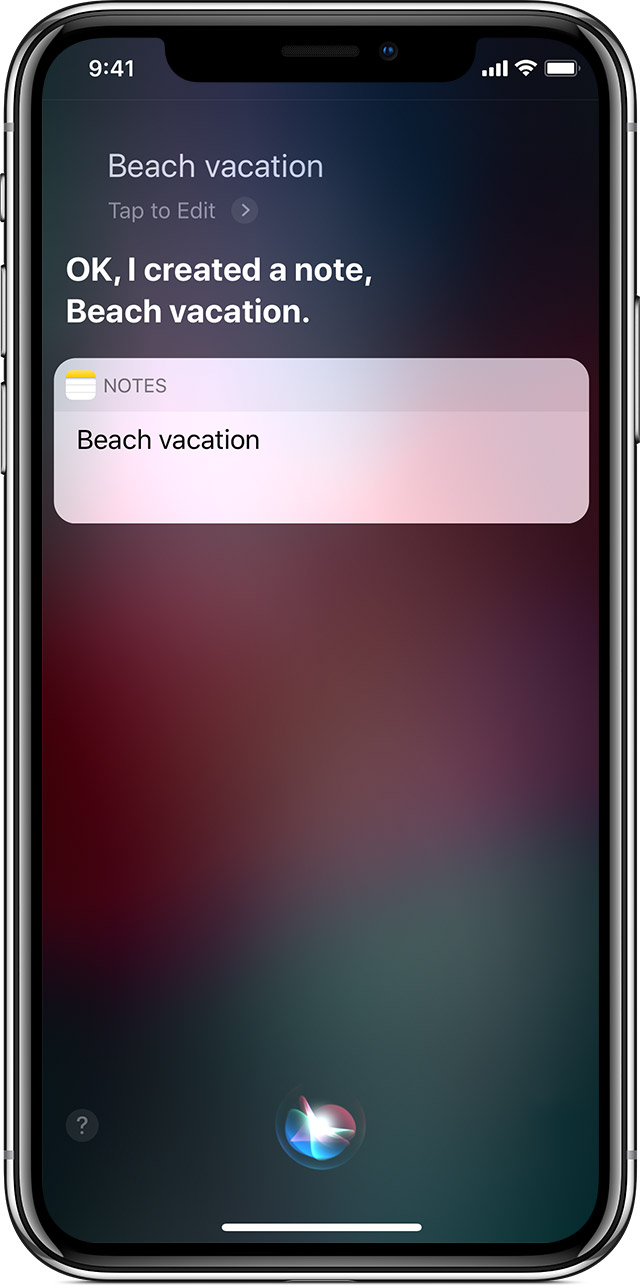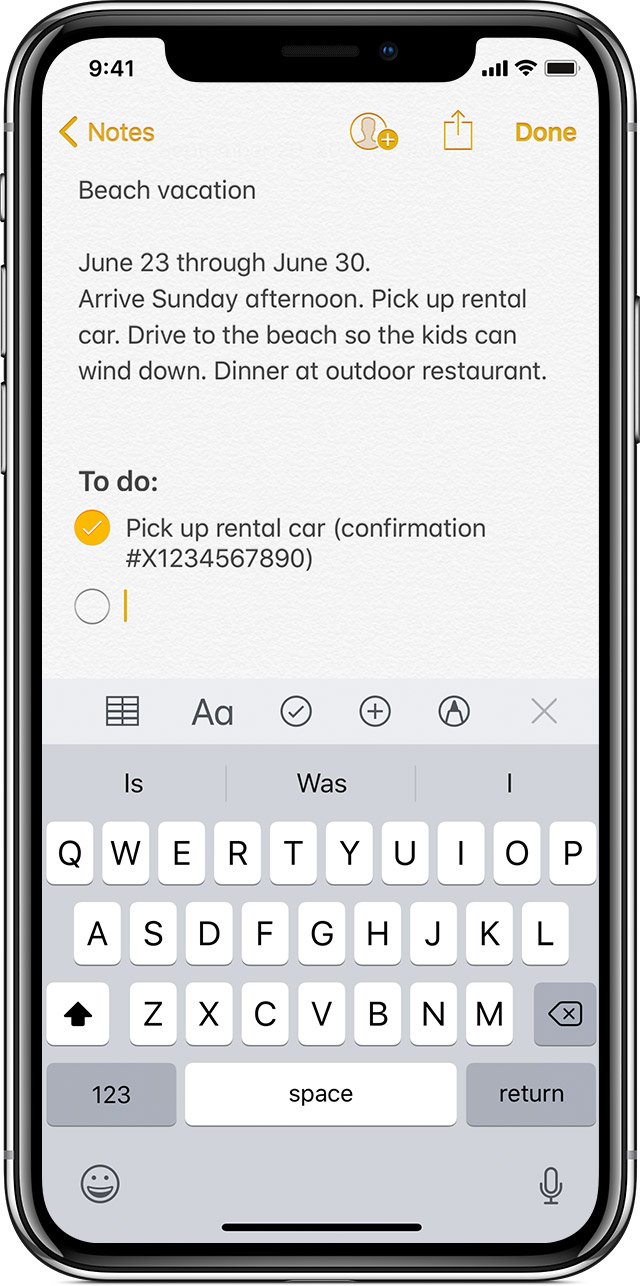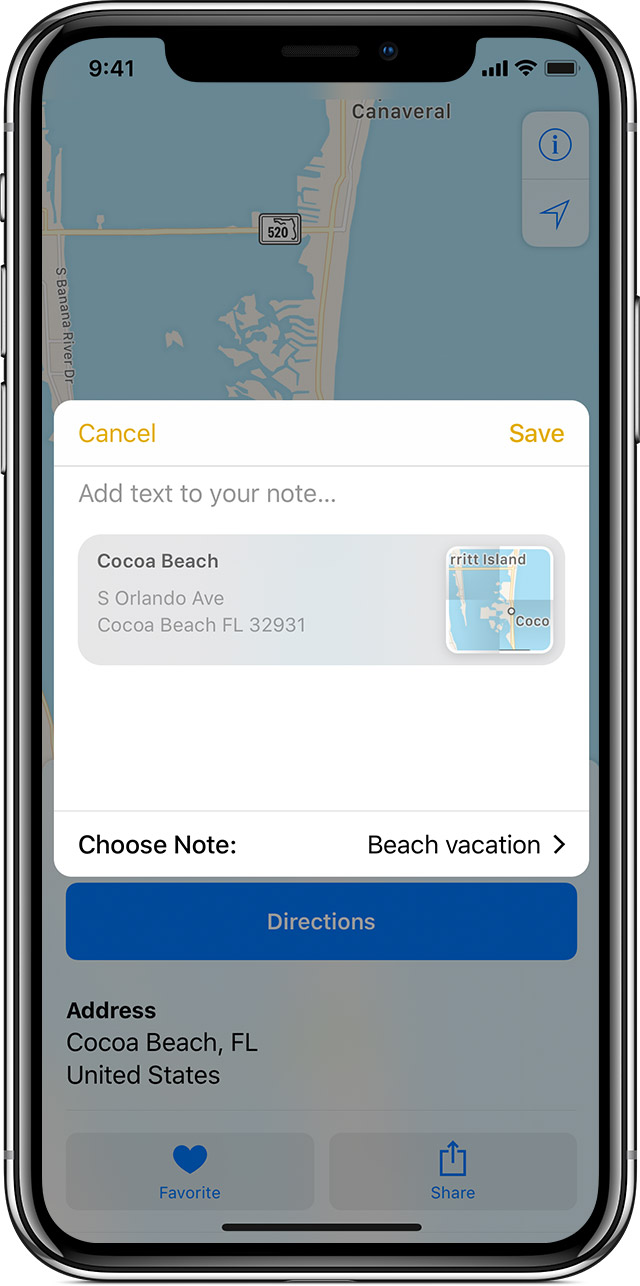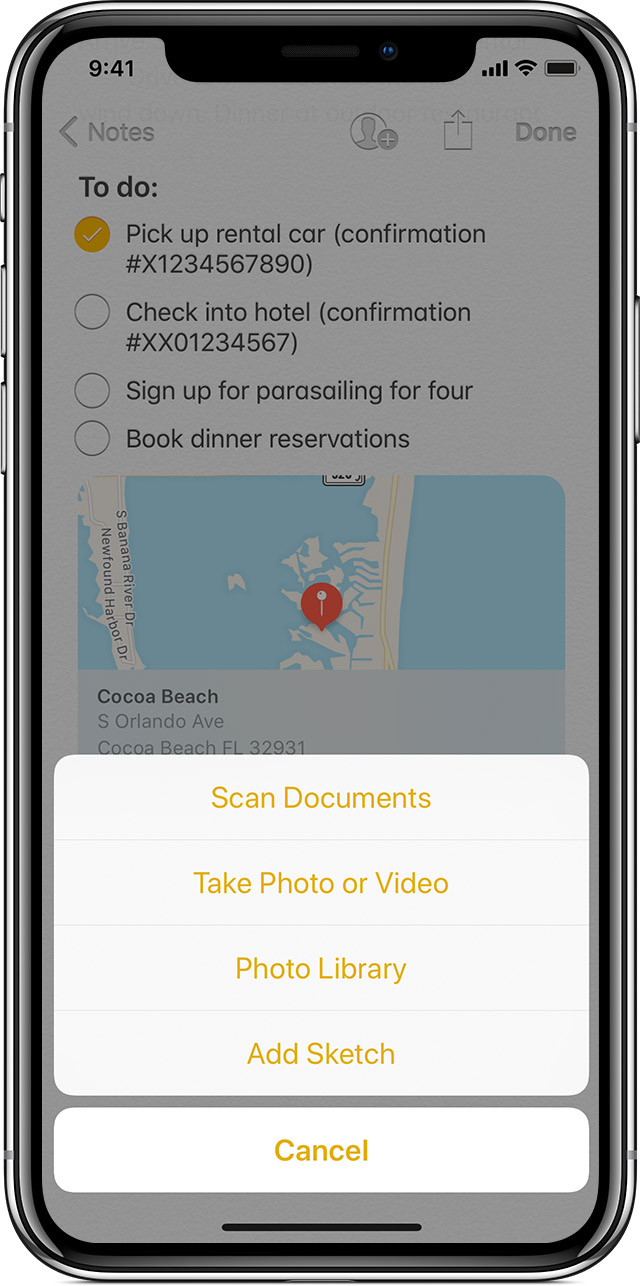- Как добавить бизнес на карты Google и Apple Maps
- Как добавить компанию на Google Карты
- Как добавить бизнес на Apple Maps
- Получите уведомление о своем бизнесе
- Apple maps добавить организацию
- Начнем
- Создать новую заметку
- Создать заметку вручную
- Спросите Siri, чтобы начать заметку
- Удалить или прикрепить записку
- Делать больше с нотами
- Создать контрольный список
- Формат Примечание
- Добавить вложение
- Добавить фото или видео
- Поиск заметки или вложения
- Сканирование документа в примечаниях
- Создается мгновенная внимание с экрана блокировки
Как добавить бизнес на карты Google и Apple Maps
Наши смартфоны больше не только для обычных звонков и отправки текстовых сообщений. Многие люди используют свои телефоны для просмотра фильмов на Netflix или других службах потоковой передачи мультимедиа, прослушивания музыки через YouTube или радио, а также для общения в социальных сетях и других занятий.
Однако одна из самых универсальных задач, которые мы выполняем на наших телефонах, – это получение информации о местоположении. Это включает в себя прокладывание маршрута к незнакомому нам месту, поиск времени в пути и поиск рекомендаций относительно мест, которые стоит посетить.
Для предприятий это прекрасная возможность не только помочь клиентам найти ваш бизнес, но и для местных поисковая оптимизация (SEO).
Карты Google и Apple Maps являются одними из лучших и самых популярных приложений для навигации, которые часто используются пользователями смартфонов во всем мире. Если у вас нет ни одного из этих приложений, вы теряете онлайн-трафик и посещаемость. Эти приложения предоставляют возможность представить ваш бизнес клиентам на критически важных этапах принятия решения о покупке.
Вот как вы можете добавить компанию в Google Maps и Apple Maps.
Как добавить компанию на Google Карты
Карты Google используют более 1 миллиарда человек найти местные предприятия в своей местности. Если вашей компании еще нет в списке, вы можете добавить ее на Карты Google через Google Мой бизнес и убедиться, что она отображается во время локального поиска в Google.
Google Мой бизнес помогает вам управлять тем, как клиенты находят и просматривают вашу компанию на Google Картах. Это также повышает ваш местный SEO.
Примечание. Для размещения вашей компании на Картах Google не обязательно иметь веб-сайт. Однако веб-сайт дает вам еще большую видимость в результатах местного поиска Google, что увеличивает ваши шансы на продажу.
- Для начала посетите Google Мой бизнес и щелкните Войти. Вы можете использовать учетную запись Google, которую вы используете для Google Диска или Gmail, для входа в систему.
- Нажмите «Управление», чтобы проверить, присутствует ли ваша компания в списке.
- Если вашей компании там нет, нажмите «Добавить компанию в Google».
- Введите название своей компании и нажмите Далее.
- Выберите соответствующую основную категорию Google Мой бизнес, в которую входит ваша компания. После настройки учетной записи вы также можете добавлять подкатегории.
- Выберите, хотите ли вы добавить местоположение – магазин или офис – для вашего бизнеса.
- Добавьте юридический адрес.
- Добавьте на карту маркер вашего бизнеса.
- Подтвердите, обслуживаете ли вы клиентов за пределами вашего местоположения.
- Выберите сферы деятельности, которые вы обслуживаете.
- Добавьте контактную информацию, а затем выберите, хотите ли вы получать обновления и рекомендации Google для вашего бизнеса.
- Щелкните Готово, чтобы сохранить объявление.
- Выберите способ подтверждения своей компании.
- Добавьте описание компании и любую другую важную информацию.
- После того, как Google подтвердит вашу компанию, вы можете перейти на панель управления и отредактировать или добавить любую другую информацию. Вы получите электронное письмо с подтверждением, чтобы клиенты могли найти вашу компанию в Google и связанных с ним платформах.
Как добавить бизнес на Apple Maps
Apple сосредоточена на создании карт следующего поколения с более быстрое время загрузки, больше деталей и лучшая точность, чтобы пользователи могли ориентироваться в разных местах.
Добавление вашей компании в Apple Maps означает, что больше местных клиентов будут доставлены прямо к вам, и вы получите большую долю рынка по сравнению с вашими конкурентами. Кроме того, с помощью портала самообслуживания Apple Maps Connect вы можете добавить URL-адрес веб-сайта вашей компании и страницы социальных сетей в свой бизнес-профиль.
- Чтобы разместить свою компанию на картах Apple Maps, посетите Apple Maps Connect страницу и нажмите кнопку Войти. Для входа вам понадобится Apple ID, поэтому, если у вас его нет, вы можете щелкнуть ссылку «Создать один» под кнопкой «Войти». Регистрация бесплатна и займет всего пару минут.
- Затем выберите свой язык и нажмите Готово. На этом этапе вы также можете выбрать получение информации с Apple Maps, поскольку она может содержать ключевую информацию и обновления.
- Примите условия использования Apple для приложения Apple Maps.
- Введите название компании и адрес (улица, город или почтовый индекс), найдите название своей компании в списке и щелкните по нему. На этом этапе вы можете выполнить перекрестную проверку и подтвердить, что ваша компания не была указана ранее, чтобы избежать двойных списков. Это может сбить с толку потенциальных клиентов и в конечном итоге дорого обойтись вашему бизнесу.
- Затем нажмите на свою компанию, чтобы увидеть полный профиль, а затем нажмите синюю кнопку «Заявить права на это место», чтобы заявить о себе. Если вы не видите свою компанию в результатах, нажмите Добавить новое место, чтобы создать новую запись о компании.
- Введите правильные данные о своей компании и другую важную информацию. Убедитесь, что информация точная, актуальная, фактическая, релевантная и содержит множество ключевых слов. Укажите свой служебный адрес, часы работы и связанные учетные записи в социальных сетях.
- Установите маркер на карте, подтвердив свое точное местоположение на Apple Maps. Укажите точное местоположение и здание, чтобы покупатели могли прийти прямо в ваш магазин или офис, не столкнувшись с какими-либо проблемами.
- Убедитесь, что это ваш бизнес. Apple свяжется с вами по номеру рабочего телефона, который вы указали на предыдущем шаге, и сообщит дополнительную информацию о вашей претензии. Вы всегда можете проверить позже, если не готовы сделать это немедленно.
Получите уведомление о своем бизнесе
Независимо от того, продаете ли вы продукт или услугу, добавление компании в Карты Google и Apple Maps может иметь большое значение между продажами или потерей потенциального трафика. Мы надеемся, что вы смогли разместить свою компанию на любой платформе, выполнив действия, описанные в этом руководстве. Поделитесь с нами своим опытом в комментарии.
Источник
Apple maps добавить организацию
Используйте заметки для записи быстрые мысли, создавать контрольные списки, делать наброски идей и многое другое. А благодаря iCloud вы можете хранить ваши заметки обновляются на всех ваших устройствах.
Начнем
- Убедитесь, что ваш iPhone, iPad или iPod Touch, имеет последнюю версию iOS.
- Чтобы использовать новейшие функции заметки, убедитесь, что вы создали заметки с iCloud или заметок, сохраненных на устройстве. Многие функции заметок не будет работать с другими провайдерами электронной почты.
Создать новую заметку
Вы можете создать новую заметку прямо в заметки. Или вы можете попросить Siri, чтобы начать один для вас.
Создать заметку вручную
Открыть Ноты. Нажмите , затем введите Примечание. Когда вы закончите, нажмите Готово. Первая линия Примечание становится его название.
Спросите Siri, чтобы начать заметку
Нужно взять на заметку? Просто Спросите Siri , чтобы «начать новую заметку». Тогда скажите Siri, что ты хочешь сказать.
Удалить или прикрепить записку
Чтобы удалить заметку, коснитесь или проведите пальцем влево по заметке в списке заметок, а затем коснитесь удалить.
Чтобы восстановить удаленную заметку из корзины, перейти в список папок и выберите Недавно удаленные. Коснитесь заметки, которые вы хотите сохранить, нажмите на записку, а затем нажмите Восстановить.
Чтобы прикрепить записку, проведите вправо по записке, а затем отпустите. Если это первое, обратите внимание, что Вы прикалываетесь, появляется нацепил значок в верхней части списка заметок. Чтобы открепить внимание, проведите вправо за внимание еще раз.
Делать больше с нотами
С нотами, вы можете сканировать и подписывать документы, создавать списки, добавлять вложения, вставлять фотографии или видео, и эскиз.
Создать контрольный список
Нажмите на записку, а затем коснитесь . Введите свой список, а затем коснитесь пустой круг для выполнения задачи.
Формат Примечание
Чтобы добавить таблицу, заголовок, заголовок, или маркированный список, нажмите на записку, а затем коснитесь 
Добавить вложение
Чтобы добавить что-то из другого приложения, как местоположение в картах или веб-сайт в Safari, перейти в приложение, которое вы хотите поделиться чем-то из. Затем нажмите Добавить в Примечания > выберите Примечание, и выберите заметку, которую вы хотите добавить вложение, затем коснитесь сохранить. Вы можете добавить приложение в новую заметку или существующий.
Добавить фото или видео
Чтобы добавить фотографию или видео, нажмите на записку, а затем коснитесь . Вы можете нажать, чтобы добавить фото или видео, или вы можете нажмите на снять фото или видео, чтобы добавить новый. Когда вы закончите, нажмите Готово, или использовать фото или видео.
Поиск заметки или вложения
Чтобы найти конкретную заметку, выделите в верхней части списка заметок, нажмите на поле поиска, введите то, что вы ищете.
Если вам нужно найти в определенном заметок выберите заметку, которую вы хотите поиск, коснитесь , затем коснитесь значка найти в примечании.
Вы также можете искать навесное оборудование. Коснитесь в нижнем левом углу, чтобы просмотреть фотографии, видео, эскизы, сканы, веб-сайты и документы, которые вы добавили в свои заметки. Чтобы перейти к записке с приложением, коснитесь и удерживайте эскиз вложения, затем коснитесь показать в примечании.
Сканирование документа в примечаниях
С прошивкой 11 и выше, вы можете сканировать документы в заметки, а также добавлять подписи или подписать вручную документ. Вы можете также добавить подпись или подписать документ с Apple, карандаш и совместимо с iPad.
Для сканирования документов:
- Откройте заметку или создать новую заметку.
- Коснитесь , затем коснитесь сканирование документов.
- Поместите документ в вид из камеры на вашем устройстве.
- Если ваше устройство находится в режиме Auto, ваш документ будет автоматически просканировано. Если вам нужно, чтобы вручную захватить сканирование, нажмите или одну из кнопок громкости.
- Перетащите углы для настройки сканирования по размеру страницы, затем нажмите Сохранить скан.
- Вы можете добавить дополнительные проверки, чтобы документ или нажмите Сохранить, когда вы закончите.
Чтобы подписать документ:
- Коснитесь документа в записке.
- Коснитесь , затем коснитесь разметки.
- Чтобы добавить свою подпись, коснитесь , затем коснитесь . Чтобы вручную подписать ваш документ, выберите инструмент использовать, то знак пальцем или яблоко карандашом с совместимым с iPad.
Создается мгновенная внимание с экрана блокировки
Вы можете использовать яблоко, карандаш с совместимый iPad для создания мгновенных внимание с экрана блокировки или забрать, где вы остановились на вашем последний Примечание. Чтобы изменить эти параметры, перейдите в меню Настройки > заметки, коснитесь заметки, доступ с экрана блокировки, и выберите опцию.
Коснитесь экрана блокировки с Apple, карандаш и создайте заметку. Все, что вы создаете автоматически сохранены в примечаниях.
Источник