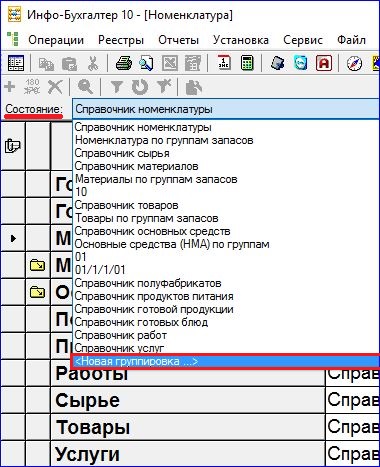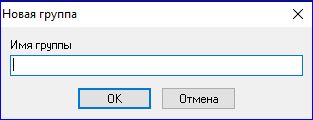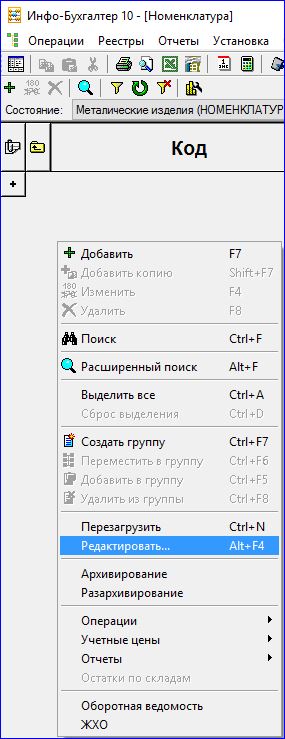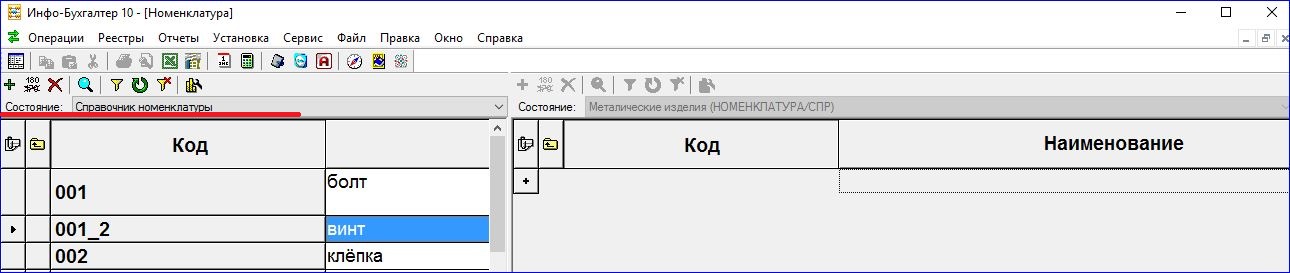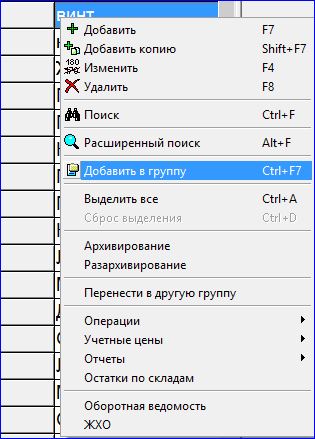Инфо Предприятие Торговый Склад Настройка фирмы и склада при первом запуске
Самое сложное в любой программе — это разобраться в ней, а до этого найти и скачать. Сеогдня хотим сделать еще один обзор торговой программы «Торговый склад». То что ей интересуются в силу ее свободного скачивания и использования в однопользовательском варианте, является неоспоримым плюсом. Саму программу можно скачать с нашего сайта free
или с сайта производителя free
там есть и демоверсия в сетевом варианте, в дальнейшем проплатив можно работать в полноценной программе.
Есть небольшая инструкция по настройке склада в разрезе розничных и оптовых цен.
Допустим программу вы скачали и установили.
Делаем как по картинкам. Учтите это наши рекомендации «виденье», на самом деле настройки у каждого могут быть свои, но поняв принцип вы сможете уже настроить ее под себя. И в программе есть видео инструкция с пояснениями этапов работы и настройки.
Первым делом нам надо создать категорию наценки на розничный тип цен (потом в дальнейшем можно будет настроить автоматическую наценку товара на группы указав % наценки), а пока сделаем проще
Зашли жмем на + Добавить
справочники — ценовая политика категории цен
жмем на розничные и выбираем
Таким образом мы сделали чтобы у нас учитывался и розничный тип цен с ручным заполнением розничных цен.
Дальше надо создать склад Розничный, делаем.
поставили галочку «Учет по розничным ценам», таким образом программа будет разнисит цены.
Теперь надо настроить вид кассира и значения которые будут подставляться сразу сами по умолчанию
первым этапом настроим следующее
Настройки склада, как раз настраиютсвая индивидуально , показано на картинке как пример.
Теперь настроим личные предпочтения.
а теперь настроим интерфейс кассира для продаж
на клиенте по умолчанию его надо создать F7, остальное как на рисунке
Все с настройками.
Товар создаете в.
+ Добавляет товар (если нажать правой кнопкой мыши добавляется больше возможностей например создать группу товара или перенести).
Поступление товара делаем так
видим две вкладки поступление и реализации
получили документ поступление вбираем поставщика или создаем нового (по аналогии с Розничным покупателем)
в нижней части (Где состав) добавляем товары «+».
Ниже разместили ролик как настраивать для большей наглядности.
Источник
Создание и редактирование группировок и групп в реестре номенклатуры в программе Инфо-Бухгалтер 10
В программе Инфо-Бухгалтер 10 есть возможности сгруппировать номенклатурные позиции из различных справочников или создавать свои новые группировки для ручного занесения в неё позиций.
Для создания нужно зайти в меню Реестры>>Номенклатура в строке Состояние нажать на Новая группировка (Рис 1)
В появившемся окне, вводим название новой группировки, а в поле Группа должно быть Справочник номенклатуры. (Рис 2)
Далее нажимаем правой кнопкой мыши на пустом месте и выбираем Создать группу.
Затем нужно ввести новое имя группы в группировке и нажать Ок (Рис 3)
Таких групп в группировке можно создать несколько. Так же можно внутри любой группы создать вложенные группы для более мелкого деления на подгруппы. Степень вложенности не ограниченна.
Для перехода с уровня на уровень можно использовать значки: значок 

После всех действий по созданию групп и групировок можно в них заносить номенклатуру.
Для добавления уже созданной номенклатуры в только созданные группы нужно зайти в необходимую группу, на пустом месте нажать правой кнопкой мыши и выбрать пункт Редактировать. (Рис 4)
Откроется окно на рисунке 5
В левом окне в поле Состояние выбираете справочник, где находится позиция, которую хотите добавить в группу, в правом окне открываем группу, в которую хотим добавить. Выделяете найденную позицию номенклатуры, нажимаете правой кнопкой мыши и выбираете Добавить в группу. (Рис 6)
В дальнейшем, используя тот же метод, можно перемещать номенклатуру из группы в группу с помощью пункта меню Перенести в другую группу.
Такие же операции можно совершать не только со справочником номенклатуры, но и с другими справочниками, данная группировка будет уже ограничиваться только позициями в этом справочнике. Последовательность действий для создания таких группировок такая же, только в первом появившемся окне Новая группировка в поле Группа можно поставить необходимый справочник для группировки..
Источник
Инфо предприятие создать группу
Возможны следующие причины, из-за которых могут не отображаться записи:
- Возможно, журнал или справочник отфильтрован. Проверить это можно посмотрев в левый нижний угол. Там, в строке статуса, можно увидеть надпись:
Скорее всего справочник (журнал) отсортирован по какой-то колонке. Возможно, это сделали случайно. Чтобы отсортировать по любой другой колонке щелкните по её заголовку правой кнопкой мыши. В появившемся окне выберите сортировку:
Таблица будет отсортирована по возрастанию значений этой колонки. Далее, можно убрать (сбросить) сортировку. Для этого нажмите на заголовок этой же колонки и выберите пункт меню Сброс:
После сброса справочник (журнал) будет осортирован так, как это предусмотрено по умолчанию программой.
У Вас отключены группы в справочнике. Для включения нужно нажать на надпись:
которая находится в правом нижнем углу и выбрать в появившемся диалоге вариант В виде дерева (или, возможно, оглавление называется как-то по-другому). Чтобы показать справа дерево групп отметьте в диалоге одноименную опцию.
Если у вас открыто окно ТМЦ и услуги, Подбор ТМЦ и услуг и т.п., то выбираете нужную колонку (название, артикул и т.п.) таблицы нажатием на нее. После нажатия она станет « вогнутой » . Далее просто набираете искомое слово для поиска. При наборе обратите внимание на раскладку клавиатуры!
В справочниках фирм при поиске по названию удобно переключиться на поиск по словам, чтобы не набирать идущие вначале ООО, ЗАО и т.п. Для этого нажмите клавишу « * » (звездочка) и когда в строке внизу появится фраза Слов, набирайте название фирмы.
Также, поиск можно осуществить с помощью кнопки . В графе « образец » введите искомое слово. Обратите внимание, чтобы опции По всем колонкам и Поиск в подуровнях были включены, а все остальные выключены.
Подробнее о поиске можно почитать в руководстве Начало работы.
Настроить нумерацию и указать нужные текущие номера документов можно в Сервис | Настройки бухгалтерии, вкладка Дополнительно, кнопка Настроить номера документов. При вызове диалога настройки номеров программа запросит год, для которого настраиваются номера (каждый год нумерация начинается заново).
Настройку номеров документов выполняйте в тот момент, когда с программой не работают другие пользователи!
В программе предусмотрено два варианта генерации кодов: числовая и буквенная. Выбрать вариант можно в Сервис | Настройки бухгалтерии, вкладка Дополнительно. При генерации числового кода есть возможность указать кол-во знаком в числовом коде. Буквенный код генерится на основе названия товара, контрагента и др.
Вы можете поменять код, предложенный программой, в любой момент времени.
В начале работы при выписке нового счета программа предлагает для подбора товары (41-ый счет). Чтобы выписать счет на услугу, надо сделать следующее:
Щелкните по коду счета (41/01 или 41/С в зависимости от используемой кодировки счетов)
Поднимитесь на уровень вверх
Выберите УСЛ – откроется список ваших услуг. Если список пуст, то услугу можно добавить тут же или отдельно в меню Справочники | ТМЦ и услуги.
Прямые расходы в торговле относятся на 41-ый счет. Для их занесения необходимо:
- Занести операцию «Оприходования» товаров от поставщика (меню «Операции | Движение ценностей и услуг»). Она соответствует накладной поставщика.
- В том же журнале добавить вторую операцию «Оприходование». В ней занести только шапку операции, где указать реквизиты акта сдачи-приемки услуг от транспортной компании. Для заполнения состава используется пункт меню «Выполнить | Отнести на расходы». Там указывается сумма акта и выбирается накладная оприходования, внесенная ранее. После этого программа сама заполнит состав операции.
Почти каждый бланк или отчет в программе имеет вспомогательные параметры, определяющие нюансы учета на предприятии или на рабочем месте. Вызвать диалог настройки этих параметров можно:
- нажав кнопку на панели инструментов
- нажав на надпись справа внизу окна бланка
- выбрав пункт Правка | Настроить главного или Настроить контекстного меню
- с помощью комбинации клавиш Alt + Enter
В настройках бланка укажите, как и что нужно выводить.
Указанные здесь настройки будут действовать только у Вас, у других пользователей они будут своими! Если нужно перенести эти настройки другим пользователям, надо зайти в программу под Администратором и в списке пользователей выбрать пункт меню Импорт предпочтений.
В оборотной ведомости появляется надпись «ОШИБКА! Расхождение остатка по балансовым счетам» . Откуда она берется и как ее убрать?
Причина этой ошибки в том, что занесены не все исходные остатки в меню Справочники | Исходные остатки. Если занести все исходные остатки, то внизу появится надпись:
Если каких-то остатков не хватает или остатки занесены не на те счета, которые нужно, появится надпись вида:
или надпись вида:
Есть следующие причины, почему не начисляется зарплата в версии «ПРОФ»:
- Проверьте в приказе о приеме на работу графу Дата начала. Зарплата до этой даты начисляться не будет.
- Также в приказе о приеме на работу может быть заполнена графа Дата конца. Зарплата после этой даты начисляться не будет.
- Проверьте наличие приказа об увольнении. Если есть такой приказ, зарплата после даты увольнения не начисляется.
- Сотрудник может находиться в отпуске, на больничном, в командировке. Проверьте наличие таких приказов.
- Проверьте наличие начислений в приказе (или карточке, если начисления в приказах отключены) этого сотрудника. Проверьте что в Ставка больше нуля и % оплаты больше нуля (если поле % оплаты доступно).
- Проверьте указанное подразделение в случае начисления по подразделениям. Попробуйте при начислении указать * (звездочку), т.е. начислять по всему предприятию.
Есть следующие причины, почему не начисляется зарплата в версии «Стандарт»:
- Проверьте в карточке сотрудника графы Дата приема на работу и Дата увольнения.
- Проверьте наличие начислений в карточке этого сотрудника. Проверьте что в Ставка больше нуля и % оплаты больше нуля (если поле % оплаты доступно).
- Проверьте указанное подразделение в случае начисления по подразделениям. Попробуйте при начислении указать * (звездочку), т.е. начислять по всему предприятию.
- В диалоге выдачи зарплаты проверьте, не установлены ли фильтры. Поставьте в графе Кому выдавать «Всем», в графе Подразделение «*», в графе Сотрудник «*».
- Проверьте графу Счет выдачи. При выдаче через кассу там должен стоять счет кассы 50, а при перечислении аванса на карточки какой-то другой счет (выбирается из списка).
- Обратите внимание на то, указана ли сумма (процент) аванса в в карточке сотрудника. Если там стоит 0.00 — аванс не выдается.
- Если аванс указан в виде процента от ставки, то возможно такова ставка в начислениях в приказе о приеме на работу (или в карточке сотрудника — для версии «Стандарт»)
- Если выдаете на пластиковые карточки, то проверьте наличие данных по перечислениям на закладке «Удержания и перечисления» в карточке сотрудника. Там должна быть строка «Перечисление по зарплатному проекту» или «Перечисление без зарплатного проекта», у которой указан процент 100%.
- В диалоге выдачи зарплаты проверьте, не установлены ли фильтры. Поставьте в графе Кому выдавать «Всем», в графе Подразделение «*», в графе Сотрудник «*».
- Проверьте графу Счет выдачи. При выдаче через кассу там должен стоять счет кассы 50, а при перечислении аванса на карточки какой-то другой счет (выбирается из списка).
- Зайдите в Отчеты | Ведомость остатков, в графе На дату укажите дату выдачи зарплаты. Далее зайдите в счет сотрудников (обычно 70-ый) и проверьте, что есть суммы к выдаче. Если сумм к выдаче нет, щелкните по любому сотруднику и выберите детализирующий отчет Движение средств. Он выведет информацию обо всех операциях до даты выдачи, из которых будет понятно, почему нет суммы к выдаче.
- Если выдаете на пластиковые карточки, то проверьте наличие данных по перечислениям на закладке «Удержания и перечисления» в карточке сотрудника. Там должна быть строка «Перечисление по зарплатному проекту» или «Перечисление без зарплатного проекта», у которой указан процент 100%.
Скорее всего программа решила, что выплата аванса за этот месяц является выдачей зарплаты за предыдущий месяц. Чтобы устранить такое, зайдите в Сервис | Настройки бухгалтерии, вкладка Зарплата и Кадры, и укажите правильное значение в графе Число месяца, с которого выдача зарплаты считается авансом.
Если туда попали суммы не выданной за предыдущий месяц зарплаты, то это можно исправить. Для этого зайдите в меню Сервис | Настройки бухгалтерии, закладка Зарплата и Кадры, установите там графу «Число месяца, с которого выдача зарплаты считается авансом» такое число, которое больше даты выдачи зарплаты за предыдущий месяц, но меньше даты выплаты аванса за текущий месяц.
Кроме того, убрать колонку с долгами можно в параметре бланка, опция «Выводить долги (за предприятием и сотрудником)»
- При начислении зарплаты поставьте флажок Будут добавляться разовые начисления.
- Если другие начисления есть — сотрудник будет в списке, отыщите его. Откройте запись сотрудника в расчете. На закладке Начисления добавьте нужное начисление, при необходимости укажите сумму. Сохраните запись сотрудника в расчете, нажав .
- Если других начислений нет, то сотрудника в списке не будет. Добавьте его в расчет, поля Подразделение, Штатность, Должность и т.д. как правило заполняются автоматически. На закладке Начисления добавьте нужное начисление, при необходимости укажите сумму. Сохраните запись сотрудника в расчете, нажав .
Сохраните расчет зарплаты, нажав .
Если Вы перешли с 1-ой версии Инфо-Предприятия, в которой велся учет заработной платы, то заносить исходные данные для расчета больничных, отпусков, пособий не нужно — после переноса эти данные уже будут у Вас в базе. Есть Вы начали работу «с нуля», то есть два способа занесения исходных данных:
1-ый способ. Занести сразу все исходные данные за 12 предшествующих месяцев по всем сотрудникам. Это можно сделать, открыв карточку сотрудника и указав суммы в графах Исходные данные: база отпуска и Исходные данные: база страх.взносов.
2-ой способ. Как только возникает необходимость рассчитать больничный или отпуск сотруднику, Вы рассчитываете его по имеющимся данным, а потом просто добавляете недостающие месяцы и суммы по ним на закладку «Средний заработок». Суммы больничного или отпуска пересчитаются автоматически!
Возможны ситуации, когда при заполнении Книги учета Доходов и Расходов в расход попадает и оплата поставщику, и реализация. Возможны другие ситуации, когда операции в Книге отображаются не верно.
Для устранения проблемы необходимо открыть меню Справочники | Корректные проводки. Там будет столбец «Ручн». Он сигнализирует о том, что в настройки программы были внесены изменения, в результате которых программа стала работать не правильно. Надо отыскать строки с включенным флажком, посмотреть что там должно быть в любой другой базе данных (например, в демонстрационной) и вернуть настройки проводок в исходное состояние. После этого можно перепровести документы для устранения последствий.
При поступлении предоплаты от покупателя в счет предстоящей отгрузки при занесении платежного документа в программу необходимо пометить что это аванс. Чтобы сделать это, надо указать в графе Номер СФ на аванс номер счета-фактуры на аванс. Лучше для этого нажать на кнопку справа — тогда номер подставится автоматически:
При последующей отгрузке необходимо указать программе, что по ней была предоплата. Только в этом случае будет сформирована не только запись в книге продаж, но и зачет аванса в книге покупок. Для этого в документе отгрузки на закладке Оплаты надо выбрать платежный документ, который был занесен ранее:
Для этого надо в меню Отчеты | Книга покупок и продаж | Исходные остатки по авансам занести информацию обо всех авансовых счетах-фактурах, выписанных в прошлом году и по которым не было реализации. При этом:
- Сумма всех таких счетов-фактур должна быть равна исходному остатку по счету 62/АВ.
- Сумма НДС по всем таким счет-фактурам должна быть равна исходному остатку по счету 76/НДС.
После этого зачет аванса делается автоматически, если указать его на закладке Оплаты при реализации.
- Добавьте запись в книгу покупок. Для этого надо выбрать пункт меню Отчеты | Книга покупок и продаж | Отредактировать книгу покупок и внести туда запись. В процессе занесения надо будет указать поставщика в графе Контрагент; дату счет фактуры; дату, когда он фактически поступил; выбрать накладную или акт сдачи-приемки, по которым поступил счет-фактура; номер счет-фактуры:
Учет по договорам может быть подключен как у покупателей, так и у поставщиков. Допустим, надо подключить учет по договорам у покупателей. Для этого надо зайти в план счетов, в счет 62/РЕАЛ (или 62/01). Справа от счета надо щелкнуть по стрелке:
В открывшемся окне надо нажать на «+»:
и выбрать в появившемся диалоге аналитику по договорам:
После нажатия аналитика будет подключена.
В процессе подключения может возникнуть вопрос:
Он означает следующее: в программе уже введены проводки по счету 62/РЕАЛ (или 62/01) и в этих проводках надо указать договор по умолчанию. Надо выбрать договор из списка (а если в списке нет записей, то добавить его).
Таким же образом можно подключить аналитику по договорам на любом счете, а не только на счете покупателей.
Чтобы отключить учет по договорам, надо отключить аналитику на соответствующем счете: например, счете покупателей, если ведется учет по договорам у покупателей. Для этого надо зайти в план счетов, в счет 62/РЕАЛ (или 62/01). Справа от счета надо щелкнуть по стрелке:
В открывшемся окне надо перейти к строке «Договоры» и нажать Del:
После запроса на удаление может появиться дополнительный запрос на удаление аналитики в существующих проводках. Оно выглядит примерно так:
При удалении аналитики проводки не удаляются, удаляется указание договора в проводках.
Таким же образом можно отключить учет по договорам на любом счете, а не только на счете покупателей.
Подключение Вашего локального диска позволяет работать в облаке с локальными документами и файлами (сохранять, загружать и т.п.).
Чтобы подключить локальный диск, нажмите на ярлыке запуска:
правой кнопкой мыши и выберите Изменить. В появившемся окне перейдите на вкладку Локальные ресурсы и нажмаите кнопку Подробнее..
Далее выберите нужные диски и поставьте флажки рядом с ними:
После этого нажмите в окне , чтобы перейти перейдете в предыдущее окно и в нем на закладке Общие нажмите Сохранить:
Установите следующие компоненты:
1) Средство подключения к удаленному рабочему столу версии 6.1:
2) Платформа Microsoft .NET Framework 3.0 с пакетом обновления 1 (SP1):\
Зайдите в Устройства и принтеры на локальном компьютере. Удалите там все принтеры, которыми Вы не пользуетесь.
- Нельзя копировать файл базы данных, если программа запущена. А лучше это вообще никогда не делать.
- «Особо продвинутым» пользователям: нельзя восстанавливать базу данных из копии с помощью внешних программ используя опцию «Don\\\’t enforce validity conditions».
Есть две причины для этого:
- На сервере активен брандмауэр (фаервол, firewall). Его надо или настроить, или отключить.
- Чтобы настроить стандартный брандмауэр, входящий в состав операционной системы Windows 7 надо зайти в панель управления, «Брандмауэр Windows», выбрать слева «Разрешить запуск программы или компонента через брандмауэр Windows». В открывшемся окне нажать «Изменить параметры» а затем «Разрешить другую программу. ». Появится окно добавления программа, нажмите на кнопку «Обзор» и выбрать программу «C:\Program Files\Firebird\Firebird_1_5\bin\fbserver.exe» (путь может отличаться, он задается при установке программы как Папка сервера; также, если использовалась выборочная установка для опытных пользователей и был указан вариант сервера «Classic Server», то файл называется fb_inet_server.exe). После этого нажать «Добавить».
- Чтобы настроить стандартный брандмауэр, входящий в состав операционной системы Windows XP надо зайти в свойства сетевого подключения на закладку «Дополнительно», в группе «Брандмауэр Windows» нажать кнопку «Параметры…», в диалоге параметров на закладке «Исключения» нажать кнопку «Добавить программу…» и добавить программу «C:\Program Files\Firebird\Firebird_1_5\bin\fbserver.exe» (путь может отличаться, он задается при установке программы как Папка сервера; также, если использовалась выборочная установка для опытных пользователей и был указан вариант сервера «Classic Server», то файл называется fb_inet_server.exe).
- На сервере не запустилась служба (сервис) сервера Firebird. Для этого на сервере зайдите в меню «Пуск», далее в программную группу «Инфо-Предприятие», выберите меню «Управление сервером | Перезапустить».
Зайдите в главное меню Файлы | Сервис базы, вкладка Архивировать, введите путь и имя файла резервной копии, и нажмите кнопку Выполнить >>.
Внимание! Ни в коем случае не копируйте файл базы данных — если с базой данных кто-либо работает, то скопированный файл будет испорчен!
Замечание
Рабочая база может находиться на любом носителе, будь это флэш карта, USB жесткий диск или что либо еще, за исключением носителей подключаемых при помощи Ethernet. Если вы используете флэш карту, то чтобы не лишиться всех своих данных, используйте Безопасное извлечение устройства:
Архивная копия может находиться на любом носителе.
Для подключения к базе данных через Интернет, необходим внешний выделенный IP-адрес. Выделенный адрес должен быть на сервере (на том компьютере, к которому подключаются рабочие станции). Если вы знаете адрес, то при подключении рабочей станции к удаленному серверу, когда программа спросит «Задайте имя компьютера, на котором располагается база данных» укажите его вместо имени компьютера.
Необходимо сделать следующее:
- Запустить установщик программы. Выбрать вид установки «Выборочная». На закладке Выбор компонентов убрать все флажки и включить флажок «Super Server» (при этом автоматически включится группа «Сервер»). Нажать «Далее», «Далее» и «Установить»
- Открыть текстовый файл “C:\Program Files\Firebird\Firebird_1_5\firebird.conf”. Добавить в него строчку:
RemoteAuxPort = 3051
Если ключ моргает, то требуется переустановка программы.
Если ключ не горит, то он вышел из строя, требуется его замена.
Если ключ горит постоянным зеленым цветом, то попробуйте переустановить его в другой USB порт. Также попробуйте отключить другие устройства, использующие USB-порт, особенно те, что требуют большой мощности, например, переносные жесткие диски. Если после отключения этих устройств ключ заработал, то, значит, системному блоку Вашего компьютера не хватает мощности для работы со всем периферийным оборудованием.
Восстановить данные Вы можете из протокола или из резервной копии базы данных. Для восстановления из протокола, он должен быть включен для данного журнала до удаления записей.
Протокол – это история добавления/изменения/удалений записей по конкретному журналу, с информацией что изменил, кто изменил и когда. По умолчанию в программе все протоколы отключены. Включить Вы можете в главном меню Файлы | Сервис базы, вкладка Протокол.
Замечание
Тогда на Ваш вопрос ответят наши специалисты. Воспользуйтесь формой отправки вопроса!
Источник