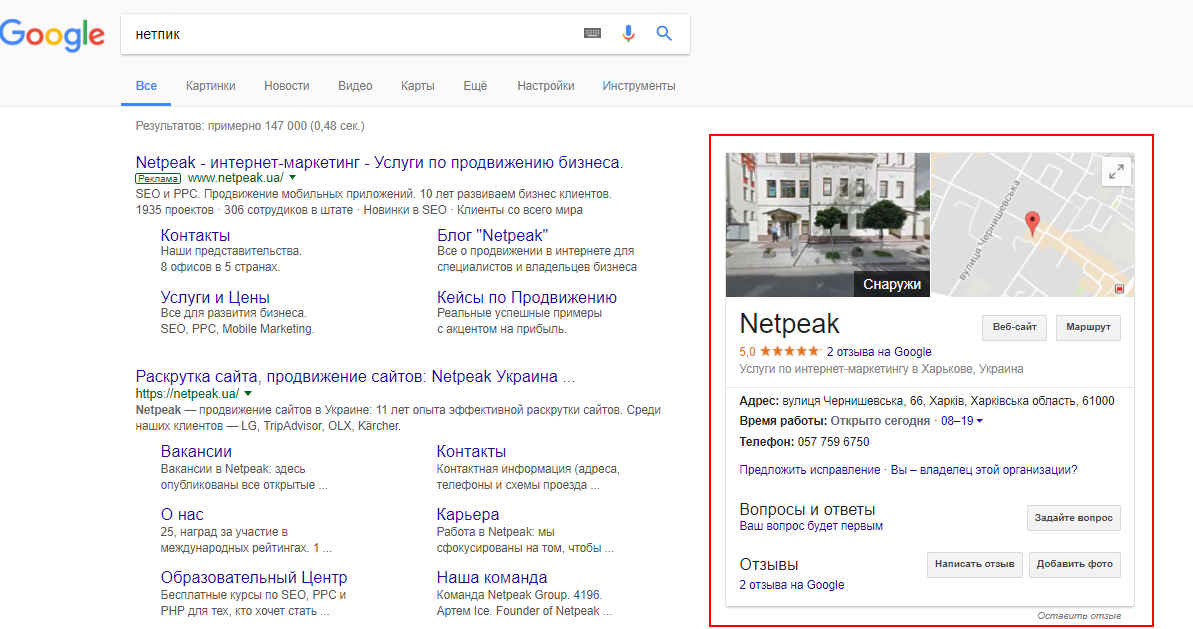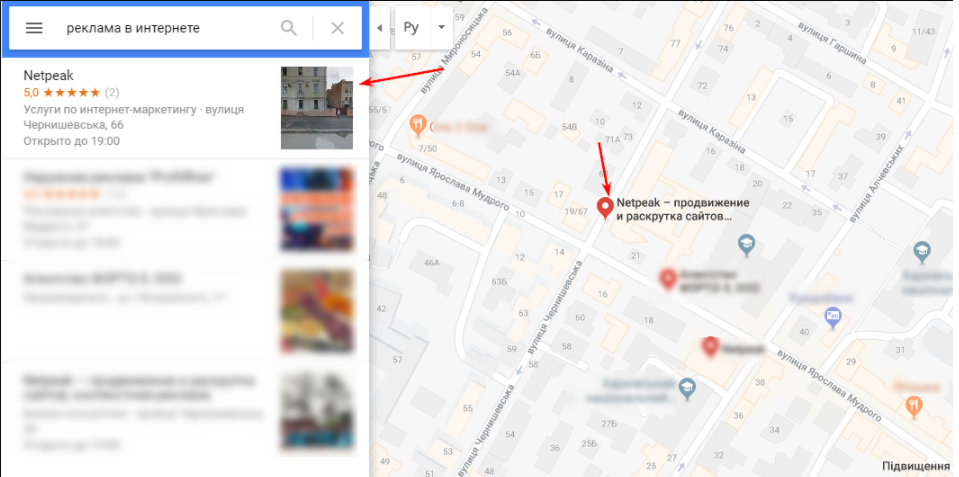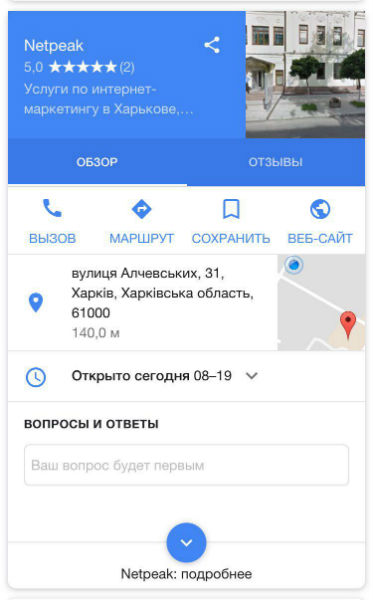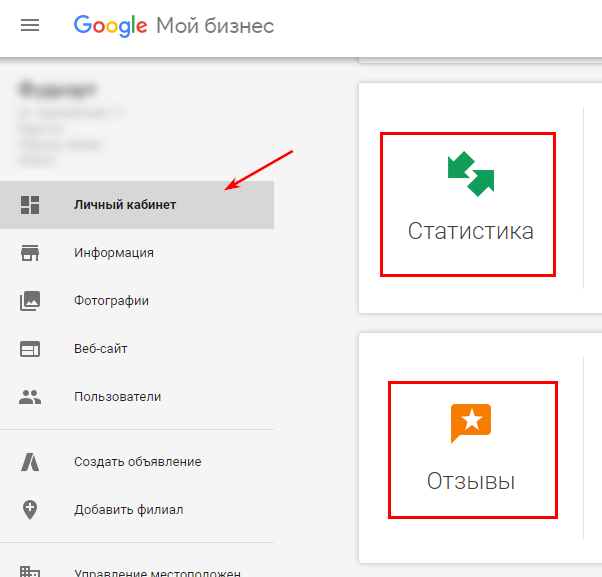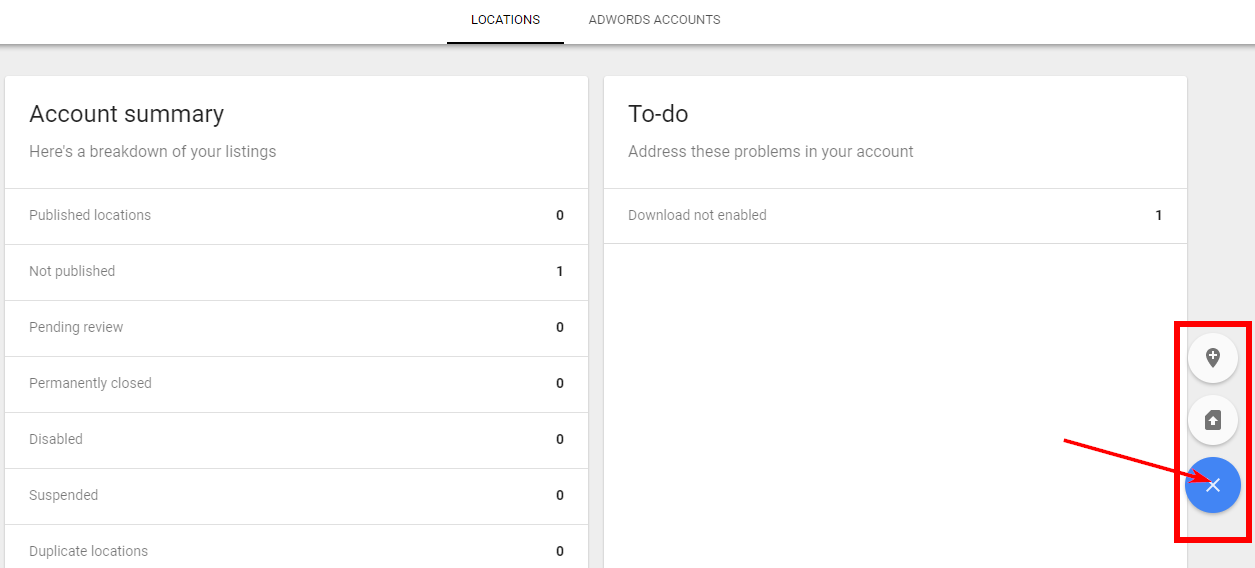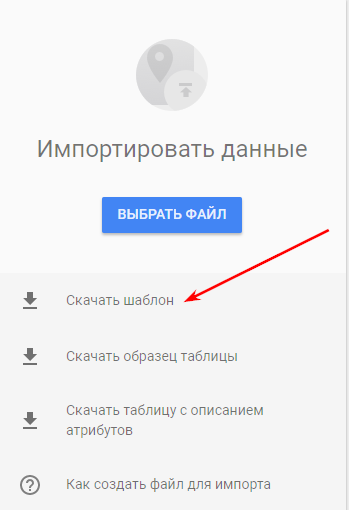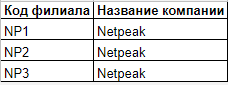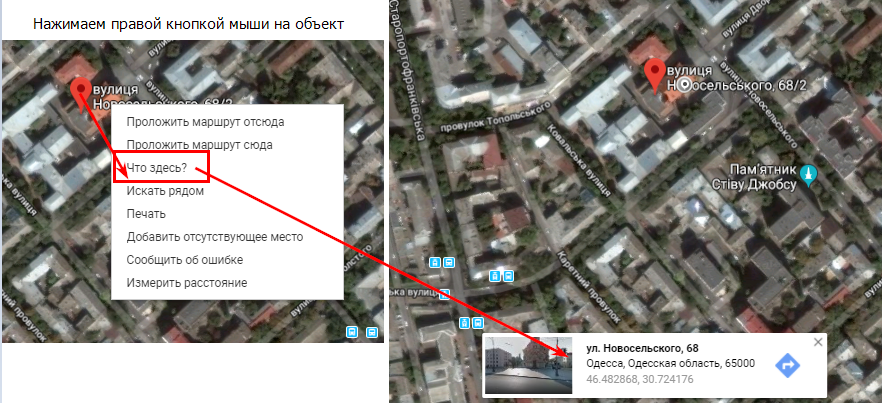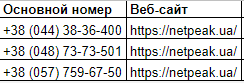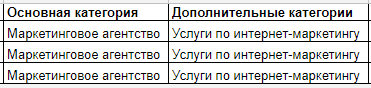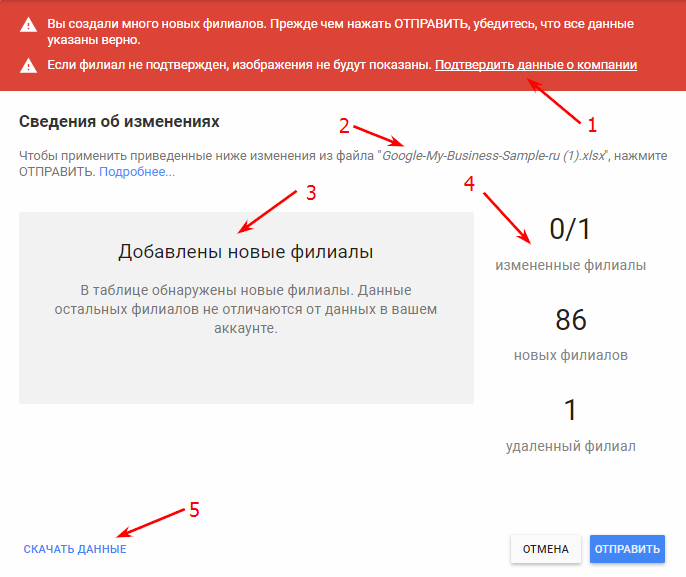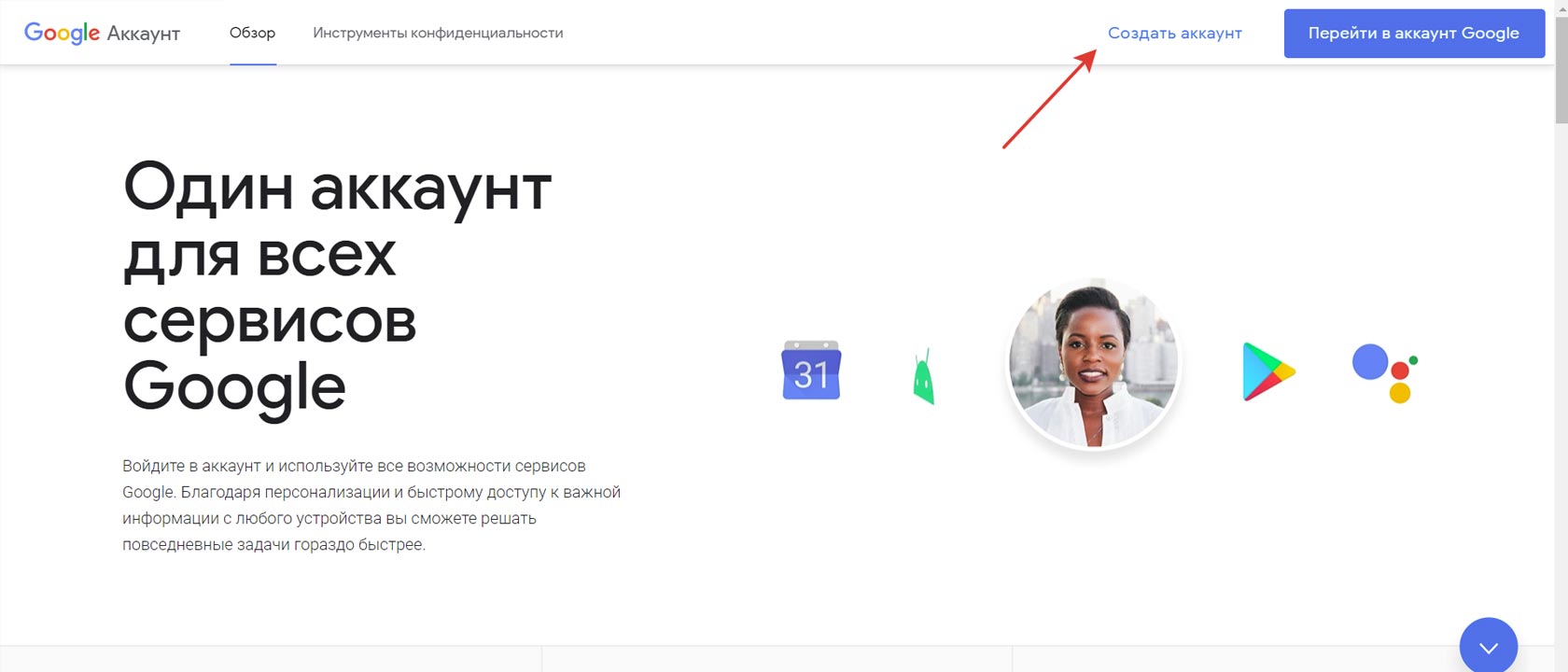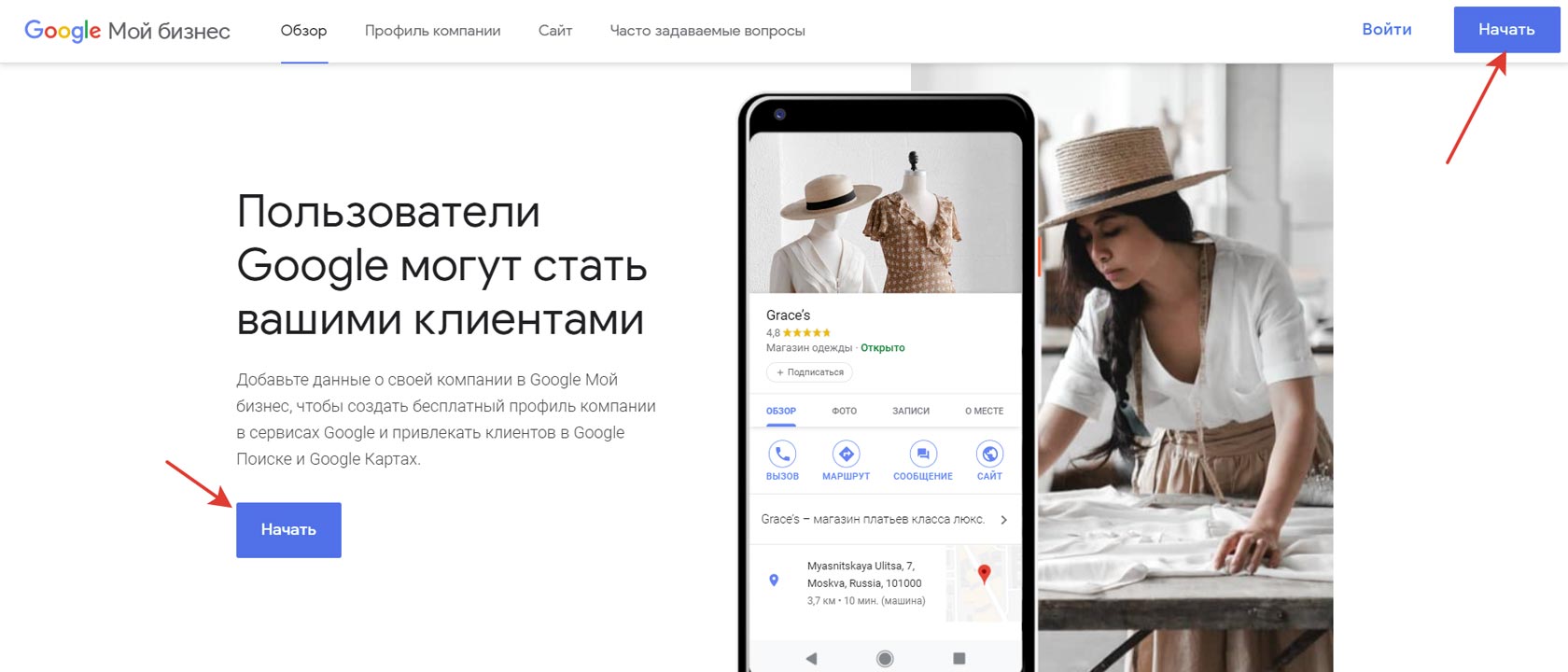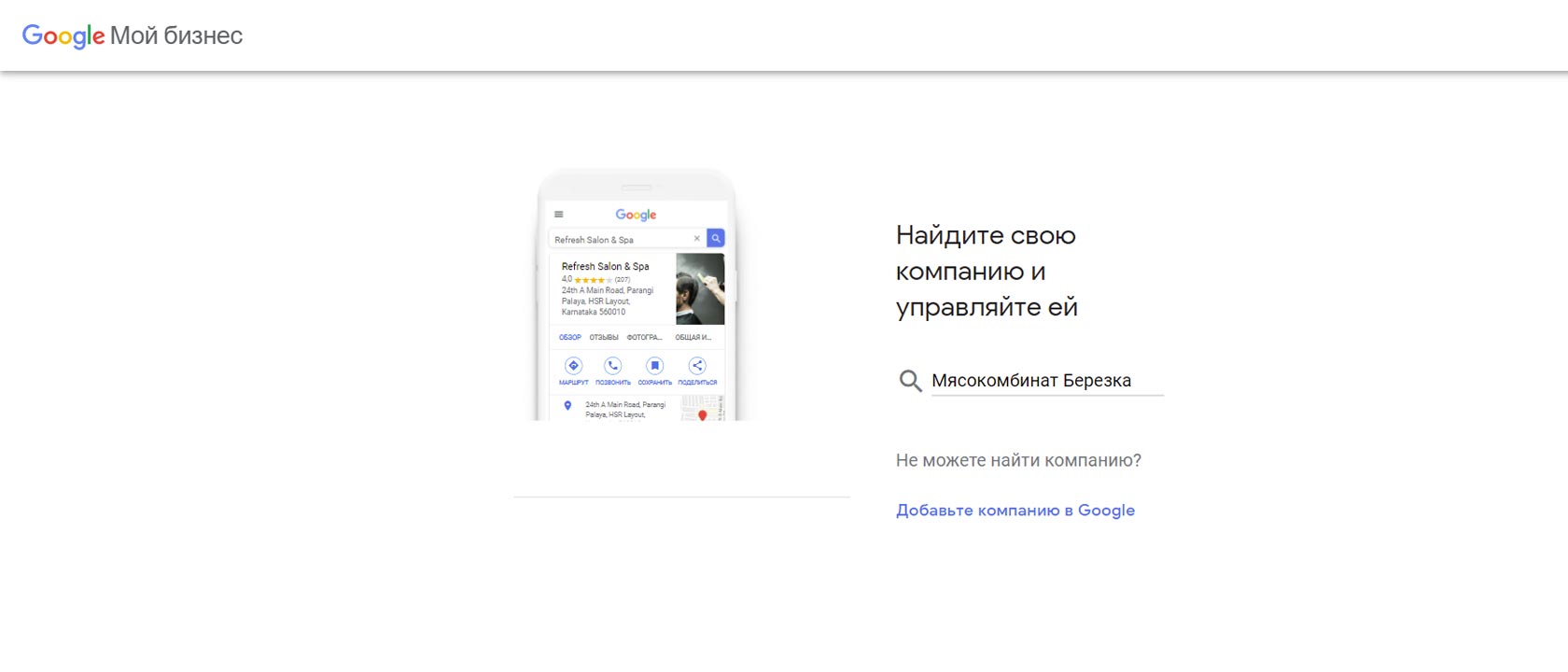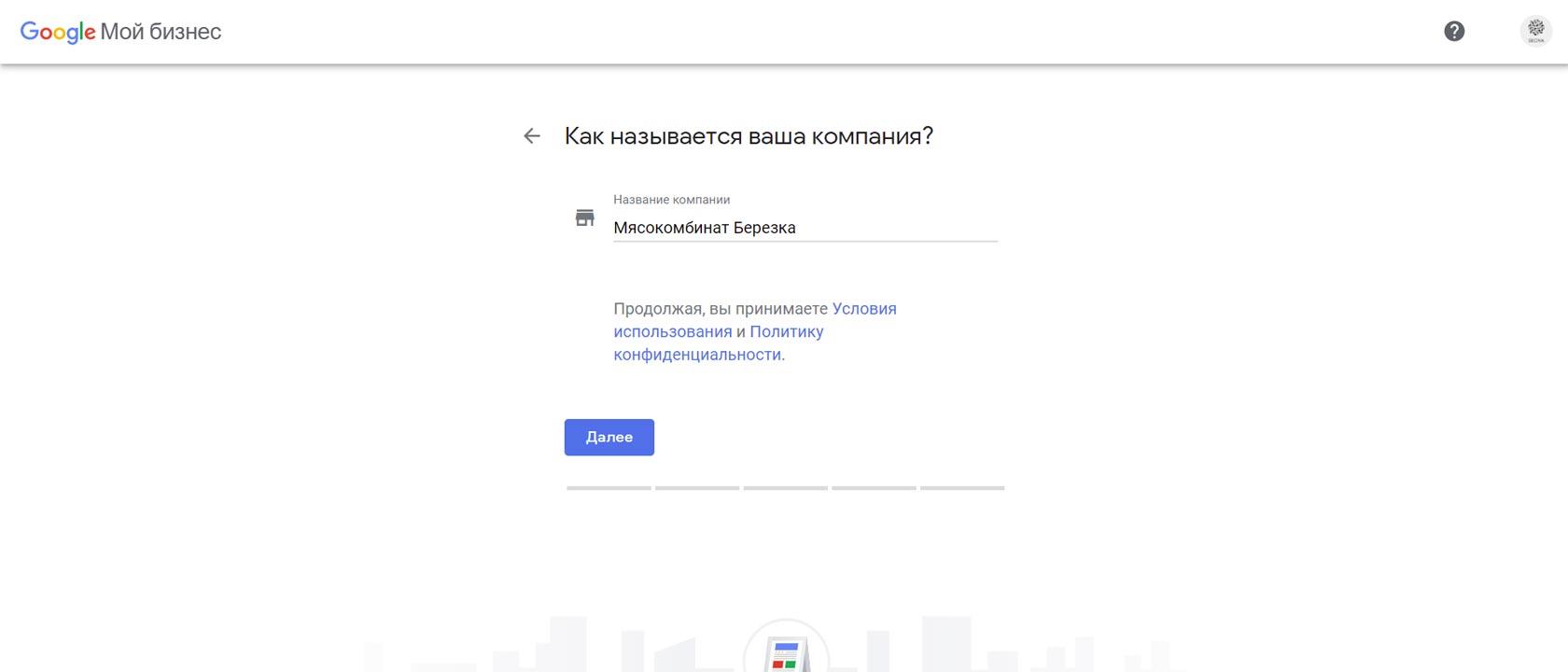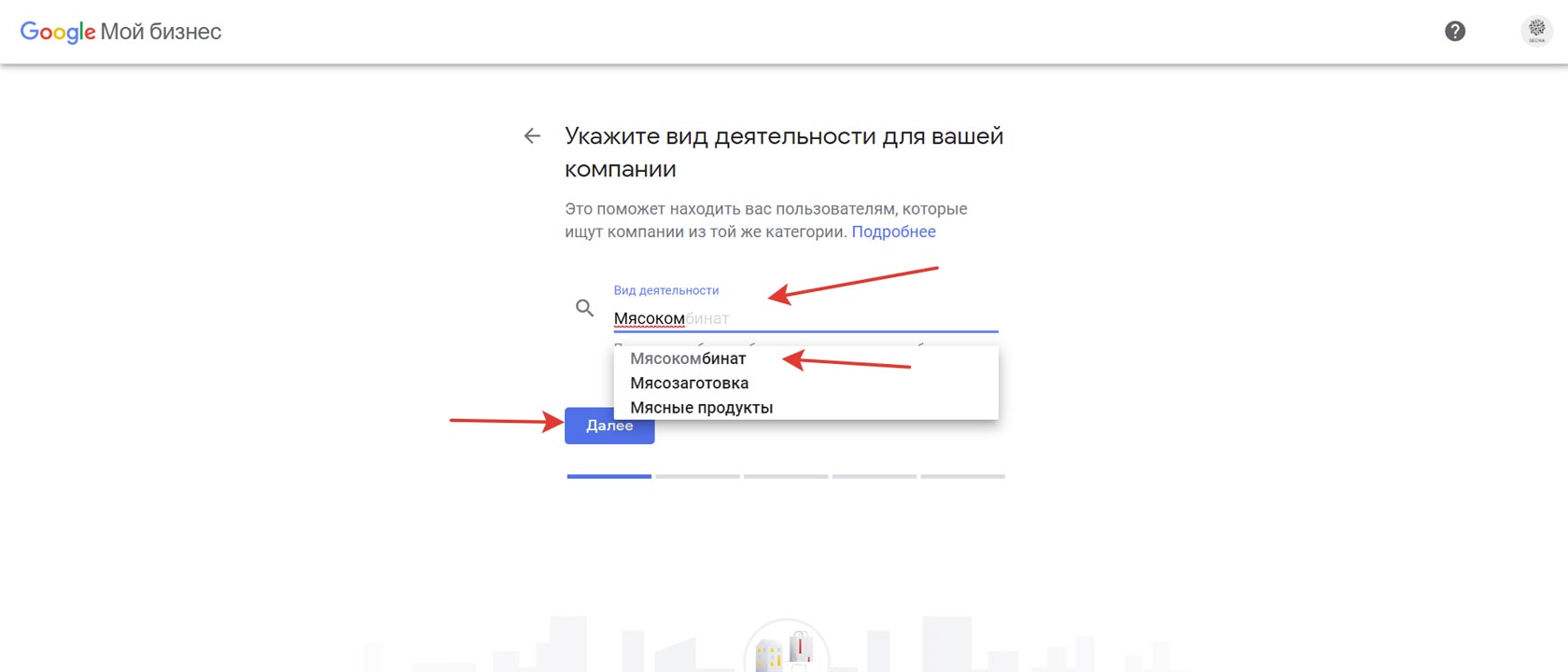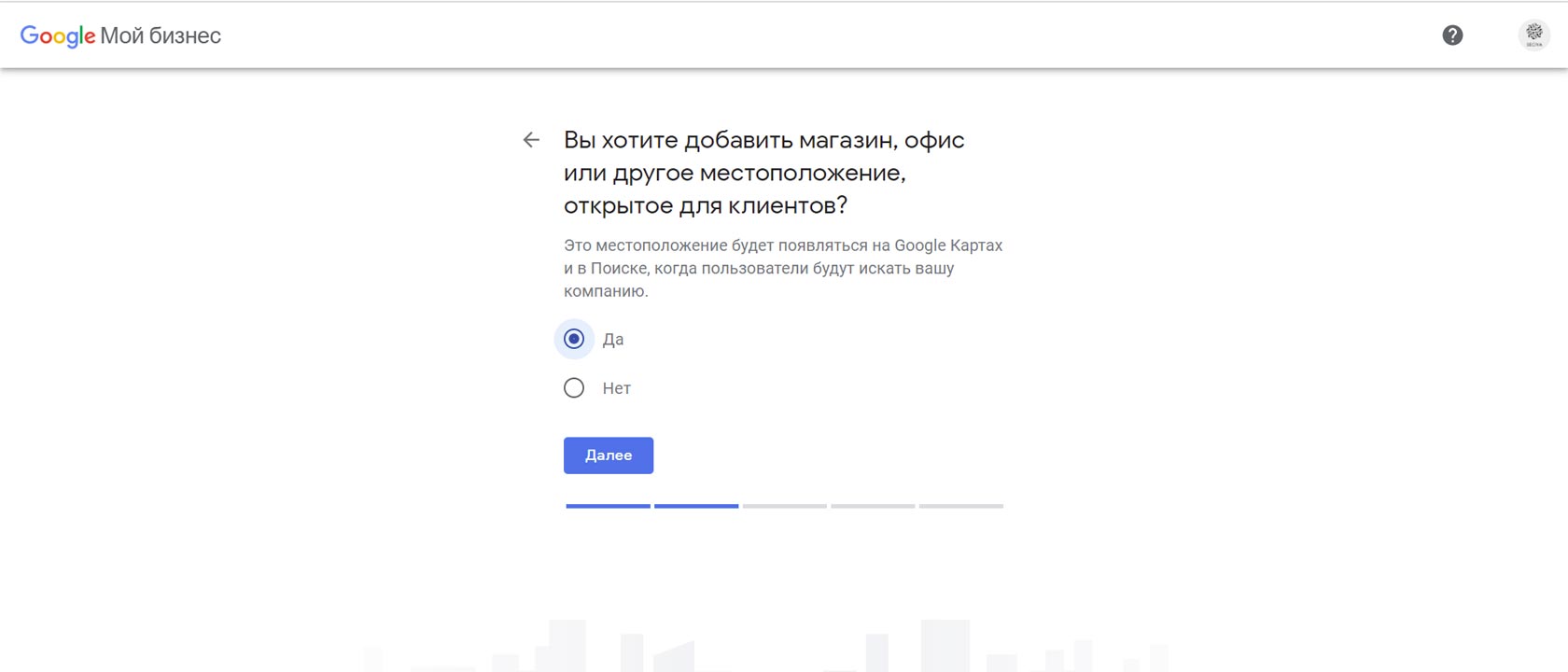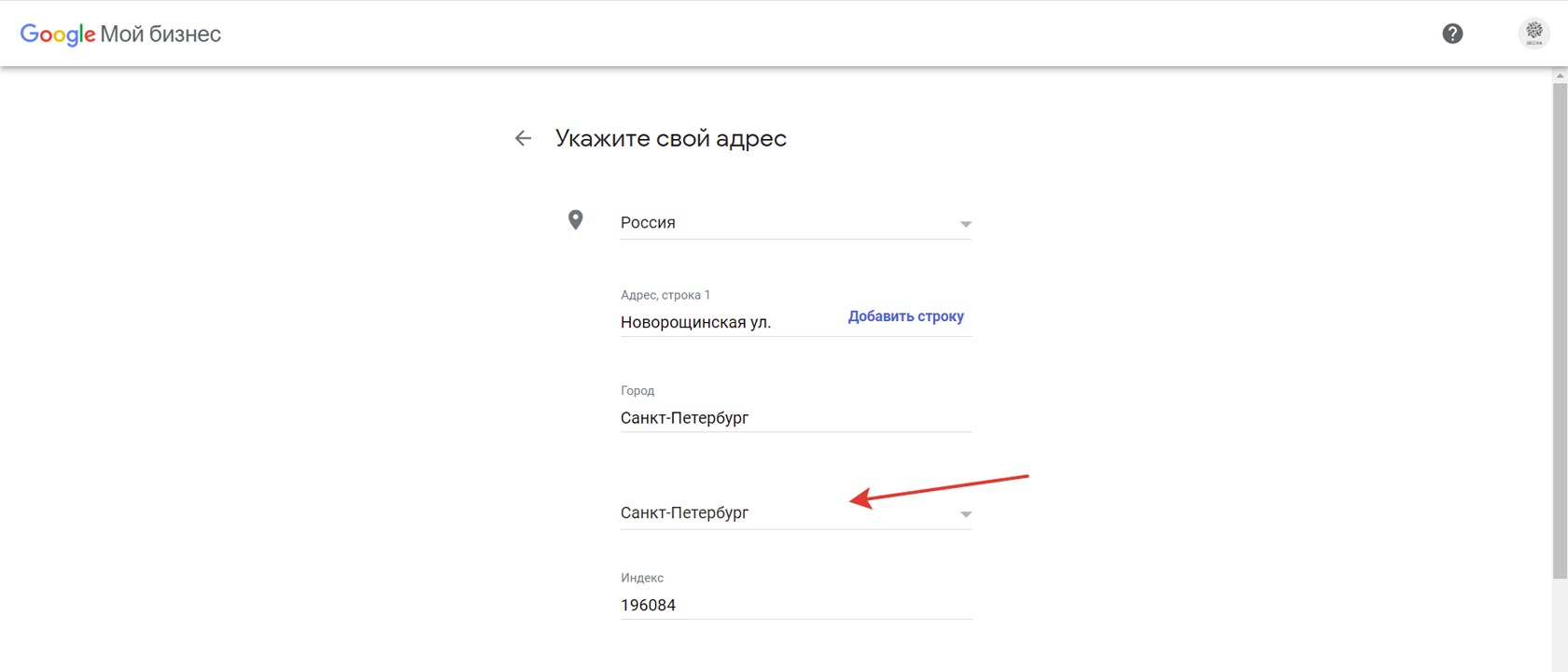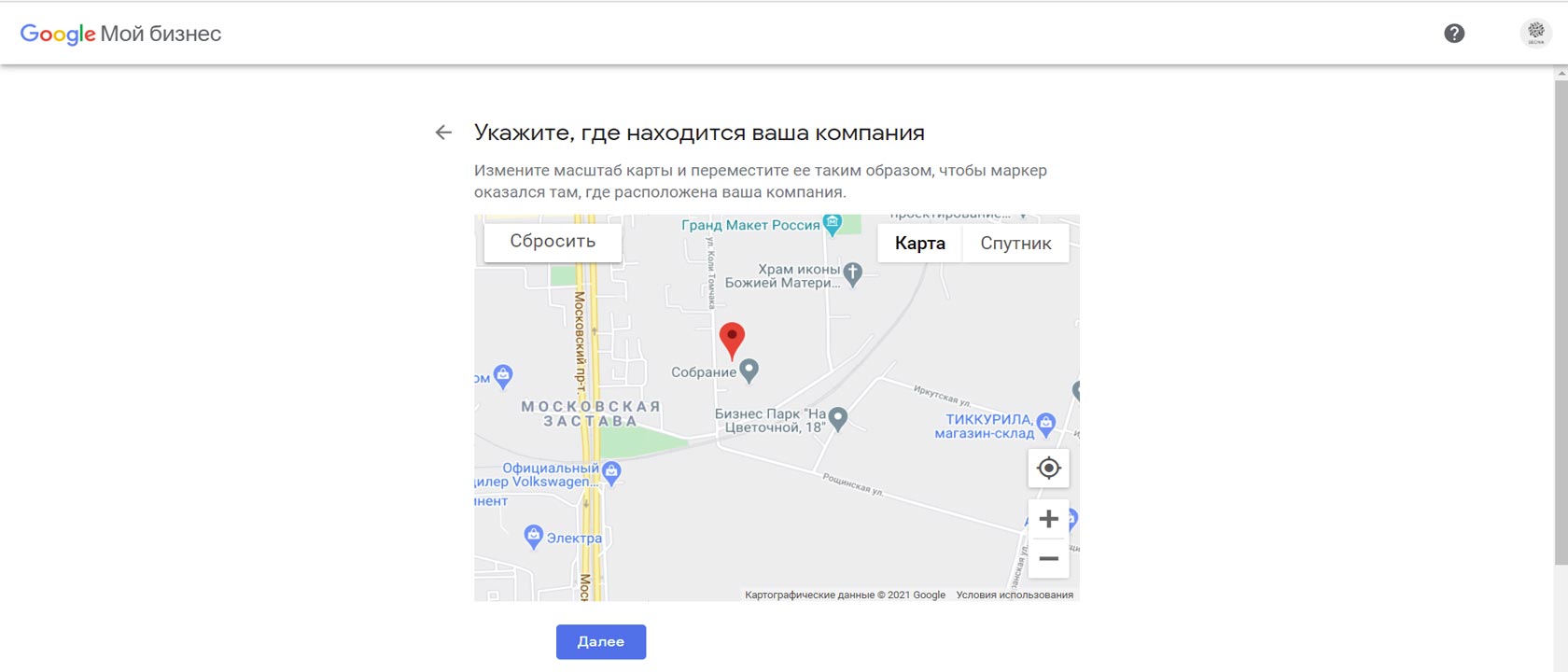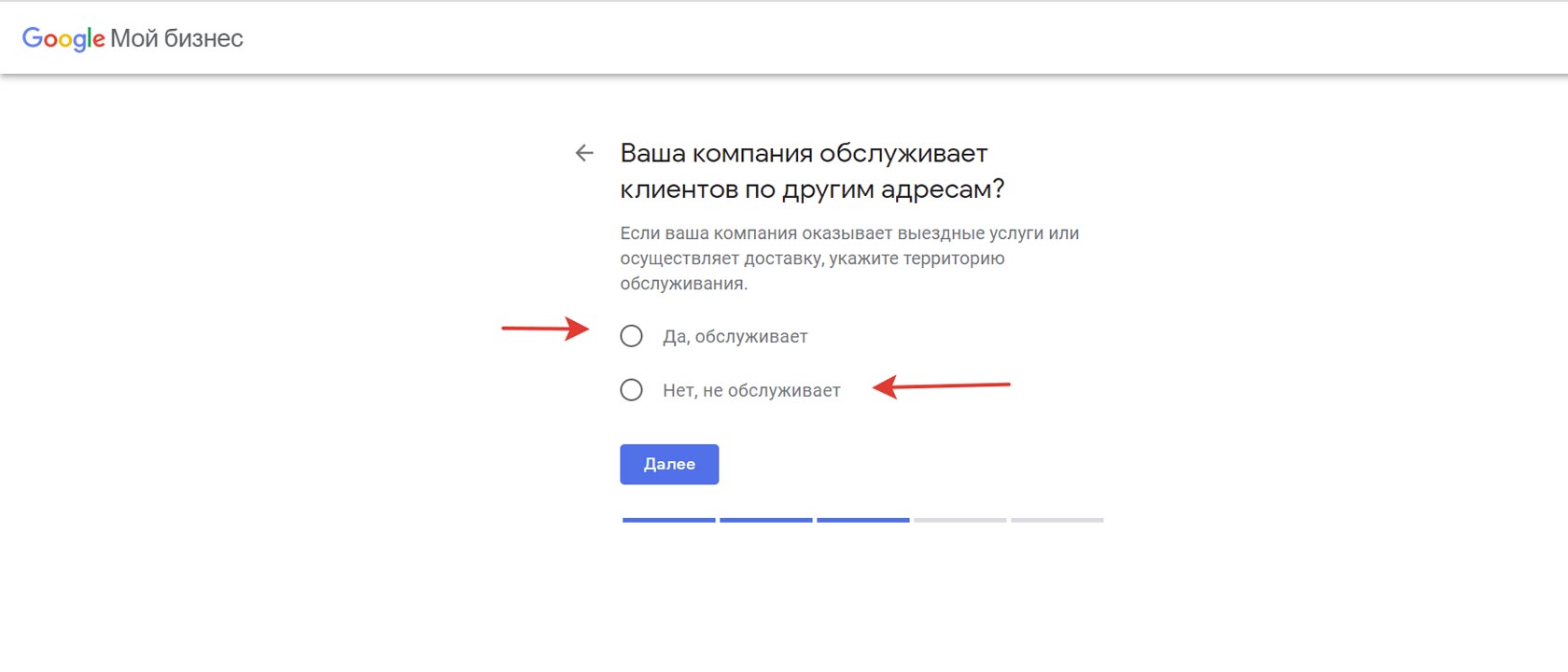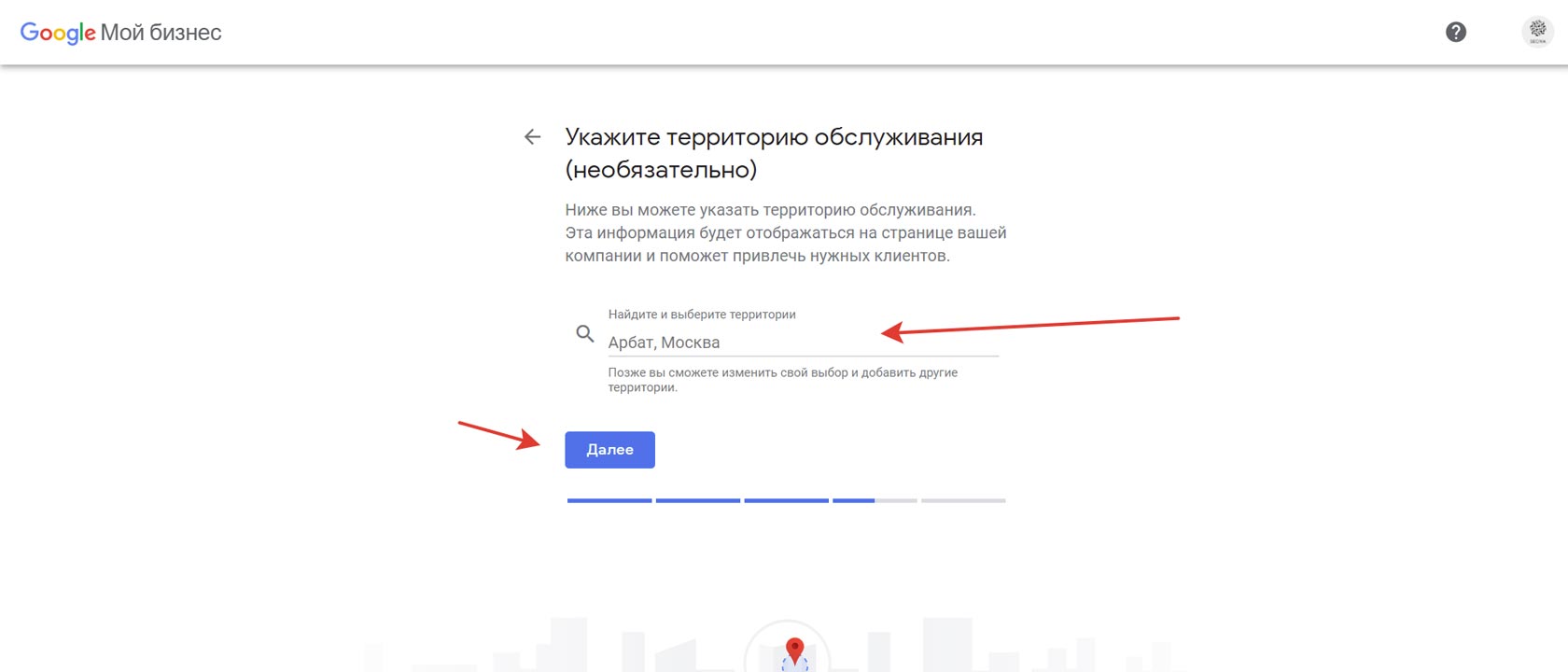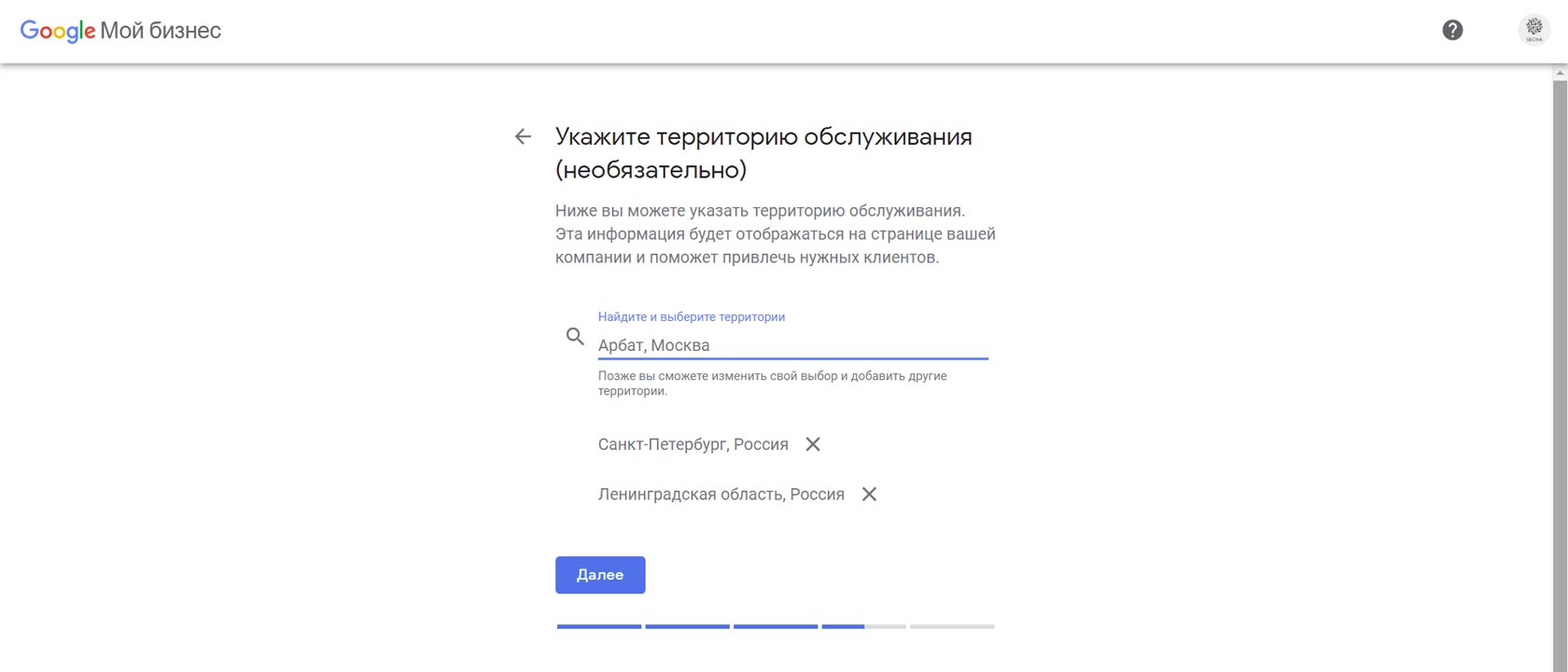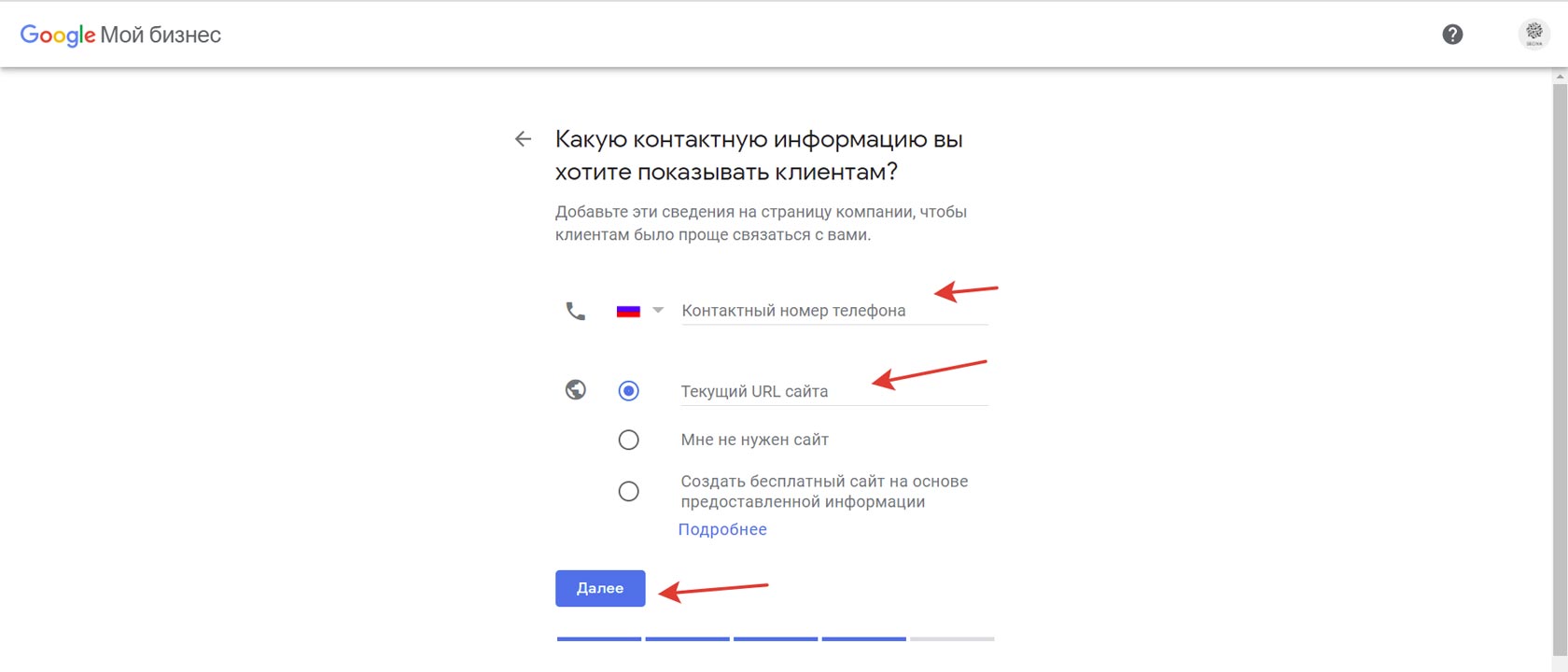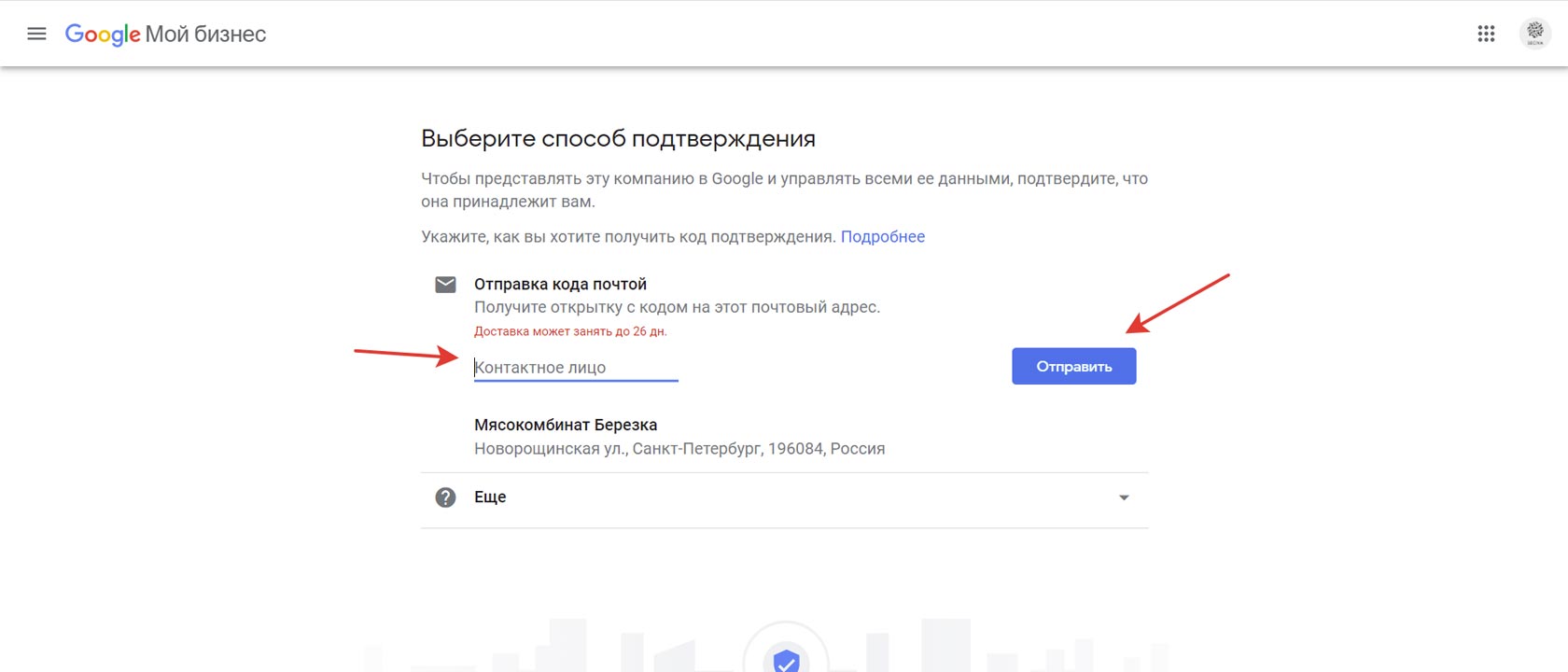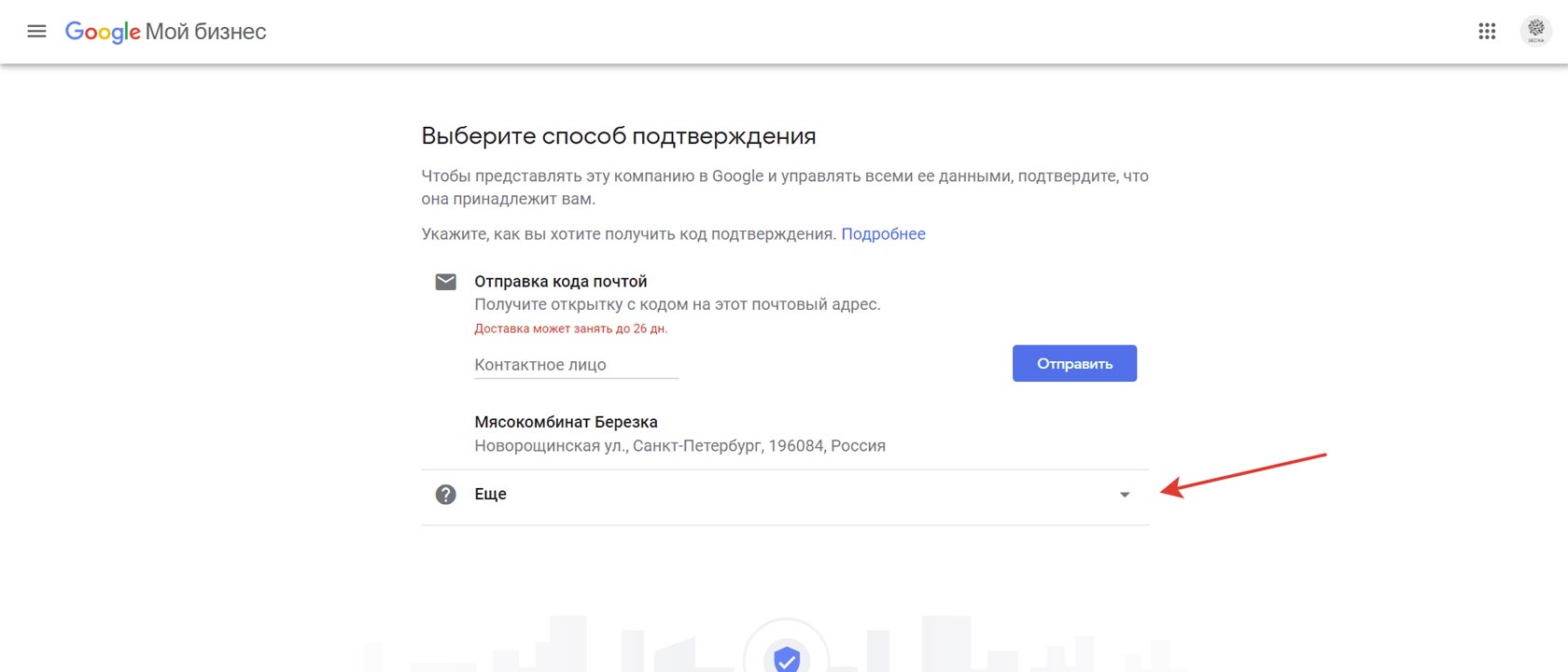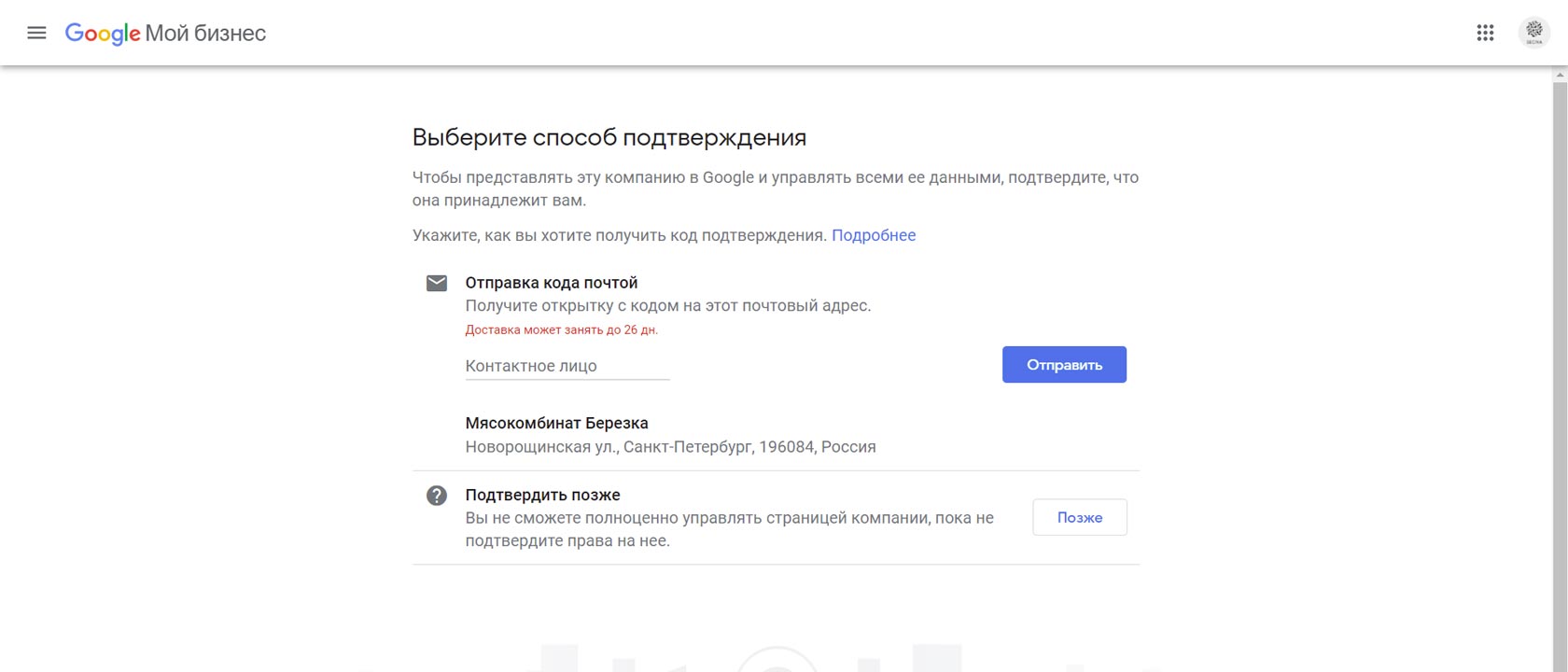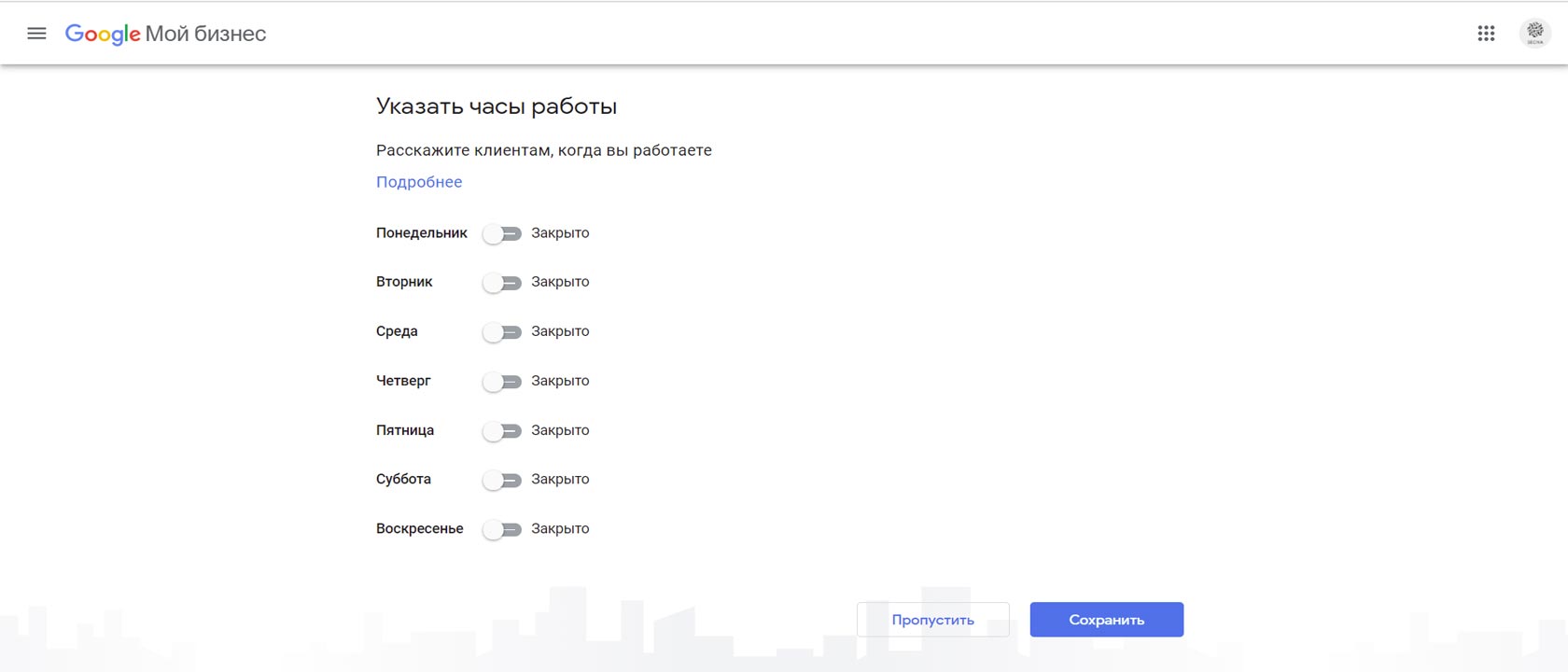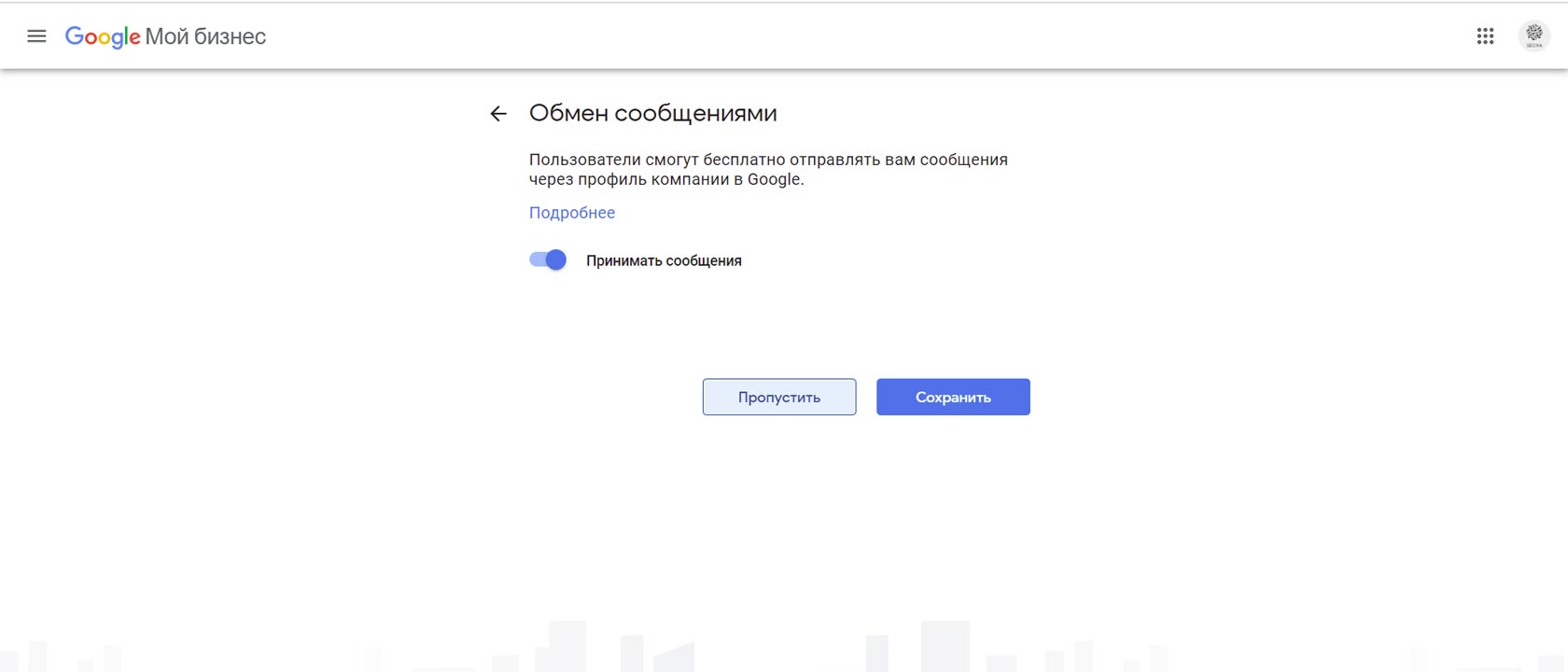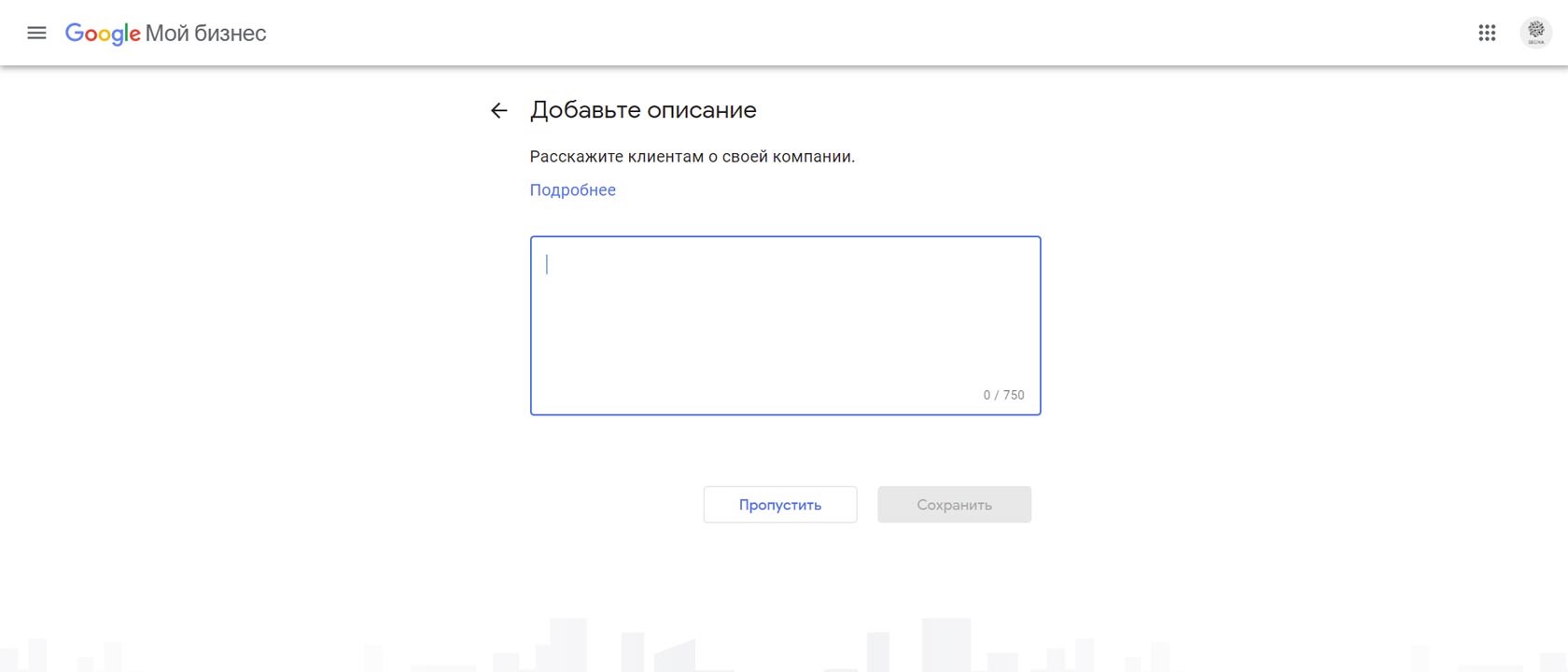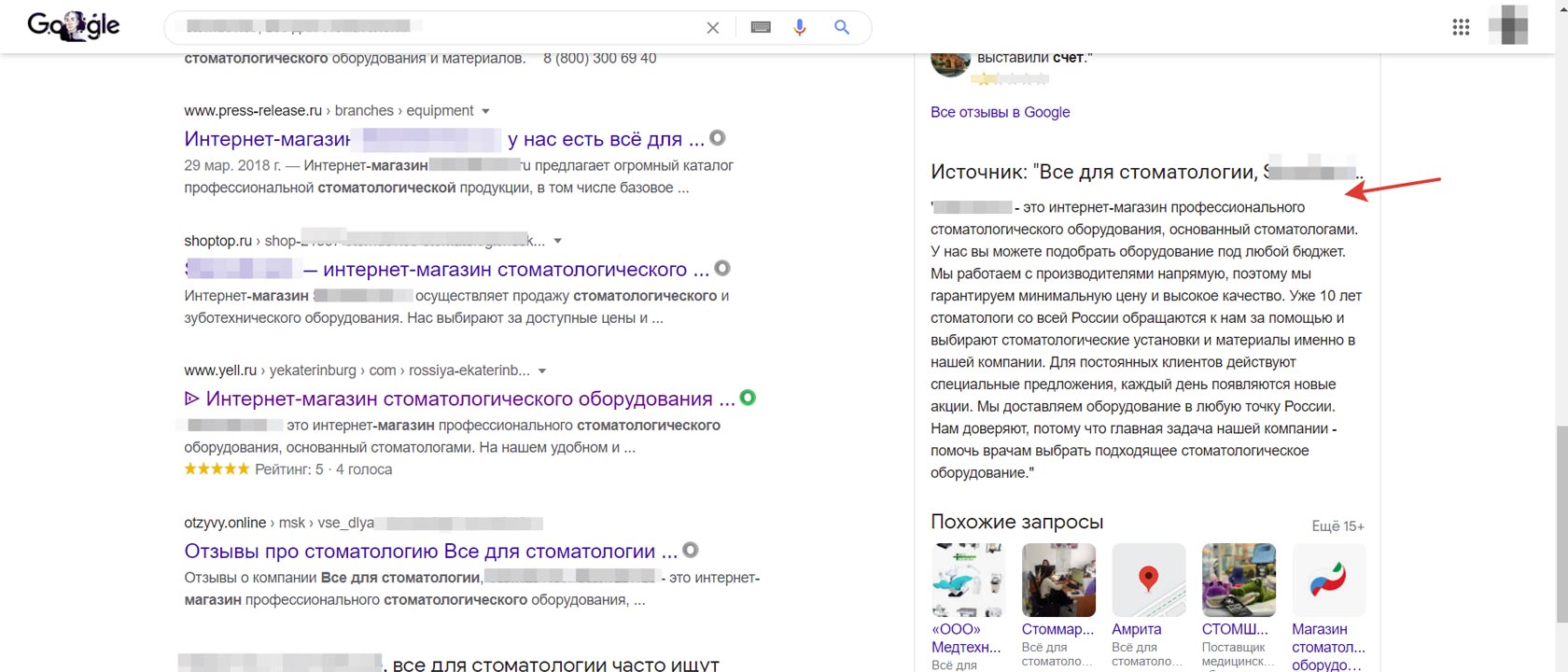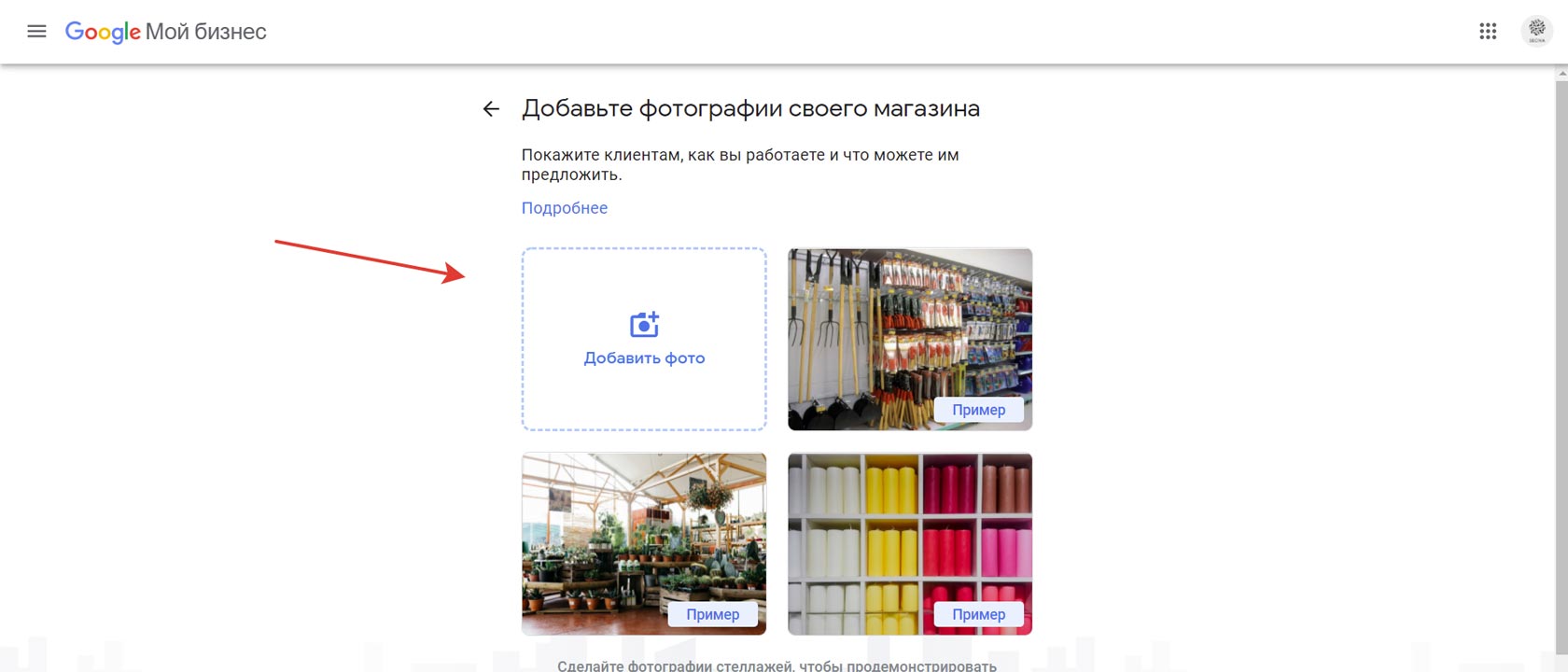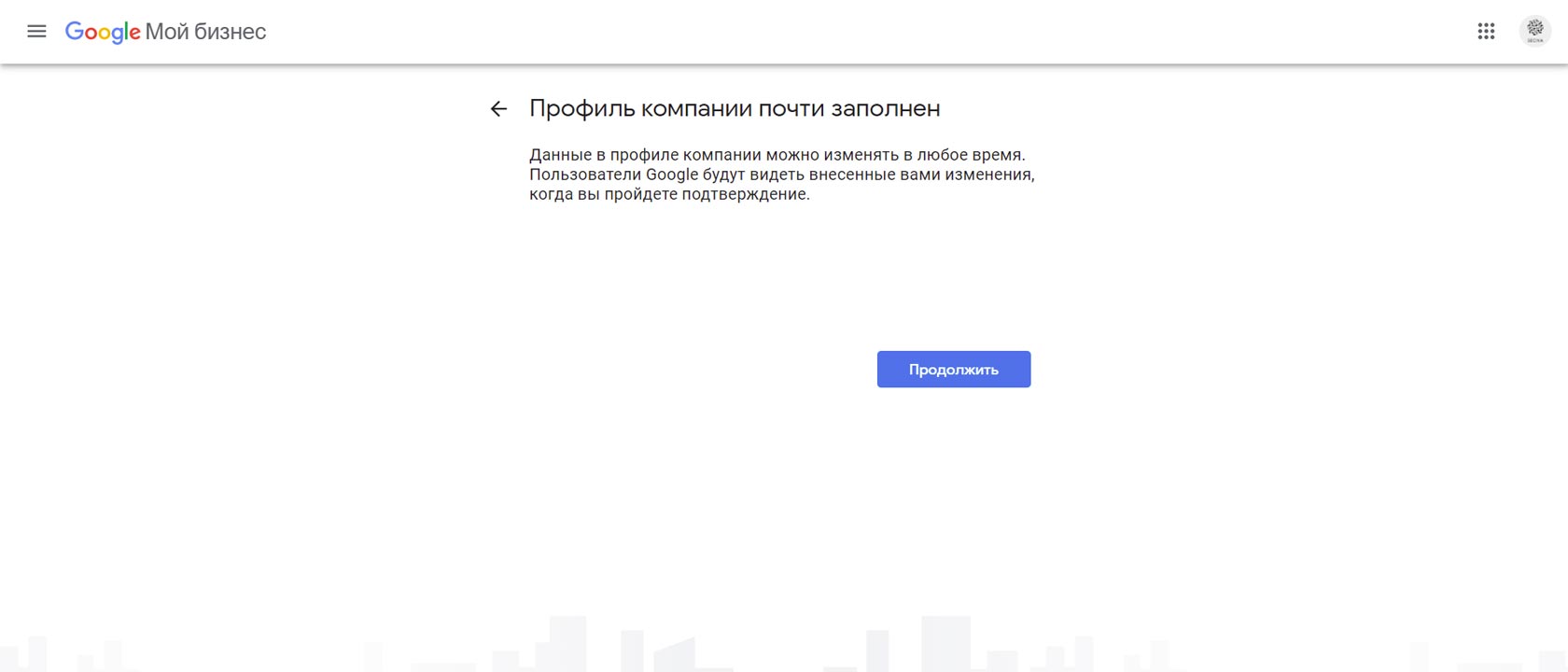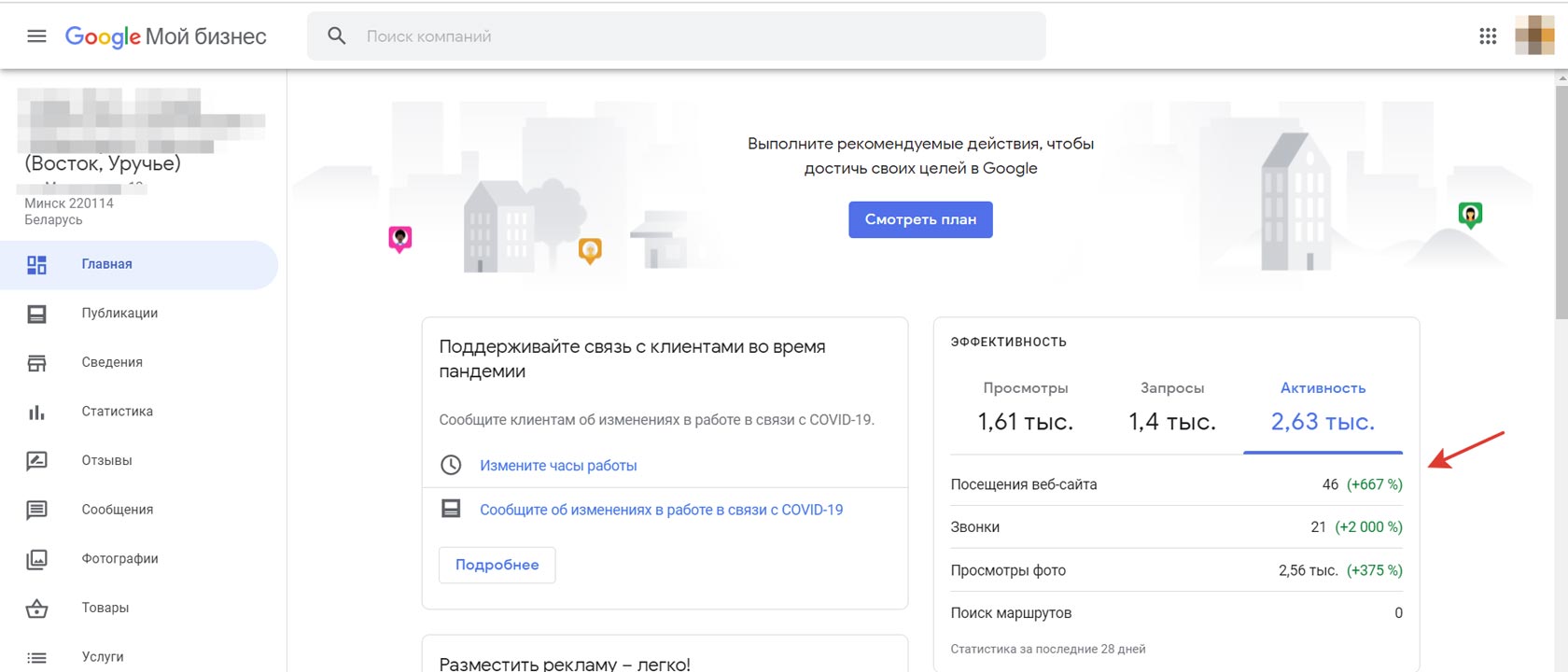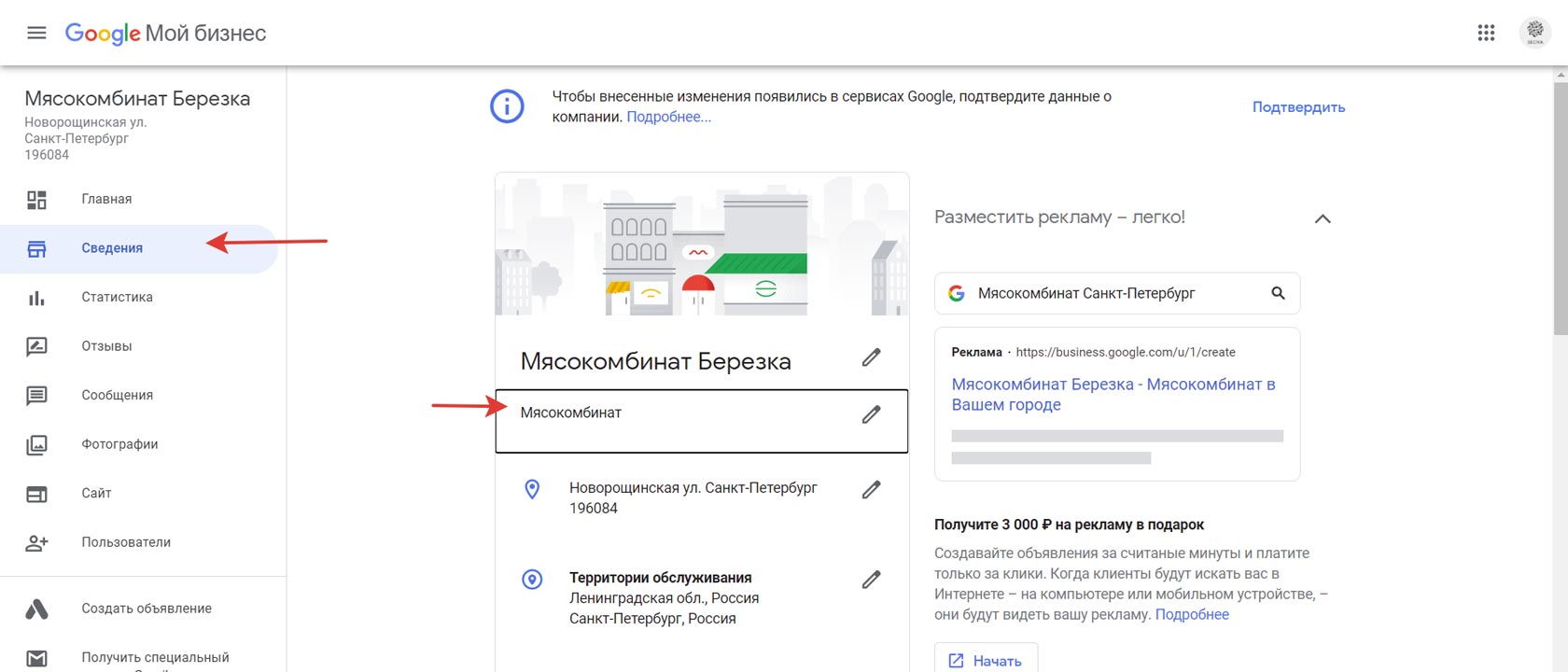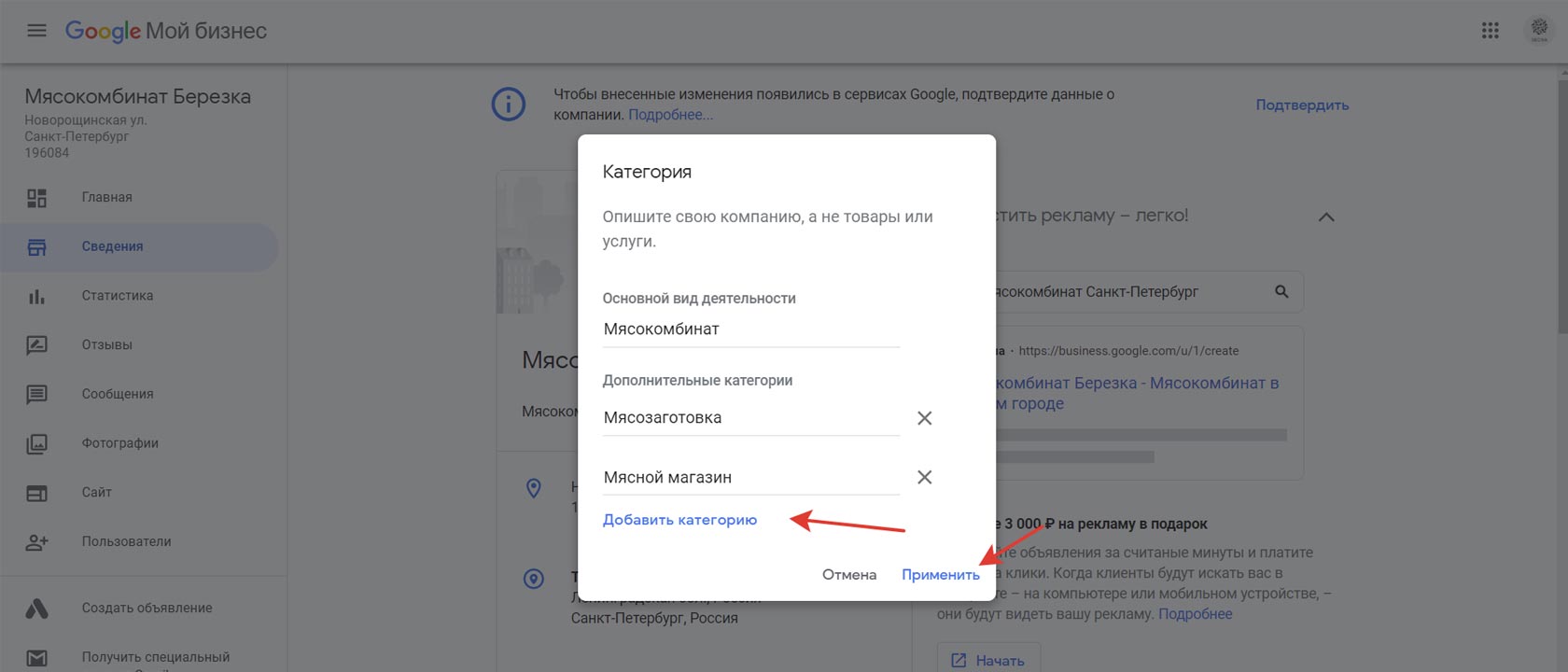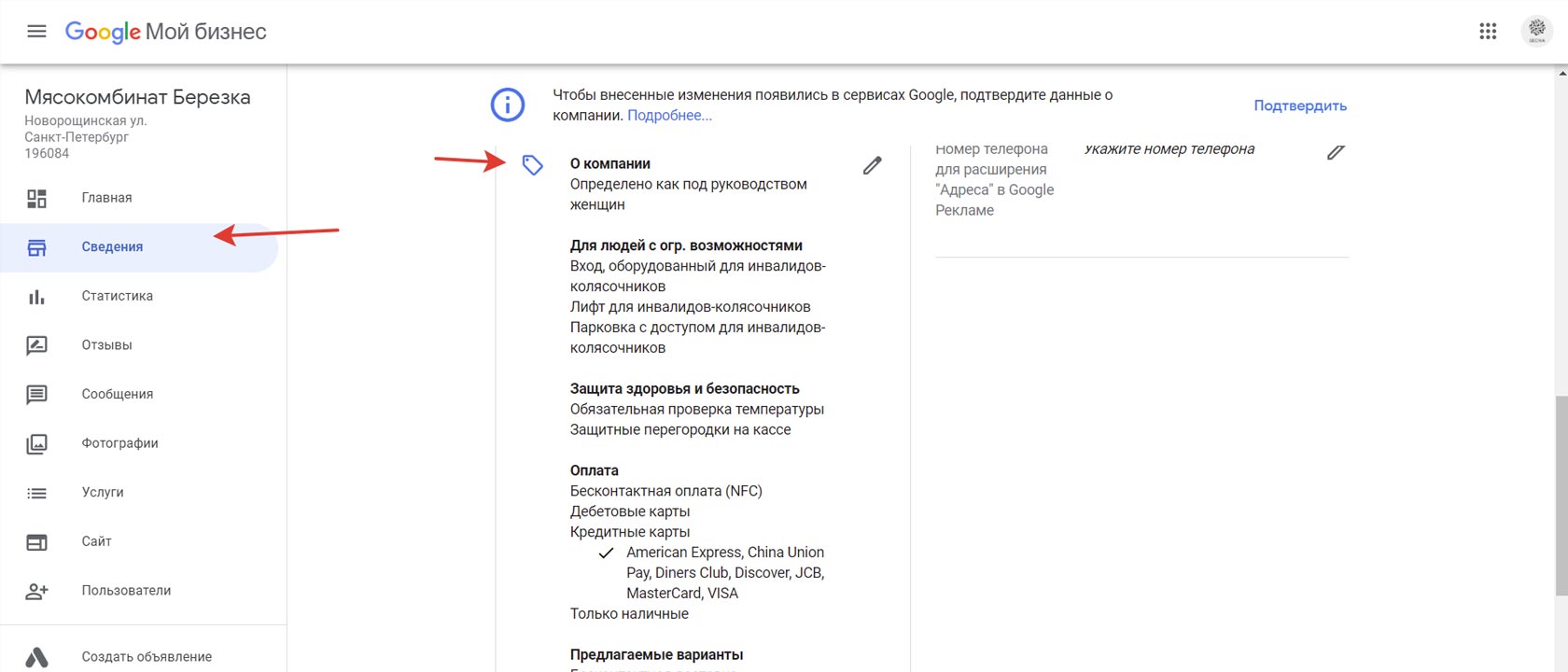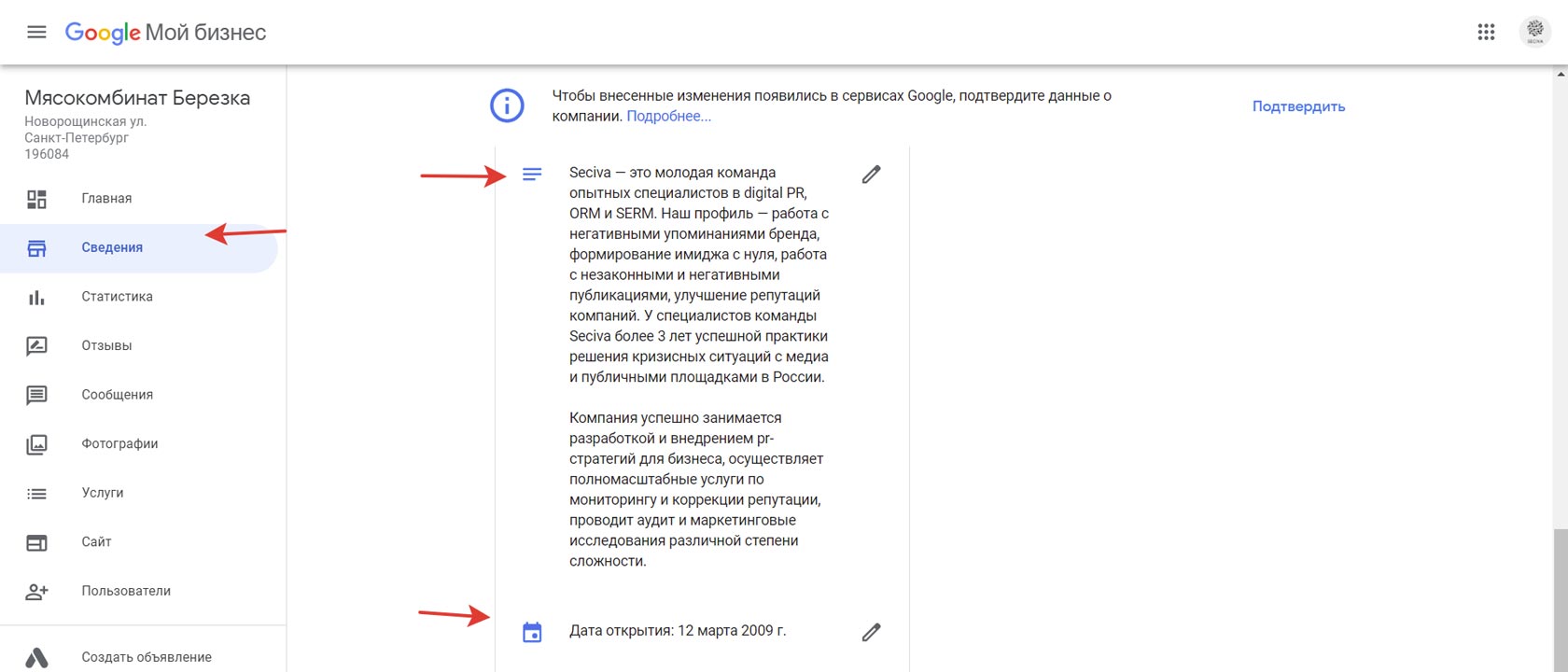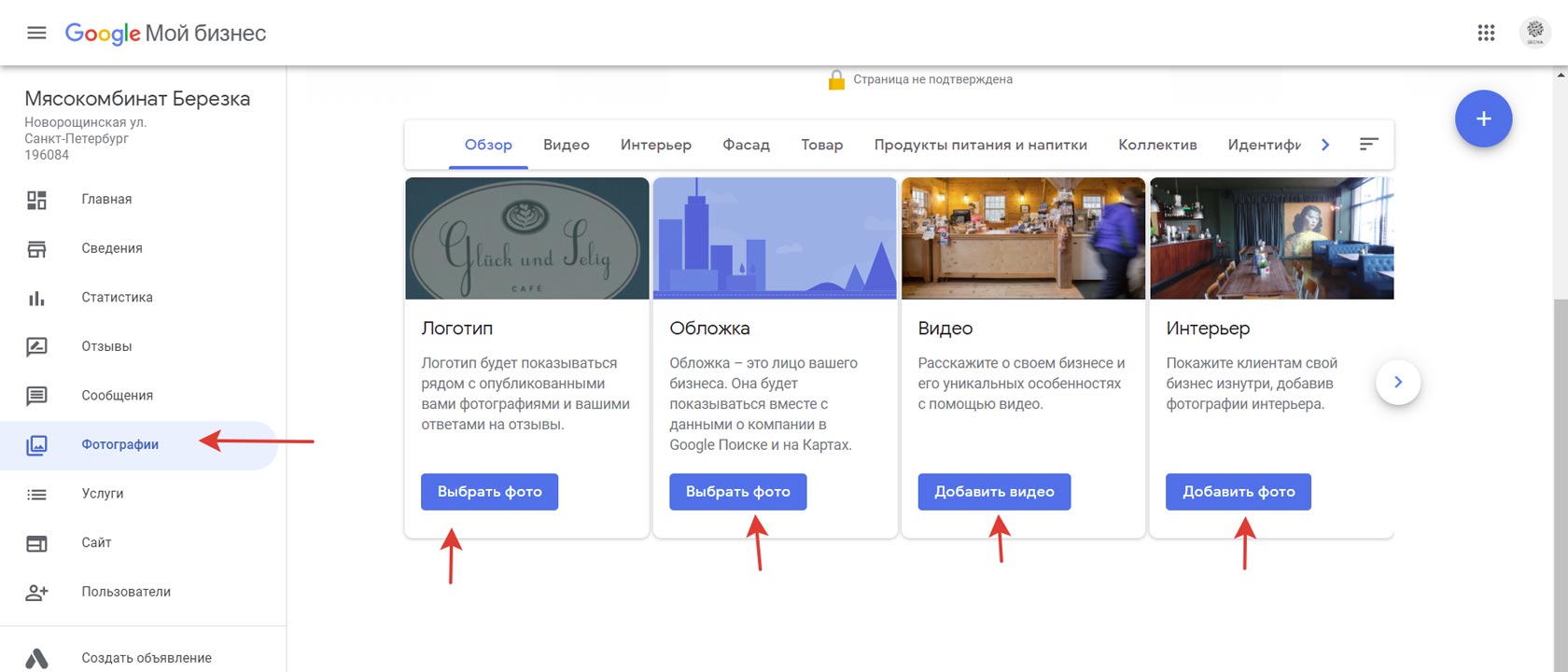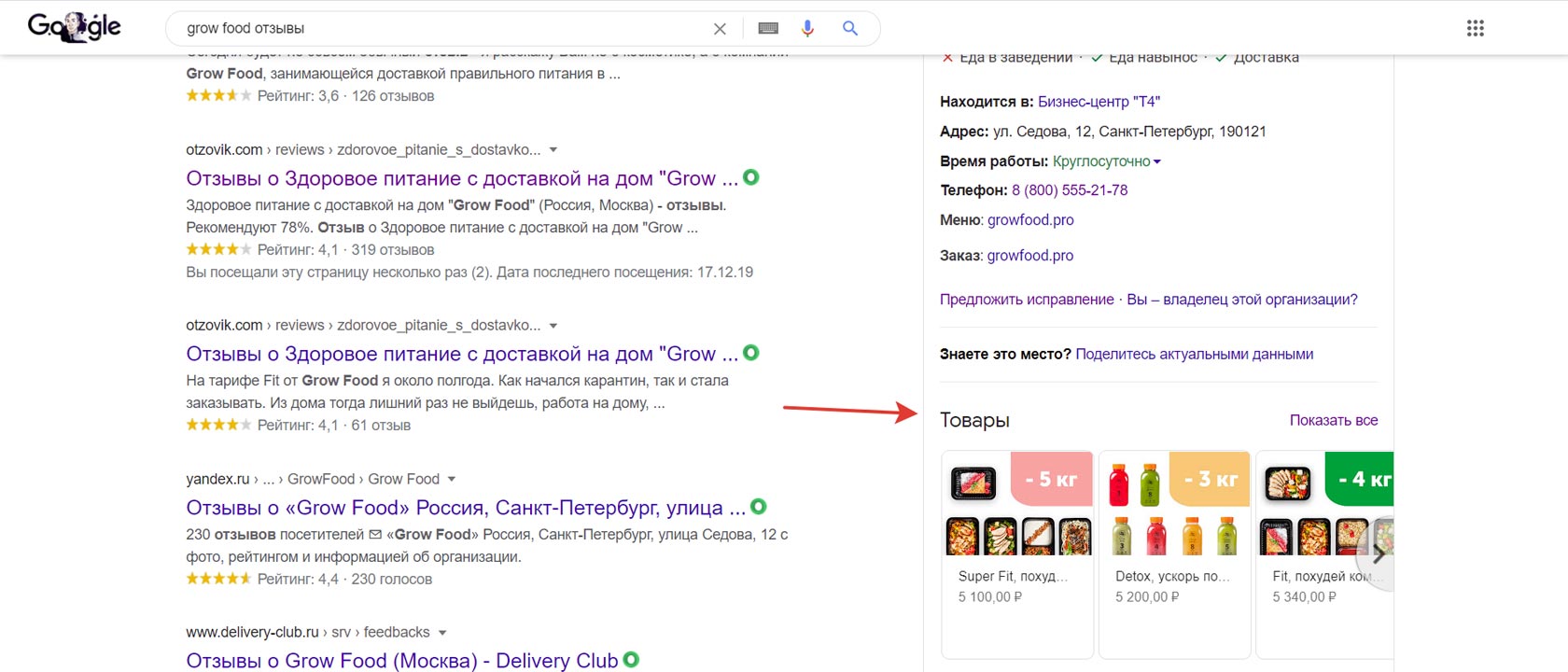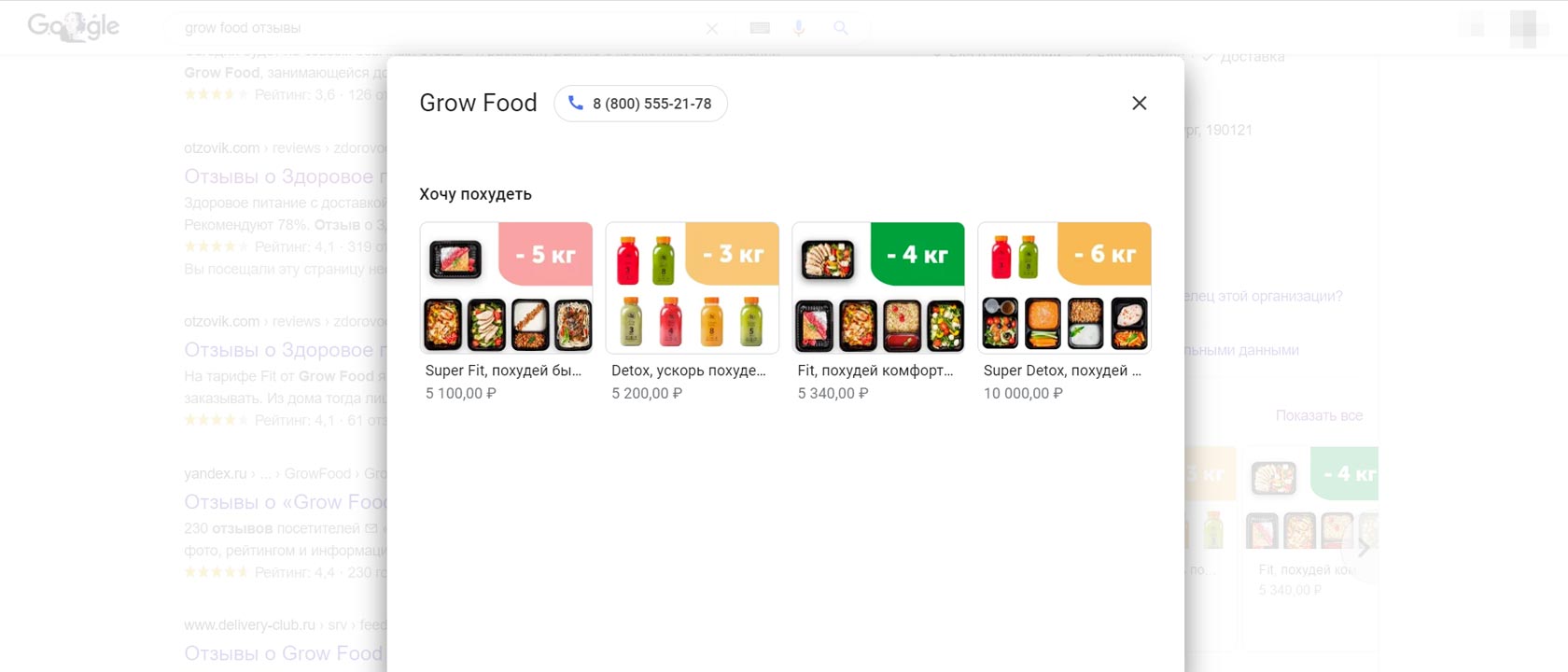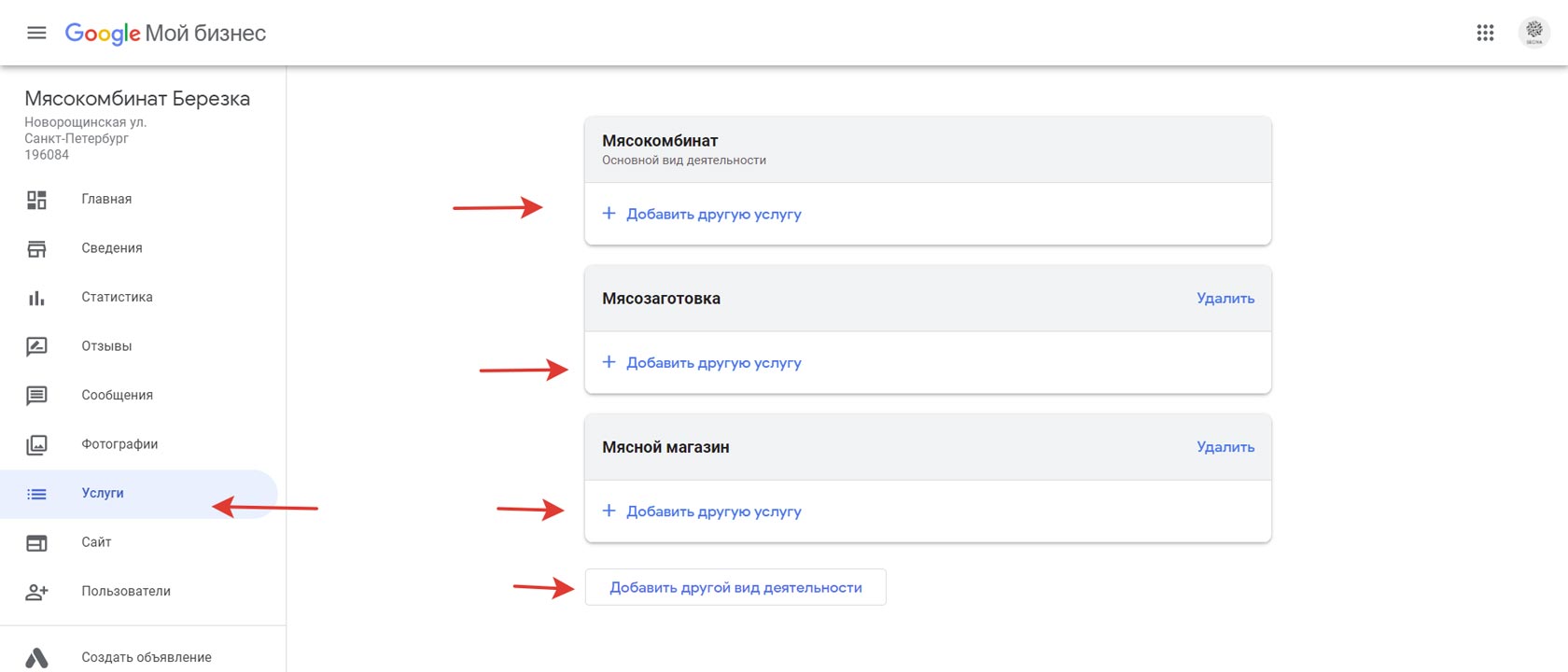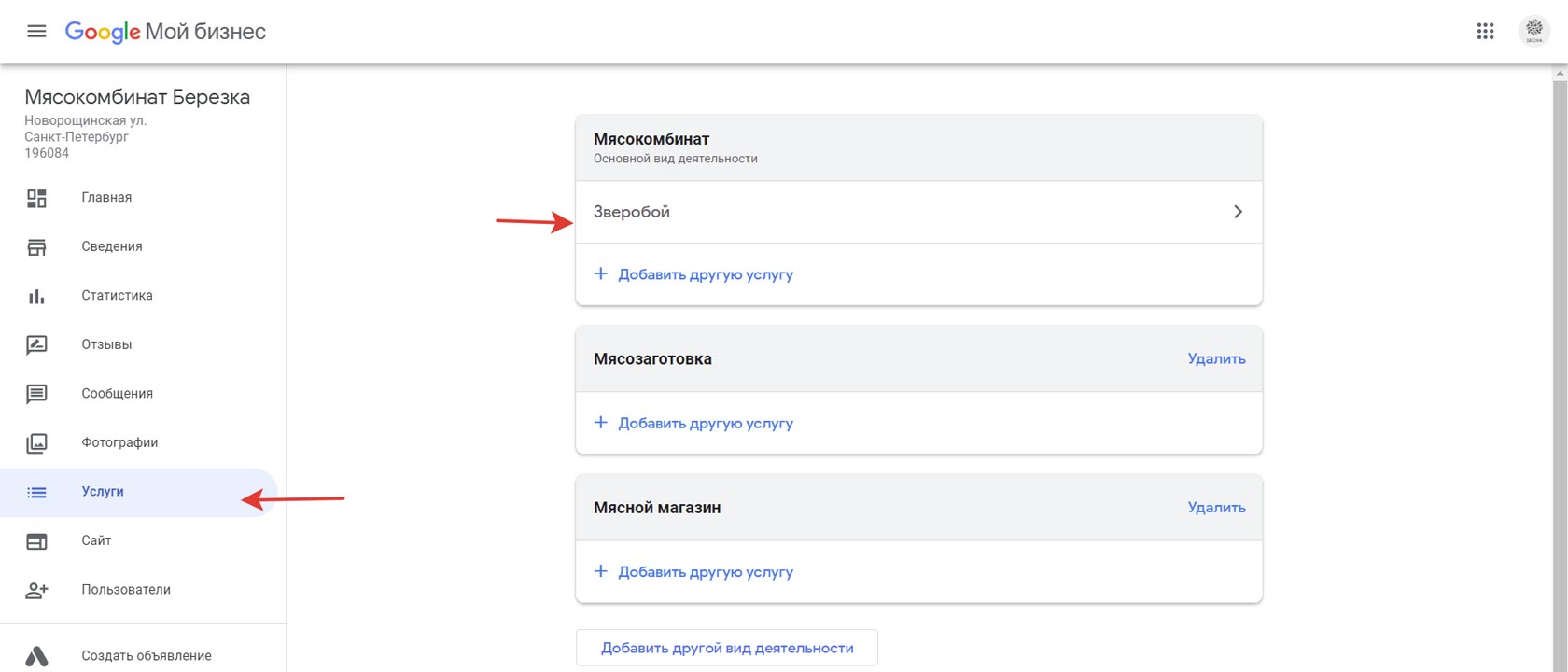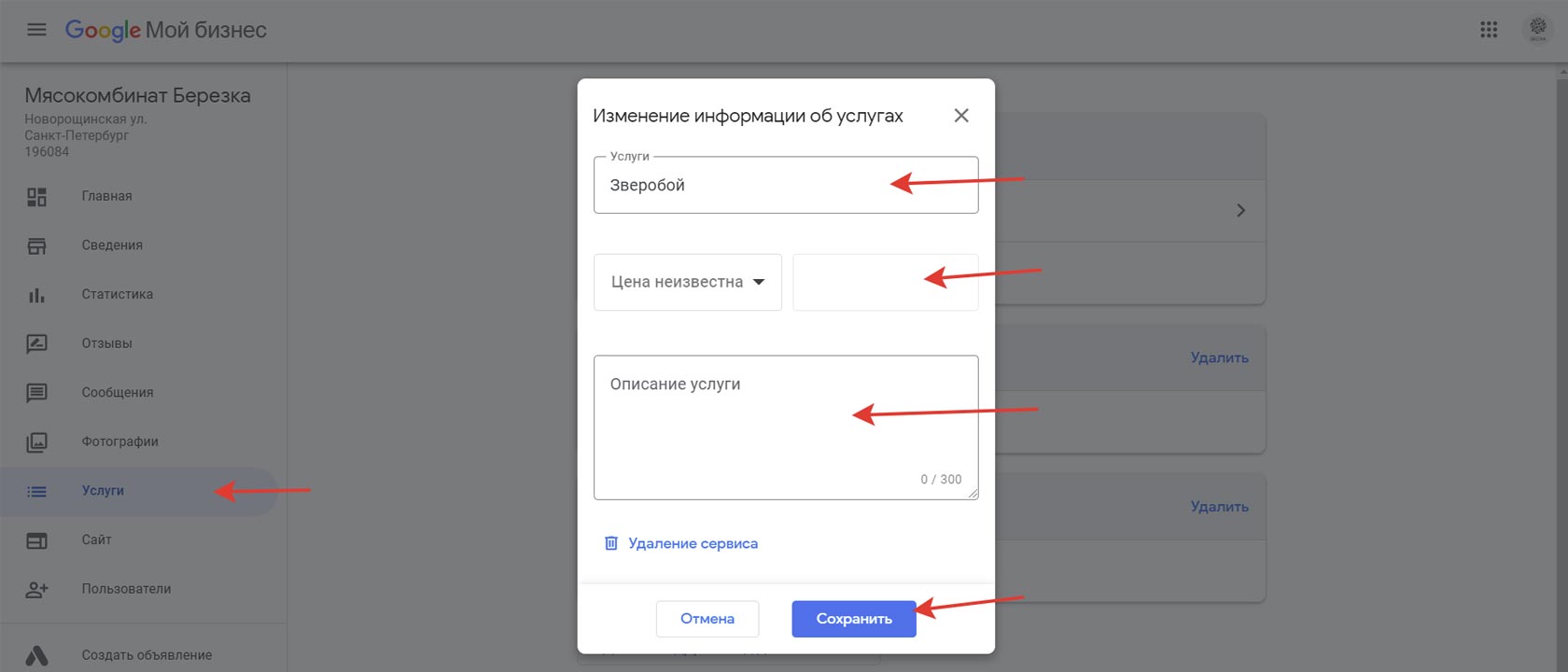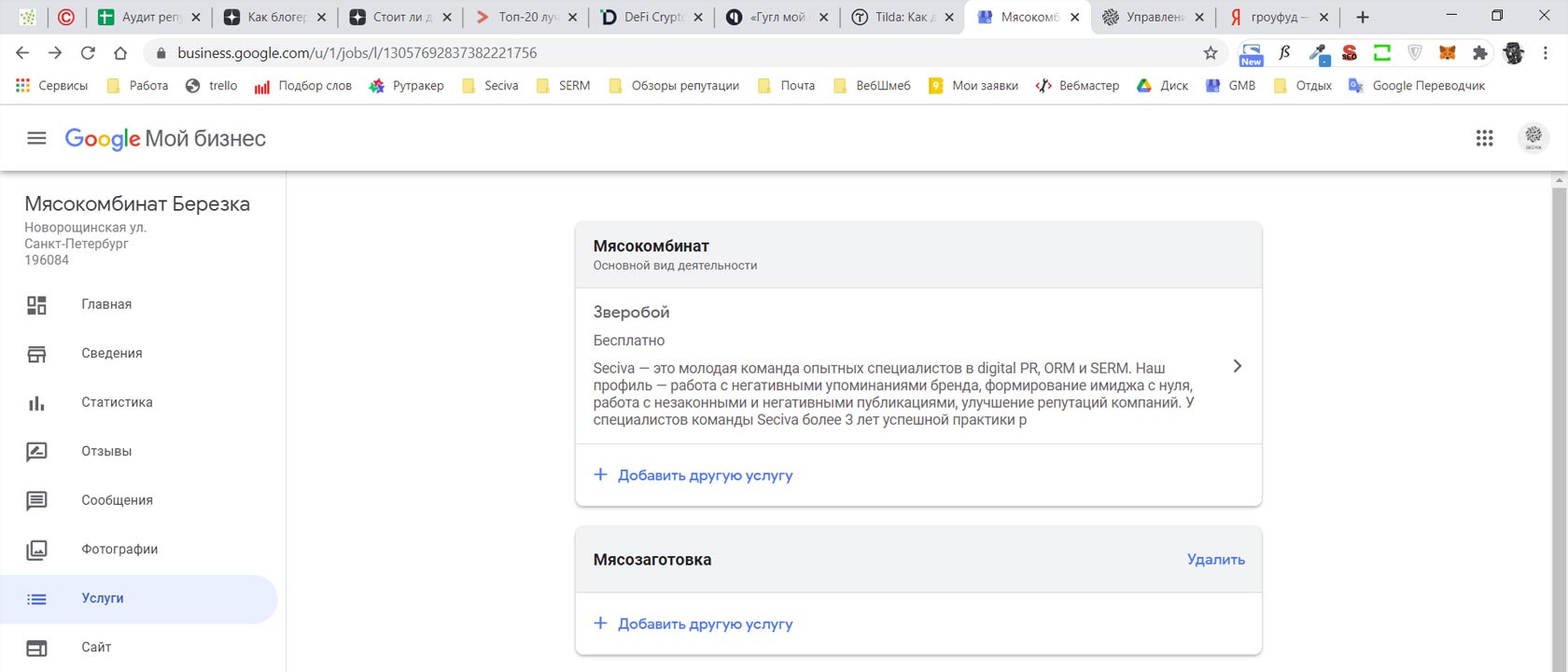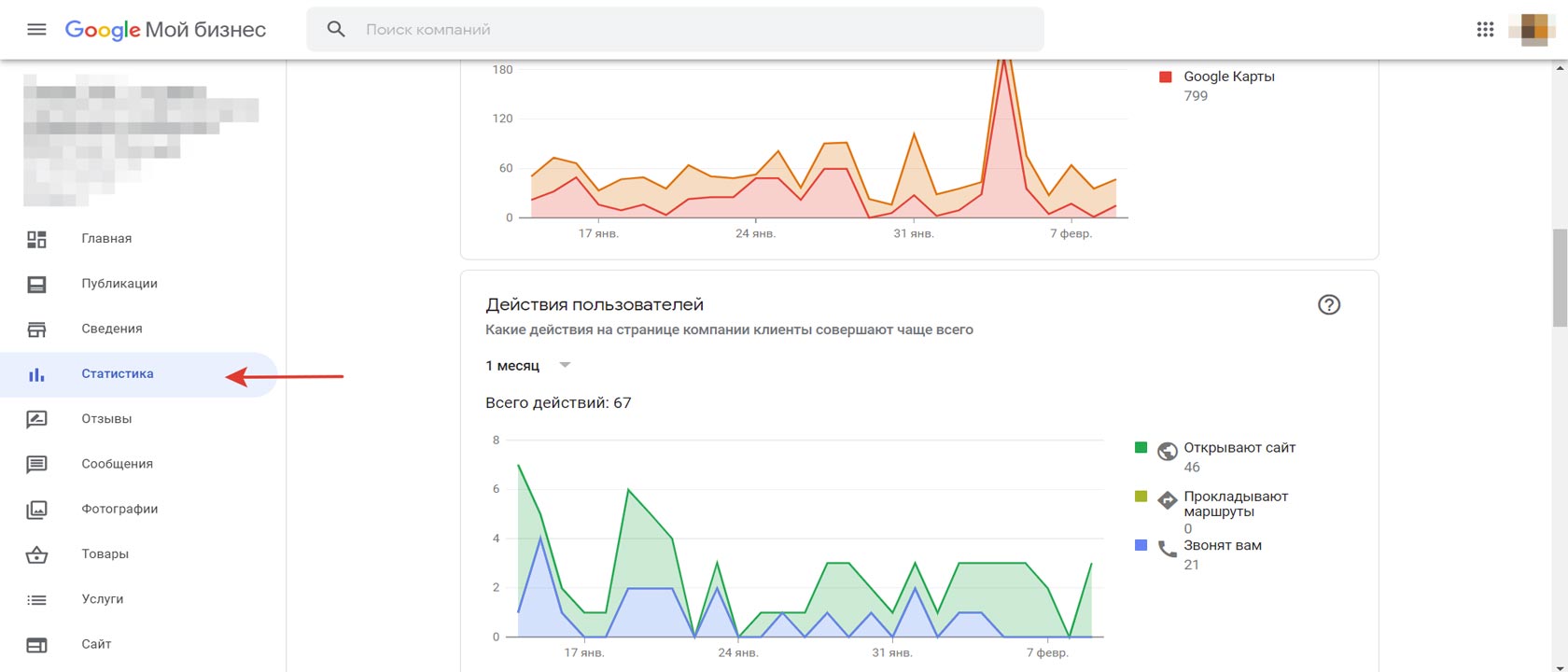- Как добавить больше 10 филиалов в Google My Business
- Чем хорош Google My Business?
- Как добавить 10+ филиалов одновременно?
- Правила добавления информации в таблицу для массовой загрузки
- Код филиала
- Название компании
- Адрес
- Широта и долгота
- Основной номер
- Основная категория
- Часы работы
- Фотографии
- Ярлыки
- Номер телефона для расширения «Адреса» в Google Рекламе
- Новые атрибуты Google My Business
- Как добавить организацию в «Google Мой бизнес»
- Регистрация в сервисе Гугл, создание аккаунта
- Вход в личный кабинет Гугл Мой Бизнес
- Добавление организации в Гугл Мой Бизнес
- Название организации в Гугл Мой Бизнес
- Вид деятельности организации в Гугл Мой Бизнес
- Местоположение организации в Гугл Мой Бизнес
- Адрес организации в Гугл Мой Бизнес
- Территория обслуживания организации в Гугл Мой Бизнес
- Контактная информация организации в Гугл Мой Бизнес
- Подтверждение в Гугл Мой Бизнес
- Наполнение информацией в Гугл Мой Бизнес
- Личный кабинет Гугл Мой Бизнес
- Редактирование данных в личном кабинете Гугл Мой Бизнес, раздел «Категории»
- Редактирование данных в личном кабинете Гугл Мой Бизнес, раздел «О компании»
- Редактирование данных в личном кабинете Гугл Мой Бизнес, раздел «Дата открытия»
- Редактирование данных в личном кабинете Гугл Мой Бизнес, вкладка «Фотографии»
- Редактирование данных в личном кабинете Гугл Мой Бизнес, вкладка «Услуги»
- Гугл Мой Бизнес отзывы, работа с рейтингом и ответами
- Редактирование данных в личном кабинете Гугл Мой Бизнес, вкладка «Отзывы»
- Гугл Мой Бизнес, статистика и подробная информация
Как добавить больше 10 филиалов в Google My Business
Google My Business — удобный инструмент для управления информацией о компании в Google. Но подходит ли он крупному бизнесу? Сколько времени понадобится для добавления и обновления описаний, если у вас более 10 филиалов по городу/стране/миру?
Мы продолжаем серию материалов о размещении компаний на картах поисковых систем. В этой статье я расскажу, как по-быстрому загрузить филиалы в сервис Google My Business.
Чем хорош Google My Business?
Google My Business — своего рода результат «скрещивания» Google Адреса и Google+. В результате симбиоза получается карточка с основной информацией компании (начиная с адресов/телефонов и заканчивая отзывами и 3D-турами).
1. Основная функция Google My Business — помочь локальным пользователям в поиске нужной им информации с привязкой к определенному адресу или точке на карте.
Более того, если информация на карточке компании актуальна и с всевозможными дополнениями (отзывы, фотографии, 3D-туры и так далее), то позиции такой карточки на Google Maps будут выше, чем у конкурирующей.
2. Пользователи все чаще ищут нужную информацию с помощью телефонов и планшетов. Google My Business удобен для клиентов: они могут с легкостью проложить маршрут к нужному офису, рассчитать расстояние, позвонить и так далее.
Согласно исследованиям SeesionM в 2016 году 59% респондентов используют смартфон для поиска расположения магазина. Google выяснил, что 76% пользователей, которые искали информацию на своем мобильном устройстве о какой-либо компании неподалеку, посещают ее в течении суток.
3. Вы можете добавить дополнительную информацию о вашем бизнесе, которая поможет бренду выглядеть более выигрышно в поиске Google. Например, укажите:
- название товаров/услуг;
- URL вашего сайта;
- адрес электронной почты;
- режим работы;
- информативные видеоролики;
- наличие парковки;
- специальные акции и многое другое.
Учтите, чем больше информации вы укажете, тем выше ваш рейтинг в поисковой выдаче. А значит, потенциальным клиентам будет проще найти вашу компанию.
4. С обновлением и управлением информации о бизнесе справится даже новичок.
Благодаря панели инструментов в Google My Business не нужно тратить время на вход в отдельные аккаунты Google — все отзывы упорядочены в личном кабинете на панели Google My Business.
Эта функция поможет понять, какие ключевые слова подходят для вашей компании, чтобы отслеживать ключевики по необходимому местоположению. Так вы узнаете, что ваши клиенты ищут больше всего, и сможете стратегически планировать продвижение.
Как добавить 10+ филиалов одновременно?
Полагаете, организациям, у которых от 10 и более филиалов нужно добавлять информацию для каждого из своих отделений вручную?
Конечно нет:) Для таких случаев существует массовая загрузка адресов в Google My Business.
После массового подтверждения добавленные данные о филиалах (контактная информация, фотографии, график работы и так далее) появятся на Google Картах и в других сервисах Google.
Также информация о новых филиалах, которые вы добавляете в панель управления и которые не принадлежат другим пользователям, будет опубликована в Google My Business.
Процесс массового подтверждения филиалов начинается все с тех же этапов, что и обычное создание аккаунта. Правда, стоит помнить о некоторых моментах.
В аккаунте Google My Business в правом нижнем углу нажмите кнопку «Добавить» и выберите «Импортировать из файла».
Если хотите скачать пустую таблицу, нажмите «Скачать шаблон». Выберите нужный файл таблицы и нажмите «Открыть» (.xls, .xlsx, .ods, .csv, .txt и .tsv).
Также на данной вкладке есть возможность «Скачать шаблон таблицы», в котором представлены основные нюансы при заполнении таблицы.
Правила добавления информации в таблицу для массовой загрузки
При заполнении таблицы очень важно следовать рекомендациям и правилам.
Код филиала
Для каждого местоположения укажите свой код филиала. Код филиала вы выбираете сами. Чаще всего используется название компании и порядковые номера филиалов. Например:
- NP1, NP2;
- Netpeak101, Netpeak 102;
- NetpeakMain, NetpeakKh.
Если адрес вашего филиала изменился, то его код сохранять не нужно — просто создайте новый.
Название компании
Название компании укажите для каждого филиала в отдельности. Важно указывать только точную и достоверную информацию, потому что название будет отображаться в сервисах Google.
При заполнении столбца «Название компании» соблюдайте правила:
- название не превышает 100 символов;
- слова не состоят только из заглавных букв (допускается использование первой заглавной буквы или четырехбуквенное сокращение);
- если филиал находится в торговом центре, укажите название вашей компании, а не торгового центра.
Адрес
Требования к формату адресов отличаются в зависимости от страны, в которой находятся ваши филиалы. На данный момент только два поля обязательны: «Страна» и «Адрес, строка 1».
Для большинства стран в первой строке адреса укажите название улицы и номер дома, а также при необходимости номер корпуса, этаж и номер офиса. Если нужно, добавьте ближайшие ориентиры.
В строке «Населенный пункт» укажите название города.
В строке «Административный район» — область.
В строке «Страна» — либо полное название (Украина), либо двузначный код (UA).
В строке «Индекс» — почтовый индекс филиала.
Широта и долгота
Эта строка необязательна для заполнения, но все же эти параметры позволят уточнить филиал на карте. Фиксируйте географические координаты в самом центре нового местоположения.
Значение широты должно находиться в диапазоне от -90 до +90, а долготы – от -180 до +180 градусов. Для точного определения местоположения вашей компании на карте после десятичной запятой задайте минимум шесть цифр.
Например, координаты Netpeak: широта – 46.482868, долгота – 30.724176.
Основной номер
Это обязательная строка для заполнения для каждого филиала, если вы не указали сайт филиала. Этот номер будет отображаться в сервисах Google. Номер может быть мобильным или стационарным (исключение — факс). Можно также добавить пару дополнительных номеров телефонов.
Адрес сайта необходимо указывать для каждого филиала. Для этого введите полный адрес, включая префикс http:// или https://. Отображаться будут только 256 символов.
Основная категория
Это описание вашей деятельности, которую необходимо выбрать для каждого филиала. Постарайтесь выбрать категорию, которая максимально описывает деятельность именно вашей компании, ее товары и услуги из списка.
Также можно добавлять до 9 дополнительных категорий. Обратите внимание, что они должны описывать именно вашу компанию, а не предлагаемые товары или услуги.
Часы работы
Хоть параметр и необязательный, но Google рекомендует заполнять его, чтобы ваши клиенты не поцеловали дверь.
Существует два основных формата: 24-часовой и 12-часовой.
Указывать время работы необходимо для каждого рабочего дня. Например:
Для выходных просто оставьте ячейку пустой.
Фотографии
Это поле тоже не обязательным для заполнения, но фотографии помогут клиентам легко найти ваш офис.
Чтобы добавить фотографии в профиль, вставьте их URL в столбцы «Логотип», «Фото профиля», «Обложка» и «Другие фото». Важно, чтобы фотографии были загружены на ресурс с общедоступным URL, например, на собственный сайт или фотохостинг.
Фотографии могут добавлять не только представители вашей компании, но и обычные пользователи. Единственное требование — соответствие правилам Google:
- формат – JPG, GIF, PNG, TIFF или BMP;
- размер – не более 5 МБ;
- разрешение – не менее 720px Х 720px (но не более 3000px X 3000px);
- длина не должна превышать ширину более чем в два раза;
- для каждого адреса можно загрузить не более 25 дополнительных фотографий;
- снимок должен быть четким и сделан при хорошем освещении;
- изображение должно соответствовать реальному виду объекта;
- также изображение на фотографии не должно содержать запрещенные тематики (спам, опасные и незаконные товары и услуги, материалы сексуального характера, оскорбительный контент, противозаконная деятельность, дискриминационные высказывания, домогательства и издевательства).
Чтобы сделать фотографию главной (которая будет показываться первой Google Картах и в Google Поиске), укажите статус «Фото профиля» или «Обложка» в столбце Geo Primary Photo (Основное фото).
Ярлыки
Нужны для разделения филиалов по группам (заполнять необязательно).
Номер телефона для расширения «Адреса» в Google Рекламе
Необязательное поле, если его оставить пустым, то будет использоваться основной номер телефона.
Готово. При импорте файла появится окно предварительного просмотра изменений, которые будут внесены в аккаунт.
В этом окне содержится информация:
- Предупреждения о возможных ошибках в загруженной таблице.
- Название загруженного файла.
- Гистограмма с обзором изменений или сообщение об их отсутствии.
- Информация о количестве филиалов, которые будут изменены.
- Кнопка «Скачать данные об изменениях».
После просмотра изменений выберите «Отправить» для подтверждения или «Отмена» для проверки файла.
Новые атрибуты Google My Business
В ноябре 2017 года в Google My Business появились новыми возможности сервиса — атрибуты. Они помогают выбрать описание компании из стандартных вариантов. Например: «Здесь продаются вегетарианские продукты».
Чтобы скачать список атрибутов, в аккаунте Google My Business в правом нижнем углу нажмите кнопку «Добавить» и выберите «Импортировать из файла».
Источник
Как добавить организацию в «Google Мой бизнес»
Регистрация в сервисе Гугл, создание аккаунта
Для начала регистрируем аккаунт в сервисе Google, заводим почту и авторизуемся. Это необходимо сделать для идентификации и дальнейшей работы с Google Мой Бизнес.
Регистрация в сервисе Гугл, создание аккаунта
Вход в личный кабинет Гугл Мой Бизнес
После регистрации и подтверждения данных, переходим в Google Мой Бизнес, далее GMB и нажимаем на кнопку «Добавить организацию»
Вход в личный кабинет Гугл Мой Бизнес
Добавление организации в Гугл Мой Бизнес
Вводим название вашей компании, желательно указывать название бренда. Например организация «ООО Мясокомбинат Березка», следует указывать сокращенное название «Березка» или «Мясокомбинат Березка». Если ваша организация уже добавлена, следует выбрать ее из выпадающего списка и получить доступ к уже добавленной отметке.
Вход в личный кабинет Гугл Мой Бизнес
Название организации в Гугл Мой Бизнес
Если нет подходящей отметки, добавляем название и нажимаем на кнопку «Далее»
Вход в личный кабинет Гугл Мой Бизнес
Вид деятельности организации в Гугл Мой Бизнес
Следующим шагом будет выбор направления деятельности, подходящей для вашей организации, начните вводить ключевые значения и выберите одну из выпадающего списка (если затрудняетесь ответить, укажите просто производство или интернет-магазин, в дальнейшем информацию можно поменять)
Вход в личный кабинет Гугл Мой Бизнес
Местоположение организации в Гугл Мой Бизнес
Выбираем пункт «Да» и нажимаем «Далее». Таким образом мы даем разрешение на участие в поиске, организация будет появляться на Google Картах и в Поиске, когда пользователи будут искать вашу компанию.
Вход в личный кабинет Гугл Мой Бизнес
Адрес организации в Гугл Мой Бизнес
Вводим фактический адрес организации или офис. Важный момент с добавлением организаций из Москвы и Санкт-Петербурга, при выборе в пункте «Область», нужно указывать Москва или Санкт-Петербург, иначе отметка не сможет пройти модерацию. Нельзя указывать Московская или Ленинградская область.
Вход в личный кабинет Гугл Мой Бизнес
Если вашей информации не достаточно для определения местоположения, вам придется указать точку на карте вручную
Вход в личный кабинет Гугл Мой Бизнес
Территория обслуживания организации в Гугл Мой Бизнес
Далее выбираем пункт, подходящий для вашей организации (Являетесь ли вы сетевой организацией или локальной с одним офисом или пунктом выдачи)
Вход в личный кабинет Гугл Мой Бизнес
Указываем территорию обслуживания, например Россия или Санкт-Петербург. В случае если вы работаете только в своем городе и осуществляете доставку по области и близлежащие районы, следует указать несколько территорий показов. На скриншоте указаны две области показов, Санкт-Петербург и Ленинградская область.
Вход в личный кабинет Гугл Мой Бизнес
Контактная информация организации в Гугл Мой Бизнес
Добавляем контактные данные, номер телефона организации (важно иметь к нему доступ) и ссылку на ваш сайт. В случае отсутствия сайта, вы можете сгенерировать небольшую web-страничку с информацией о вашей организации.
Вход в личный кабинет Гугл Мой Бизнес
Завершаем настройку, выбираем пункт «Да» и публикуем отметку в сервисе Google Мой Бизнес.
Вход в личный кабинет Гугл Мой Бизнес
Подтверждение в Гугл Мой Бизнес
Указываем контактное лицо и нажимаем кнопку отправить. После чего необходимо дождаться официального ответа с кодом подтверждения (Почта придет в бумажном формате по указанному фактическому адресу), обычно это занимает 2 недели. В случае если письма нет, вы можете написать в техподдержку GMB и попросить активировать через телефон. Есть несколько способов активации, самый быстрый занимает 3 часа. За подробностями можете написать нам для получения рекомендаций.
Подтверждение в Гугл Мой Бизнес
Пока мы ждем код подтверждения, можно начать заполнение профиля организации. Нажимаем на вкладку «Еще» и нажимаем на кнопку «Позже». Что бы вернуться к данному пункту вам необходимо зайти в свой профиль в GMB
Подтверждение в Гугл Мой Бизнес
Подтверждение в Гугл Мой Бизнес
Наполнение информацией в Гугл Мой Бизнес
Указываем дни работы организации и добавляем часы работы, после чего нажимаем на кнопку «Сохранить»
Гугл Мой Бизнес, начальное наполнение информацией
Далее я рекомендую включить функцию «Обмен сообщениями», это позволит вашим клиентам писать сообщения через профиль компании в специальном приложении для смартфонов Google Мой Бизнес.
Гугл Мой Бизнес, начальное наполнение информацией
Добавляем описание вашей организации, ограничения 750 символов. Следует обратиться к вашим копирайтерам для написания красивого и информативного описания, что бы пользователь понимал чем занимается ваша организация и принял положительное решение о сотрудничестве.
Гугл Мой Бизнес, начальное наполнение информацией
Пример описания в опубликованной отметке
Добавьте несколько фотографий вашей организации, фото офиса или ваших сотрудников.
Пример описания в опубликованной отметке
Завершите публикацию информации в отметке, нажав на копку «Продолжить». После чего, вас перенаправит в личный кабинет Гугл Мой Бизнес.
Пример описания в опубликованной отметке
Личный кабинет Гугл Мой Бизнес
И так, мы подошли к наполнению информацией отметки. Пока профиль не пройдет подтверждения, он не будет отображаться в поиске. Подтвердить данные вы сможете в любой момент, нажав на кнопку «Подтвердить»
Личный кабинет Гугл Мой Бизнес, заполненность профиля 80%
Личный кабинет Гугл Мой Бизнес, заполненность профиля 100%
Редактирование данных в личном кабинете Гугл Мой Бизнес, раздел «Категории»
Заполняем информацией вашу отметку, первым делом следует добавить категории по которым вас будут находить клиенты. Следует указать минимум 5 категорий.
Редактирование данных в личном кабинете Гугл Мой Бизнес, раздел «Категории»
Чем больше категорий вы укажете, тем больше клиентов смогут найти вашу организацию. Важно добавлять соответствующие вашей тематике категории.
Редактирование данных в личном кабинете Гугл Мой Бизнес, раздел «Категории»
Редактирование данных в личном кабинете Гугл Мой Бизнес, раздел «О компании»
Далее мы добавляем все соответствующие пункты для вашей организации, указываем способы оплаты и варианты с доставкой.
Редактирование данных в личном кабинете Гугл Мой Бизнес, раздел «О компании»
Редактирование данных в личном кабинете Гугл Мой Бизнес, раздел «Дата открытия»
Последними данными идут «описание организации» и «дата открытия», вносим корректировки и публикуем информацию. Чем больше информации вы добавите, тем больше показов будет у вашей отметки, больше показов = больше переходов на сайт = больше клиентов.
Редактирование данных в личном кабинете Гугл Мой Бизнес, раздел «Дата открытия»
Редактирование данных в личном кабинете Гугл Мой Бизнес, вкладка «Фотографии»
Следует подготовить заранее фото-контент, в зависимости от сферы деятельности варианты предложенной информации могут отличаться. Например в данной категории есть вкладки «Товар», «Меню» и тд. Чем ярче и красочней фотографии, тем лучше.
Редактирование данных в личном кабинете Гугл Мой Бизнес, раздел «Дата открытия»
Пример заполненного профиля организации, добавлены товары, цены и описания.
Пример заполненного профиля организации, добавлены товары, цены и описания.
Редактирование данных в личном кабинете Гугл Мой Бизнес, вкладка «Услуги»
Данный пункт отвечает за дополнительные опции в категориях показов, в каждой услуге вы можете добавить описание и стоимость. Ниже поэтапно я описал способ добавления услуги.
Пример заполненного профиля организации, добавлены товары, цены и описания.
Пример заполненного профиля организации, добавлены товары, цены и описания.
Пример заполненного профиля организации, добавлены товары, цены и описания.
Гугл Мой Бизнес отзывы, работа с рейтингом и ответами
В данном пункте меню вы можете отвечать на отзывы от имени организации, давать обратную связь вашим клиентам. Для удобства есть вкладки с отзывам, на которые вы еще не ответили или наоборот
Редактирование данных в личном кабинете Гугл Мой Бизнес, вкладка «Отзывы»
И так, пишем ответ под каждым отзывом и благодарим автора, за то, что нашел время для написания. Нажимаем на кнопку «Ответить». Каждый ответ будет подписан, как официальный ответ. Старайтесь быть вежливыми в любой ситуации, не забывайте про правила хорошего тона. В этой статье приведены различные ответы на отзывы клиентов
Пример заполненного профиля организации, добавлены товары, цены и описания.
Если отзыв выглядит подозрительно, следует уточнить у автора контактные данные для идентификации, в дальнейшем это поможет с удалением отзыва. Статья про удаление негативных отзывов.
Гугл Мой Бизнес, статистика и подробная информация
Внутри Гугл Мой Бизнес есть своя подробная статистика со всеми действиями пользователей при поиске вашей организации. Вы можете понять какие сервисы привели пользователя в вашу отметку. Данный пункт наглядно показывает результаты вашей работы. После того, как вы заполнили отметку и ее опубликовали, справочник начинает собирать все данные и действия.
Редактирование данных в разделе «Особенности», личный кабинет Яндекс Справочника
Источник