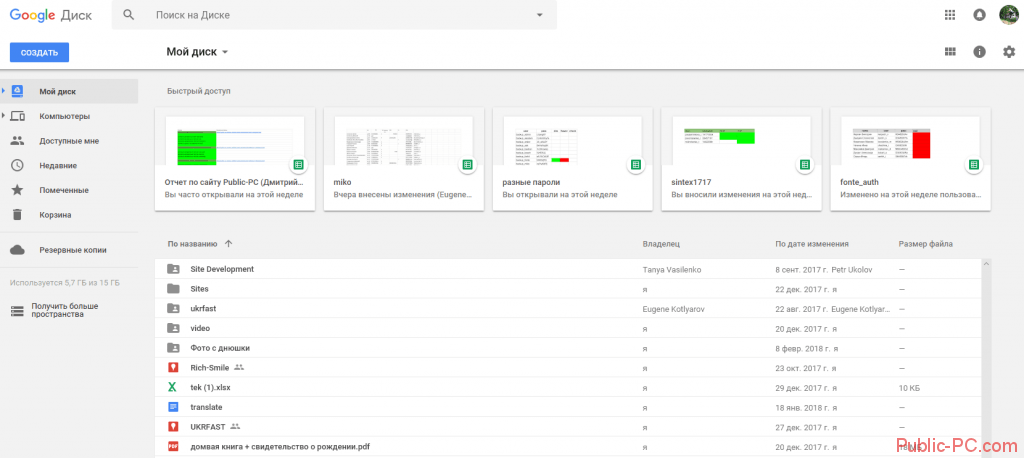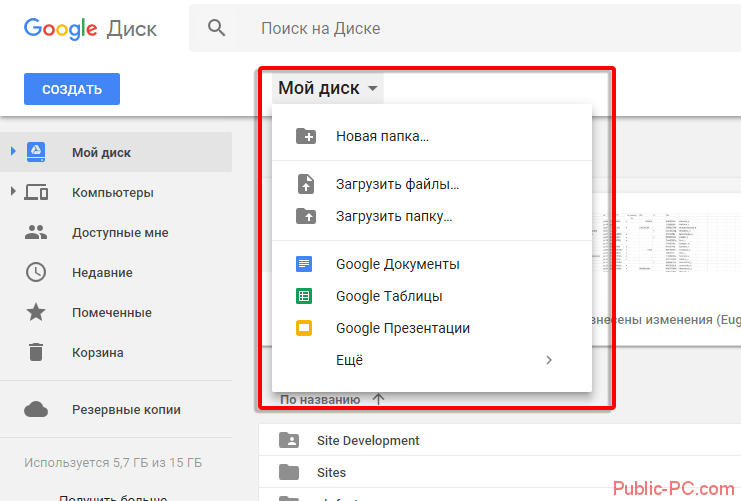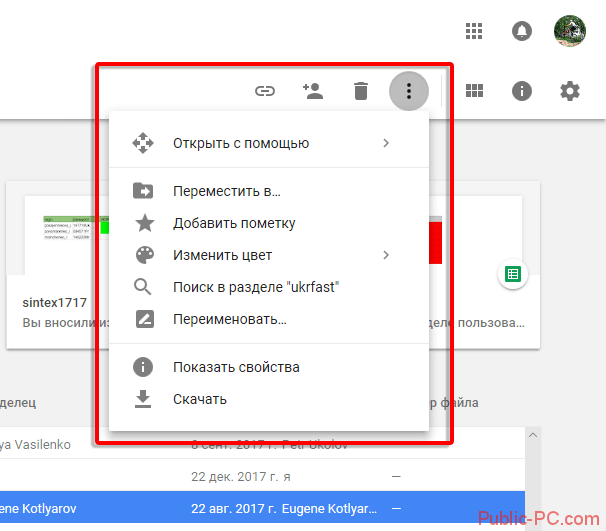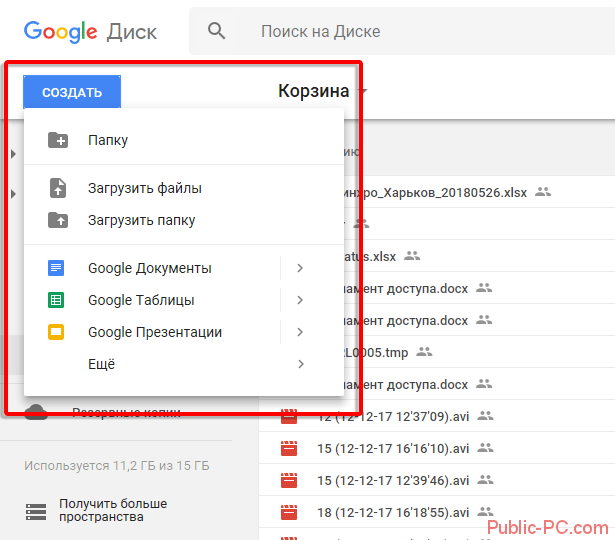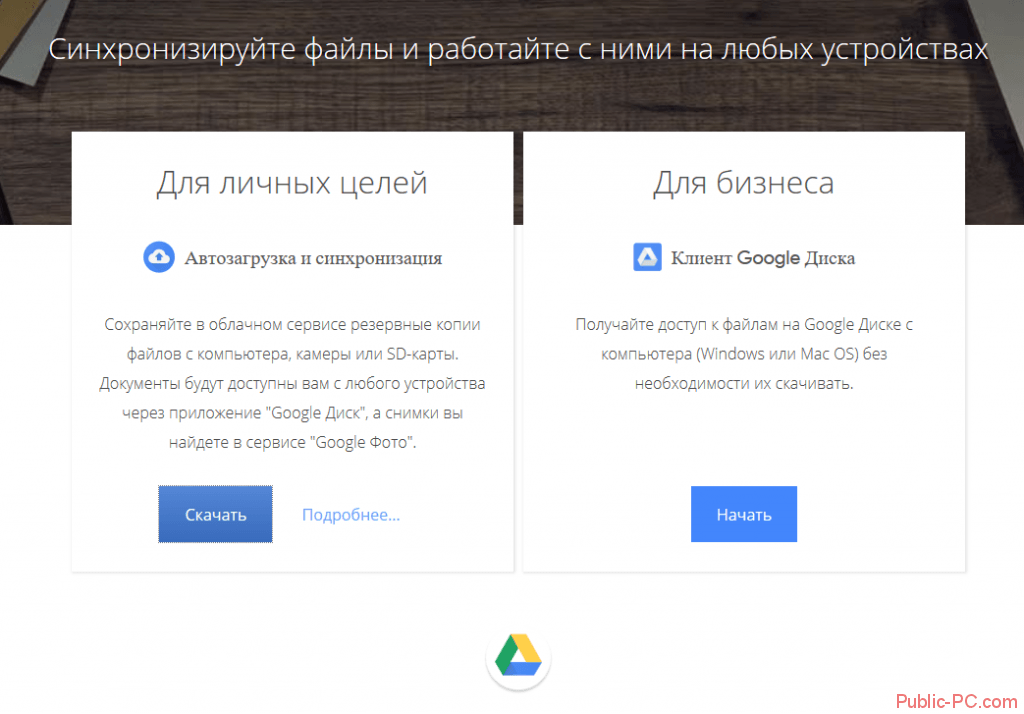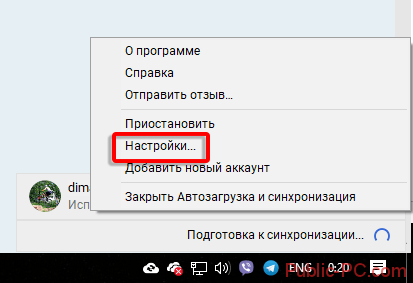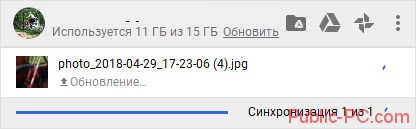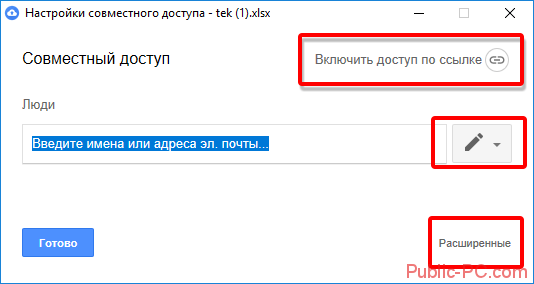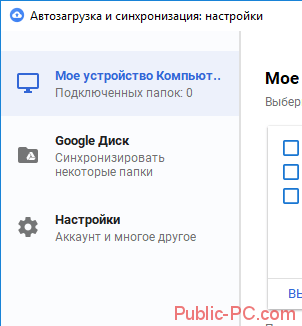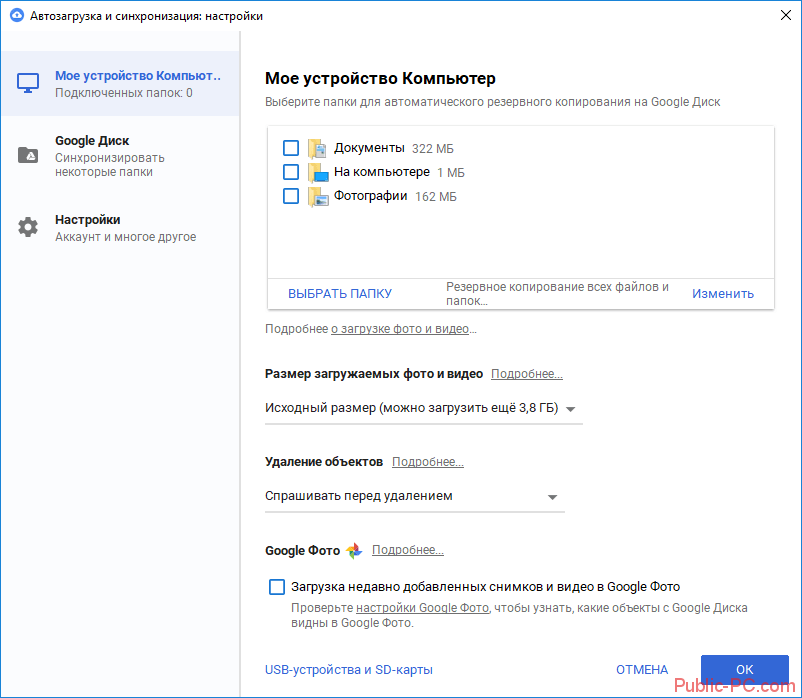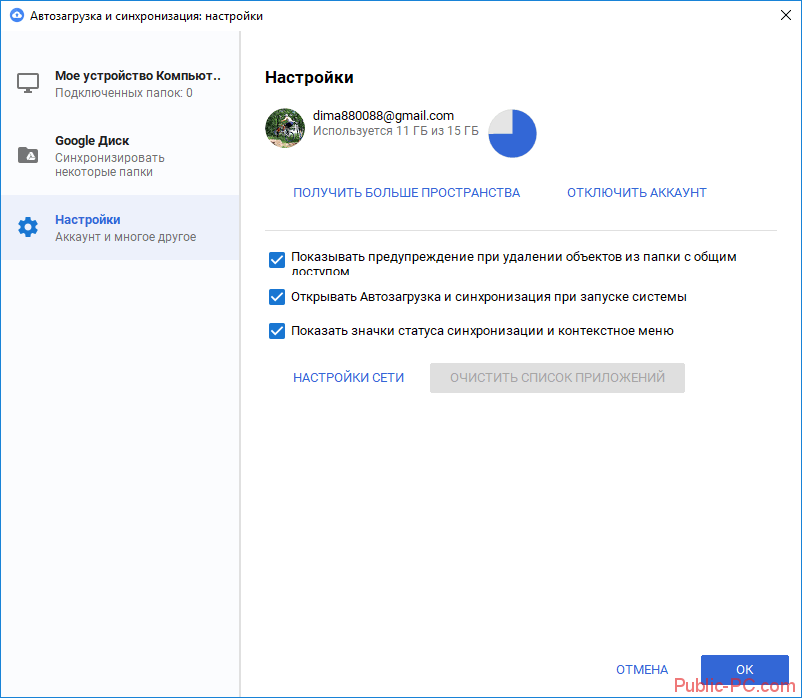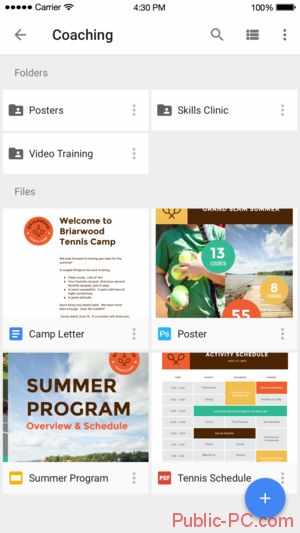- Гугл Диск как создать и как пользоваться?
- Как пользоваться Google облаком (веб-версия)?
- Работа с файлами в облаке
- Установка программы Google диск на компьютер и работа с ней
- Предоставление прав доступа
- Настройки программы
- Мое устройство Компьютер
- Google Диск
- Настройки
- Google Диск для мобильных устройств
- Заключение
Гугл Диск как создать и как пользоваться?
На сегодняшний день облачные хранилища стали чуть ли не самыми надежным и безопасным способом хранения файлов и важной информации. Если раньше мало кто знал, а те, кто знал боялись использовать облачные хранилища в качестве места хранения личной важной информации, то в современности каждый из нас знает, такой способ хранения данных является одним из самых лучших.
Компания Google создала отличное решение, собственное облачное хранилище под названием Google диск. И именно это хранилище можно назвать одним из лучших, так как по мимо обычные хранения файлов, мы имеем доступ и к ряду других очень полезных функций.
Что такое Гугл диск? Это не только облако, на которое можно закачать свои файлы. Используя его, мы получаем возможность открывать в браузере файлы любого формата, например, для быстрого редактирования файлов Word, Excel или Power Point вам не придется скачивать их на компьютер и внеся изменения закачивать обратно на облако. Все можно делать прямо в облаке с помощью встроенных инструментов сервиса Google таблицы, документы, презентации.
Также Google диск предоставляет доступ к своим файлам в любое время и в любой точке мира, так как в вашем распоряжении не только веб-версия. Компания Гугл разработала большое количество приложений, которые помогут вам управлять своими файлами в облаке с любого смартфона, планшета и на любой операционной системе. Все приложения являются абсолютно бесплатными, и доступны во всех популярных магазинах приложений.
Используя именно это облако, вы получаете возможность создавать совместный доступ к файлам и папкам, что бы другие пользователи могли просматривать, редактировать и скачивать ваши файлы. Для этого вам нужно просто отправить приглашение.
Места на облаке вам вполне должно хватить, так как Гугл диск предоставляет 15 Gb бесплатного пространства для хранения фотографий, рисунков, текстовых документов, таблиц, видео файлов, аудиофайлов и много другого. Но если вам все же недостаточно этого, вы можете приобрести подписку и использовать столько пространства, сколько нужно.
Как пользоваться Google облаком (веб-версия)?
Для того, чтобы получить доступ к собственному облачному хранилищу, вам необходимо иметь Гугл аккаунт. Все, у кого зарегистрирована почта с помощью сервиса Google имеют в своем распоряжении 15 Гб облачного хранилища.
Если вы еще не имеете Google аккаунта, тогда вам следует перейти по ссылке и пройти регистрацию.
Ссылка на регистрацию: Зарегистрироваться.
В том случаи если вы уже имеете учетную запись, тогда вам необходимо перейти на сайт сервиса Google диск, и ввести свои данные для того, чтобы получить доступ к своему облаку.
Ссылка на сайт: Google Drive.
Тут вы сможете создать и наблюдать за всеми своими папками файлами.
Для того, чтобы загрузить информацию на Гугл диск вы можете просто перетащить нужный вам файл или папку в окно браузера или нажать на пункт «Мой диск» и в выпавшем меню выбрать раздел «Загрузить файлы». После этого нажнется загрузка файлов в облако.
Для скачивания информации с облака выделите нужный вам файл или папку и затем нажмите на «Другие разделы» (3 точки в верхнем правом углу) и выберите пункт «Скачать». После этого начнется загрузка файлов на ваше устройство.
Для редактирования цветовой гаммы
Работа с файлами в облаке
Для работы с файлами Microsoft Office вам не нужно будет их скачивать. Все файлы типа doc, xlsx, txt, pdf и другие, доступны для редактирования непосредственно в веб-версии хранилища (через браузер). Что бы открыть такой файл просто щелкните по нему 2 раза левой кнопкой мыши, или же через контекстное меню.
Для сохранения файлов в облако вам достаточно будет просто выделить и перетащить их в окно браузера.
Что бы создать файл или папку в облаке вам необходимо нажать на кнопку «Создать», которая расположена в левом верхнем углу и выбрать тип файла или папки. Тут же вы можете выбрать пункт «Загрузить файл».
Стоит отметить очень полезные функции Гугл Диска:
- Сохранение истории изменения файлов или папок с возможностью восстановления предыдущих версий, которые вы вносили ранее. История файлов хранится на протяжении 30 дней. При общем доступе к файлу вы можете просматривать историю редактирования и узнать кто именно производил изменение файла или папки. Для просмотра истории файла и восстановлении предыдущих версий вам необходимо открыть «Свойства» и перейти во вкладку «История».
- Типы файлов, которые Гугл облако поддерживает. Общее количество типов впечатляет, и оно постоянно растет. Стандартно доступно более 30 видов файлов, которые Гугл диск позволяет редактировать и просматривать непосредственно с веб-интерфейса на любом устройстве. Что очень радует, для тех типов файлов, которые Google Диск не поддерживает, вы можете установить сторонние приложения. Для установки дополнительных приложений в меню «Создать» выберете пункт «Ещё» и затем «Подключить другие приложения». Другие приложения устанавливаются в виде расширений для браузера. Лучше всего для работы Google Диске использовать браузер Google Chrome, так как все расширения, которые предлагают установить доступны с магазина расширений Гугл.
- Дисковое пространство в облаке, которое сервис предоставляет бесплатно – это 15 Гб, что довольно много. Но стоит учитывать, что это пространство вам отводится не только под хранение файлов, но и для хранения почтовых сообщений и вложений в Gmail, а также Google Photo (если вы пользуетесь такой функцией). Google также предлагает расширить дисковое пространство, для этого необходимо оформить платную подписку.
- Совместный доступ. Такая функция полезна тем, что можно предоставить доступ к просмотру или редактированию файла определенным людям или всем, у кого есть ссылка на этот файл. Таким образом можно начать совместное редактирование или просмотр определенного файла. Это полезно тем, что вам не придется отправлять один и тот же файл разным людям, ждать пока они отредактируют его, вернут обратно и вам необходимо будет это все сравнить, достаточно будет сделать ссылку и отправить её всем, кому необходимо дать доступ. Для редактирования файла не обязательно иметь Google аккаунт.
Установка программы Google диск на компьютер и работа с ней
Для скачивания и установки программы вы можете перейти на главную страницу Гугл диска и нажать на пункт меню «Скачать», или перейти по следующей ссылке: https://www.google.com/drive/download/
После скачивания запустите установку, в ходе которой вам будет предложено войти в свой Гугл аккаунт, что бы приложение могло получить доступ к вашему облачному хранилищу и синхронизировать с ним файлы и папки на вашем компьютере в будущем.
При установке вам будет предложено место где расположить папку Google диска, а также файлы и папки, которые будут синхронизироваться с компьютером. Стандартно местоположение папки будет определено в папке пользователя на системном диске.
После установки вы увидите иконку Google Drive в трее (правый нижний угол экрана). В дальнейшем все настройки приложения вы сможете производить, кликнув правой кнопкой мыши по этому значку и в выпавшем меню выбрав нужное действие.
Завершив установку, вы можете запустить приложение, после чего начнется скачивание файлов из облака на ваш компьютер. При первом запуске программа даст вам выбор какие папки и файлы синхронизировать с компьютером.
Для того, чтобы сохранить файлы на облако вам достаточно будет скопировать нужные файлы в папку Гугл диска на вашем компьютере, после чего вы сможете проследить за ходом сохранения нажав левой кнопкой на иконку приложения.
Предоставление прав доступа
Чтобы предоставить доступ к папке или файлу и скопировать ссылку в буфер обмена вам достаточно будет открыть папку Google Диска и нажать правой кнопкой по необходимому объекту, затем в выпавшем меню выбрать пункт «Google Диск», а затем необходимое действие.
Такой пункт меню будет добавлен только в контекстном меню проводника, поэтому при использовании, например, Тотал Командера его уже не будет.
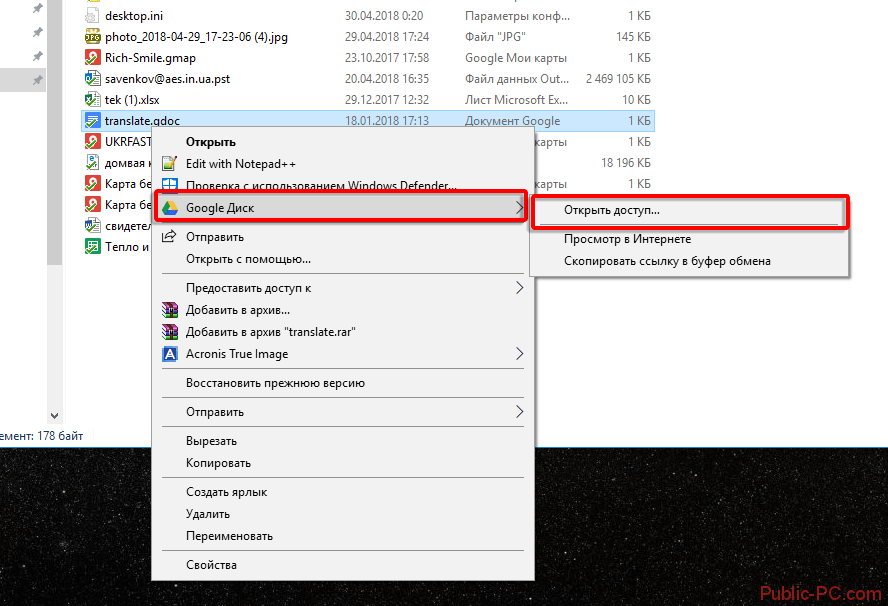
- Включить доступ по ссылке это означает, что любой, у кого будет ссылка на этот файл сможет просматривать и редактировать его. Для этого необходимо будет нажать кнопку «Включить доступ по ссылке» и скопировать сгенерированный URL, чтобы потом отправить его.
- Предоставить доступ определенным людям, для этого в строке «Люди» необходимо будет ввести их адреса электронных почт. Также справа этого поля вы можете выбрать уровень доступа для людей, которым предоставляете доступ. Чтобы указать уровень доступа нажмите на меню и в выпавшем меню выберете подходящий уровень: редактирование, комментирование, просмотр. После этого нажмите кнопку «Готов». Все указанные люди получать сообщения на свои электронные почты с ссылками на предоставленный файл.
- В меню «Расширенные» вы сможете более тонко настроить уровни доступа, а также разрешить поисковикам индексировать ваш файл в интернете и выдавать его при поиске.
Настройки программы
Для того, чтобы попасть в настройки программы, вам достаточно кликнуть по иконке приложения и в открывшемся меню выбрать пункт «Настройки».
Перед вами откроется меню настроек, в котором вы сможете произвести настройки аккаунта, Гугл диска и папки на вашем устройстве.
Мое устройство Компьютер
В этом пункте вы сможете выбрать папки на вашем компьютере для синхронизации с облаком или изменить текущие папки, которые сохраняют файлы на Гугл диска.
Тут же можно настроить параметры удаления, а именно разрешить синхронное удаление файлов. При удалении файла из папки на вашем компьютере файл будет удаляться и в облаке, такой параметр можно разрешить или запретить удаление файлов облака.
Также вы можете настроить опцию автоматического сохранения из USB-устройств и SD-карт, что позволит автоматически закачивать все файлы на облако при подключении или обнаружении таких устройств.
Google Диск
В этом пункте вам предоставляется возможность выбора или изменения местоположения основной папки Google Диска.
Также вы можете выбрать папки, которые будут синхронизироваться с облаком, для этого поставьте галки напротив нужных вам папок. Все папки, которые вы не выберите не будут сохранены на компьютере, но останутся на облаке и будут доступны в веб-версии.
Настройки
Тут вы можете настроить показ уведомлений при удалении объектов из папок с общим доступом, а именно отключить или включить их. Также активировать опцию автоматического включения приложения при загрузке системы и визуализацию статуса синхронизации при помощи значков.
В настройках сети вы можете выставить ограничения по скорости на скачивание и загрузку информации на облако.
Google Диск для мобильных устройств
Облако предоставляет доступ для разных мобильных устройств. Приложение Google Диск вы можете скачать с магазина приложений.
Ссылка на скачивание для Android: https://play.google.com/store/apps/details?id=com.google.android.apps.docs&hl=ru
Ссылка на скачивание для iOS: https://itunes.apple.com/ru/app/google-drive-хранилище/id507874739?mt=8
Установив данное приложение на своё устройство, вы получаете доступ к своим файлам, но для этого вам необходимо подключение к интернету.
Приложение имеет полезную функцию – это автоматическое сохранение фотографий с устройства. Эту опцию можно настроить, что бы она автоматически сохраняла фотографии на Гугл диск при любом подключении к интернету, или же только при подключении к точке доступа Wi-Fi. Такая функция очень полезна, так как при утере или поломке устройства все ваши фотографии будут сохранены и доступны вам на облаке, откуда вы можете скачать их или предоставить доступ другим людям.
В приложении на телефонах присутствует строка поиска, с помощью которой вы сможете быстро найти нужные файлы. Для редактирования файлов вы сможете воспользоваться веб версией Гугл диска, оптимизированной под мобильные устройства, для редактирования файлов вам достаточно в приложении выбрать нужный файл, после чего он автоматически откроется в браузере на странице для редактирования.
Заключение
У компании Google получился довольно неплохой продукт. Google Диск является одним из популярных облачных хранилищ, и подойдет многим. Неотъемлемым плюсом и привилегией над другими похожими хранилищами является возможность редактирования файлов непосредственно из веб-версии, что хорошо экономит время. Также стоит понимать, что продукт постоянно обновляется и в течении короткого времени разработчики устранили большое количество недостатков, это уверено ведет Google Диск к первому месту.
Источник