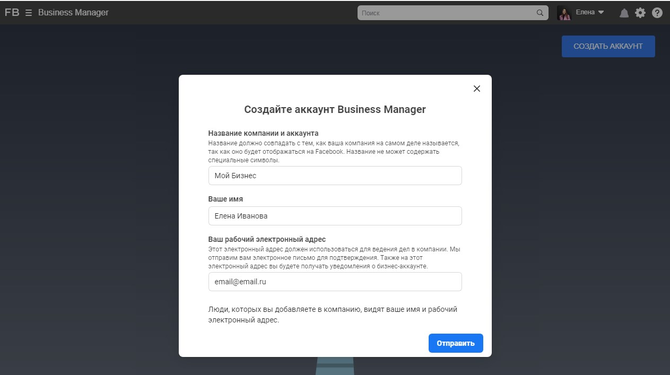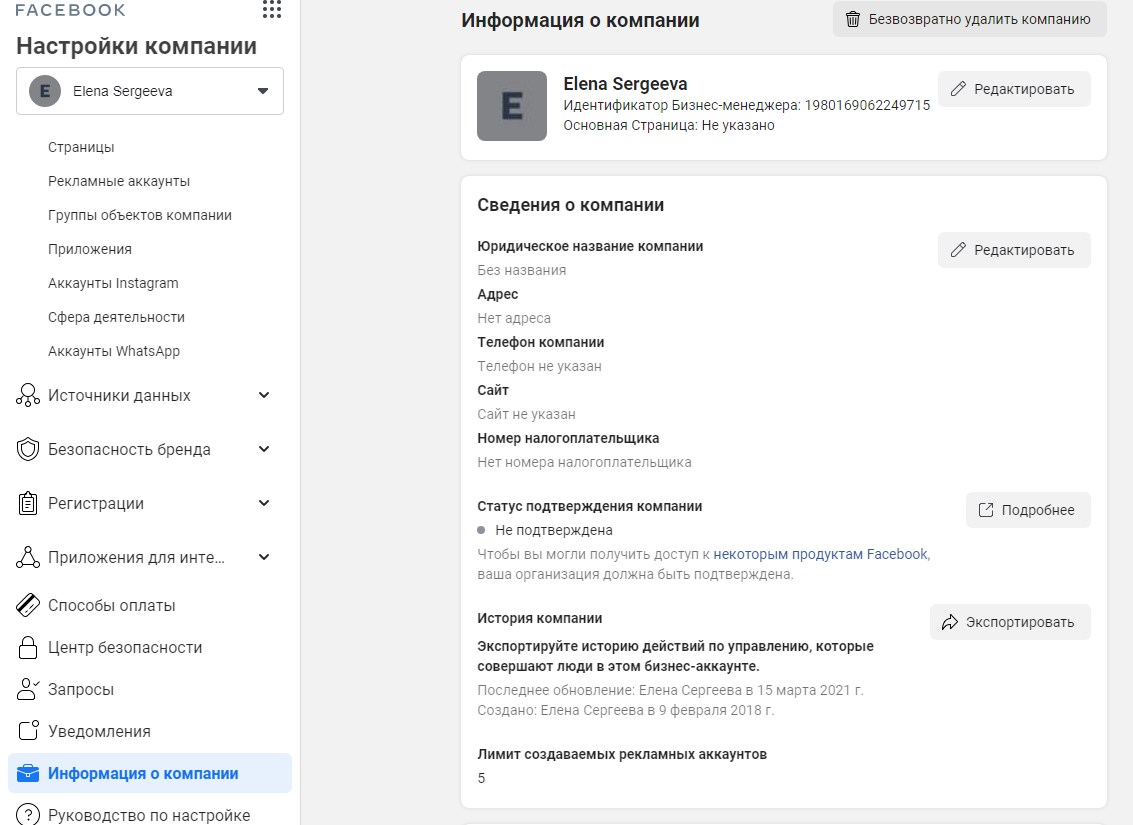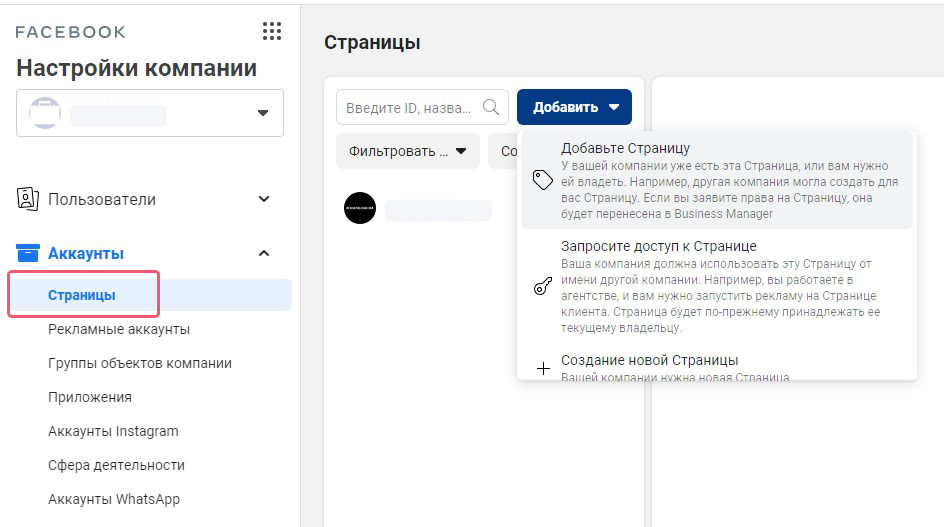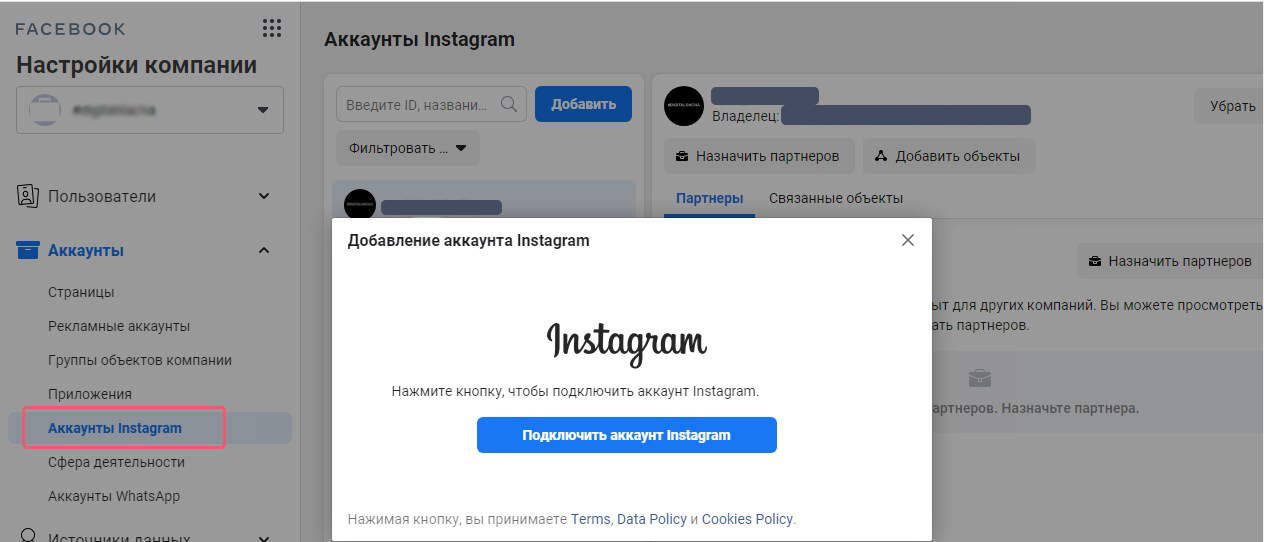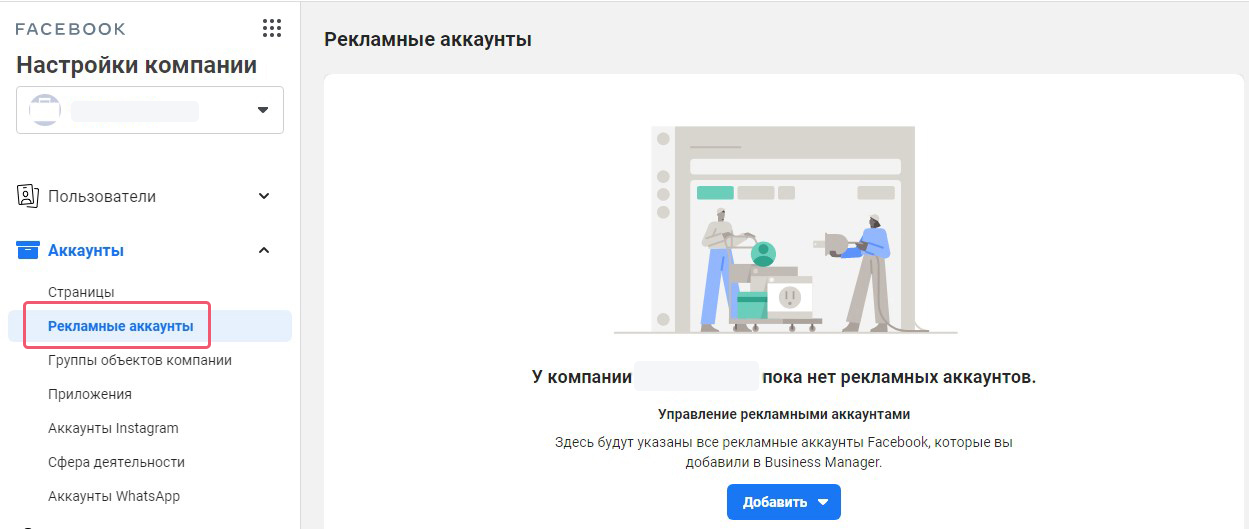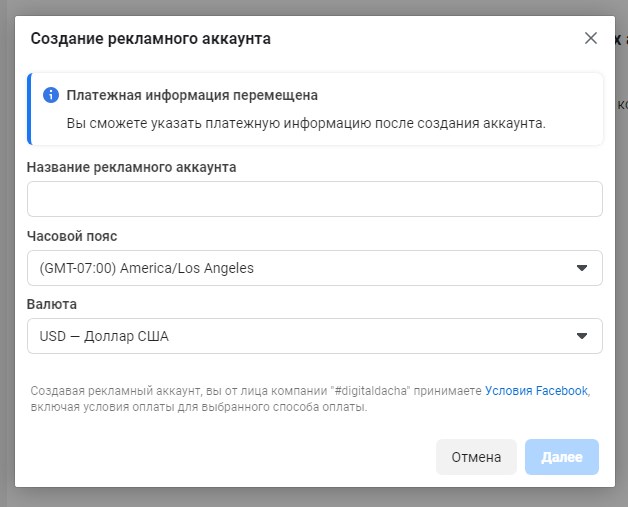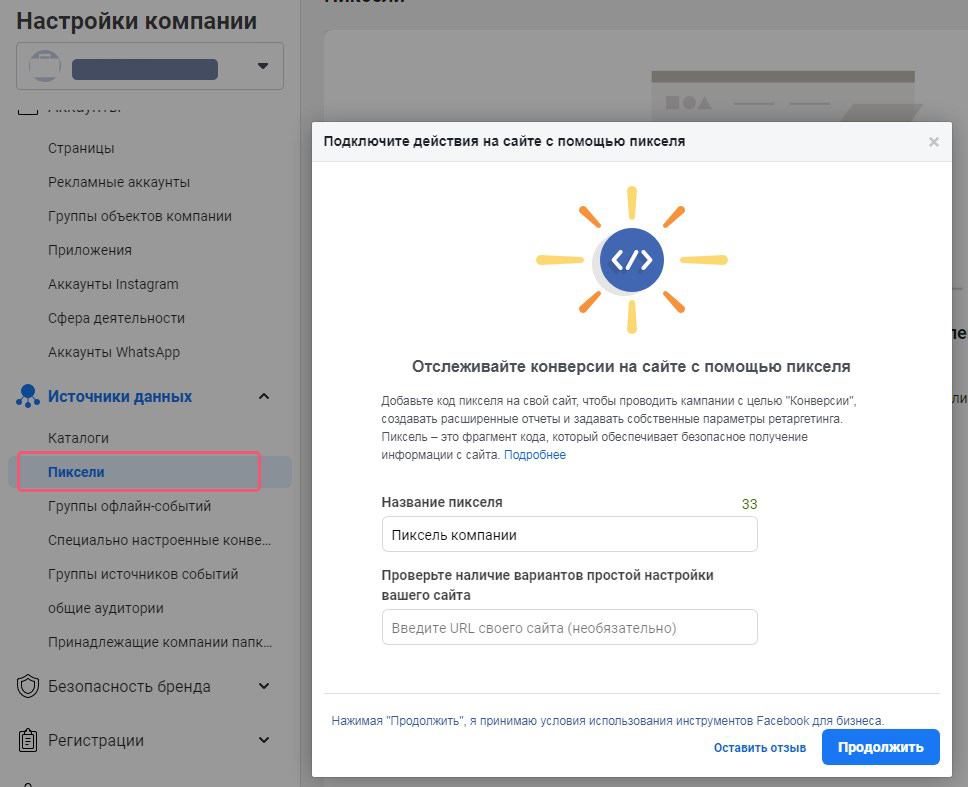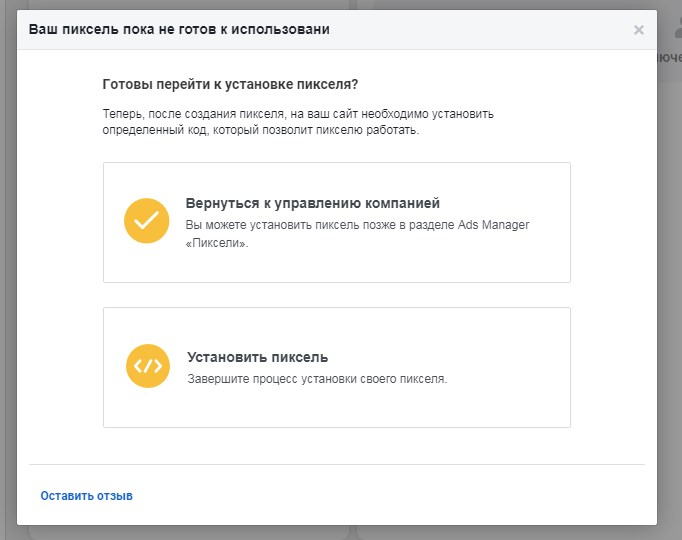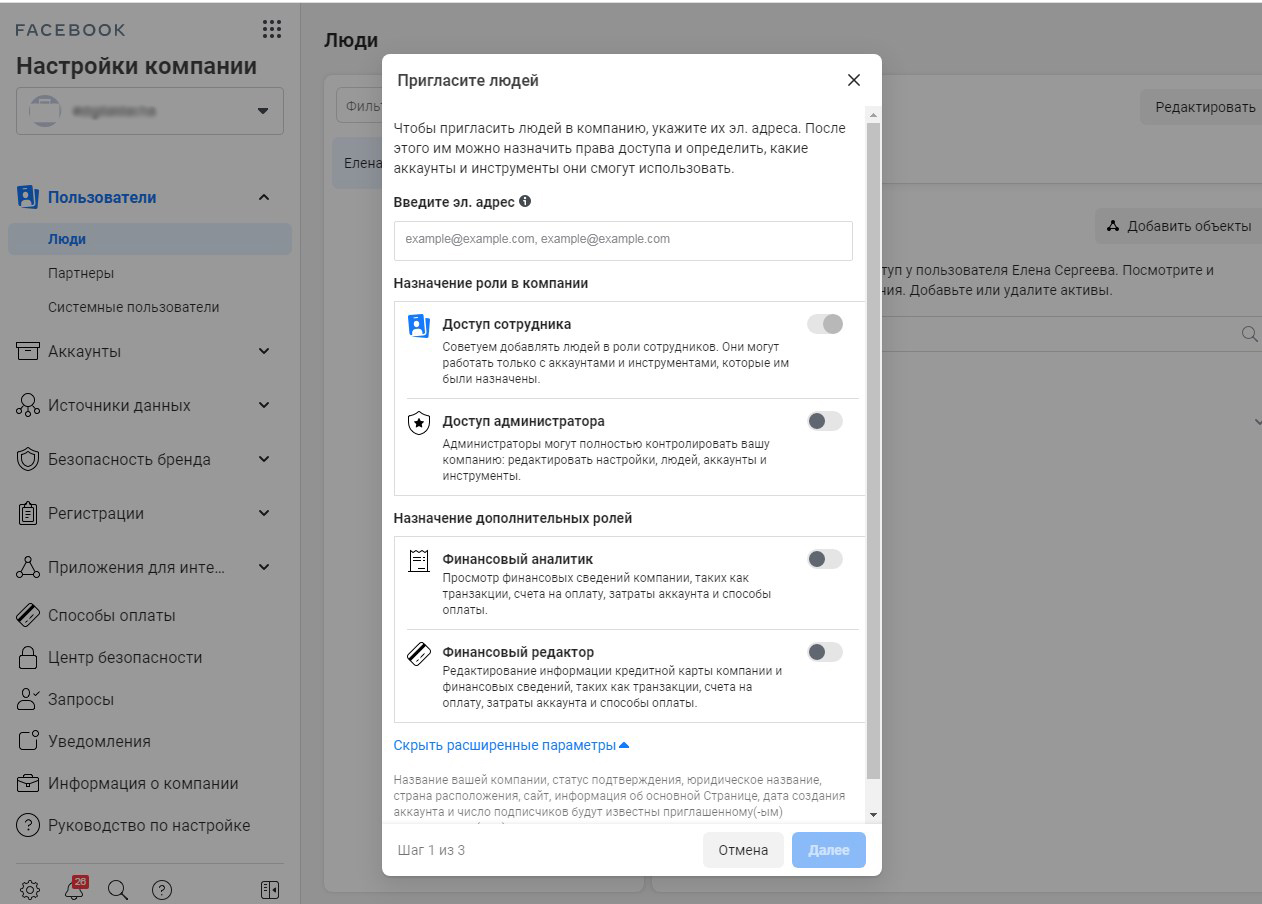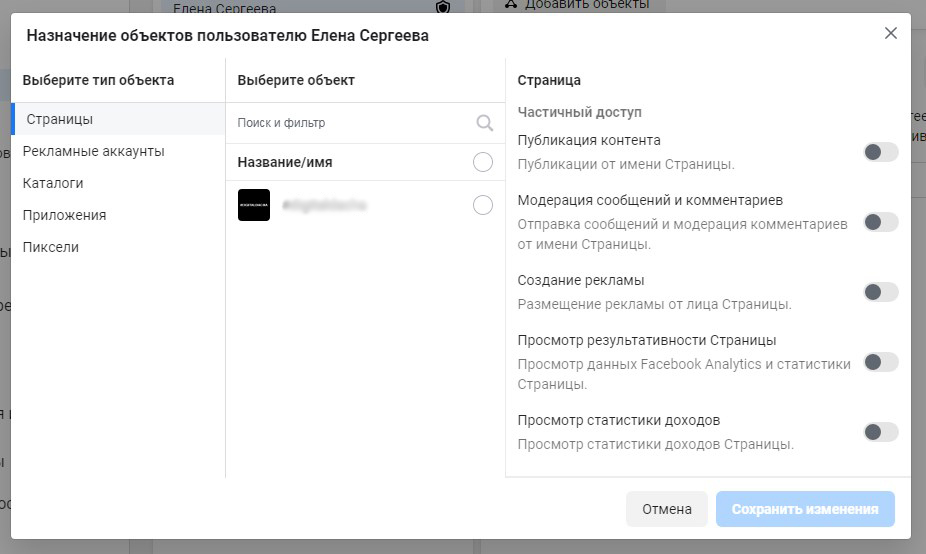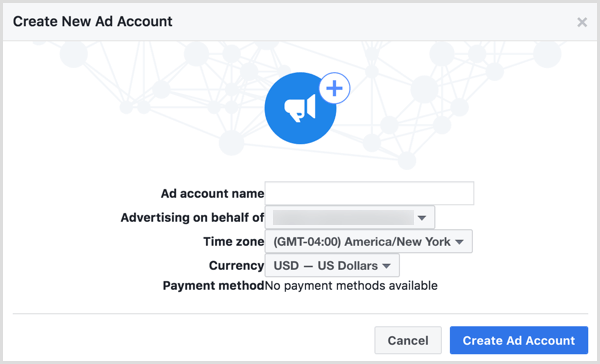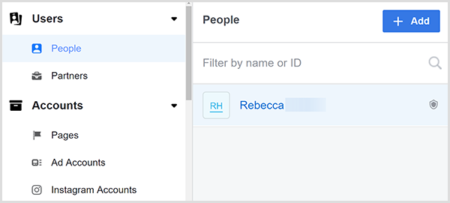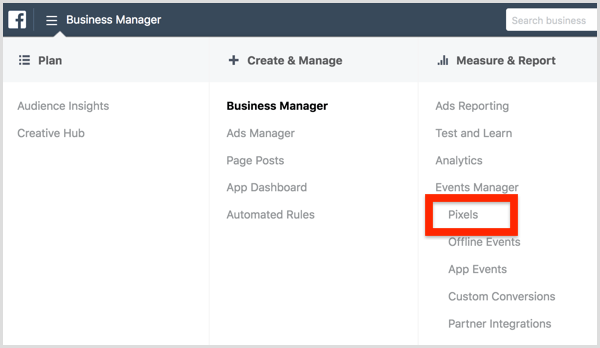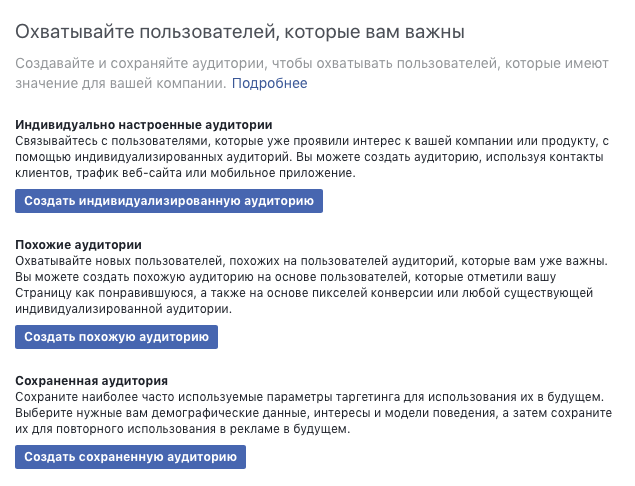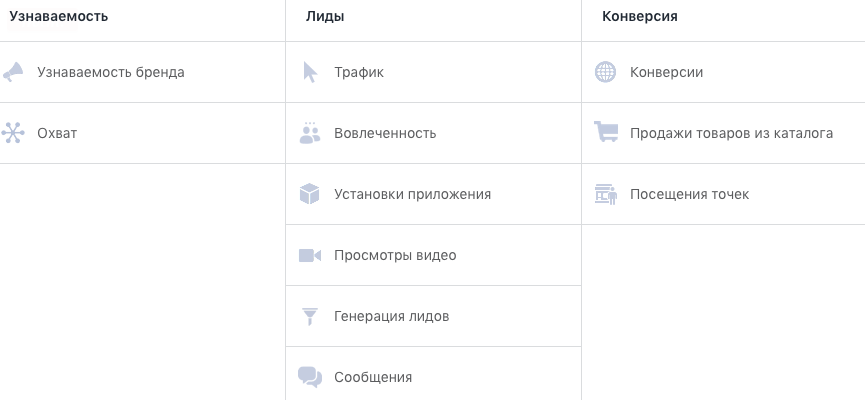- Создание и настройка Facebook Business Manager
- Целый месяц рекламы в Facebook Ads без комиссии
- Что можно делать с помощью бизнес-менеджера
- Как создать бизнес-менеджер
- Шаг 1: подключить аккаунты и страницы
- Шаг 2: добавить рекламные аккаунты
- Сколько рекламных аккаунтов нужно создать
- Шаг 3: настроить пиксель
- Шаг 4: дать доступы команде
- Как создавать рекламные посты в Facebook Business Manager
- #1: Настройте Facebook Business Manager
- #2: Установите Пиксель Facebook
- #3: Создавайте аудитории для таргетинга пользователей
- #4. Создайте объявление со страницы поста
- Вывод
- Обязательно скачайте:
Создание и настройка Facebook Business Manager
Бизнес-менеджер Facebook — удобный инструмент для управления бизнесом или проектом внутри соцсетей Facebook и Instagram. Он часто пугает новичков своей масштабностью и количеством настроек. В этой статье маркетолог Елена Сергеева поделится пошаговыми рекомендации о том, как создать и настроить бизнес-менеджер.
Целый месяц рекламы в Facebook Ads без комиссии
Первый раз запускаете рекламу в Facebook и Instagram через eLama? Не возьмем с вас комиссию!
Что можно делать с помощью бизнес-менеджера
Управлять страницами Facebook и аккаунтами Instagram в одном месте. Давать доступ команде и приглашенным специалистам без передачи паролей.
Делиться данными с ваших ресурсов (например, базой посетителей сайта) с партнерами и подрядчиками, сохраняя контроль и конфиденциальность аудитории.
Использовать динамический ретаргетинг в рекламной кампании для интернет-магазина.
Как создать бизнес-менеджер
Перейдите на страницу инструмента и нажмите «Создать аккаунт» в правом верхнем углу страницы.
Затем заполните основную информацию о компании.
Новый аккаунт бизнес-менеджера создан, теперь можно перейти к базовым настройкам. Всего четыре шага — и инструмент будет минимально готов к работе.
Шаг 1: подключить аккаунты и страницы
Для начала подключим бизнес-страницу Facebook и аккаунт Instagram. Оставаясь в разделе бизнес-менеджера «Настройки компании», выберите вкладку «Аккаунты», а в выпадающем списке — «Страницы».
Вы можете выбрать уже существующую бизнес-страницу Facebook и добавить ее в бизнес-менеджер или создать новую. Если вам нужно работать с бизнес-страницей партнера или клиента, нажмите «Запросить доступ».
Для подключения Instagram выберите в выпадающем списке слева «Аккаунт Instagram» и добавьте нужный аккаунт.
Шаг 2: добавить рекламные аккаунты
Для запуска таргетированной рекламы в Facebook или Instagram необходимо создать рекламный аккаунт. Внутри одного бизнес-менеджера Facebook можно сделать до 5 рекламных аккаунтов (лимит создаваемых аккаунтов доступен в разделе «Информация о компании»).
В целях безопасности владельцем аккаунтов должен быть руководитель компании.
Сколько рекламных аккаунтов нужно создать
Во время рекламной кампании аудитория пользователей будет собираться в базу с помощью пикселя.
В каких случаях базы стоит создавать отдельные рекламные аккаунты — разберем на примерах:
Если у бизнеса два независимых направления с разными сайтами, например для компаний и частных лиц.
Если филиалы или направления бизнеса зарегистрированы в разных странах (в России предусмотрено списание НДС (20%) для всех кампаний внутри одного рекламного аккаунта).
Если бизнес хочет разделить финансовые потоки рекламных кампаний или способы оплаты рекламы (например, работает с разными подрядчиками или оплачивает с разных карт).
Если в проекте есть несколько связанных между собой сайтов, объединенных общей аудиторией, рекомендуется создавать один рекламный аккаунт с одним пикселем.
При настройке каждого рекламного аккаунта обратите внимание на часовой пояс в настройках (по умолчанию это Лос-Анджелес) и валюту.
По указанному часовому поясу настраивается график запуска рекламных объявлений и собирается статистика. В дальнейшем изменить часовой пояс нельзя.
Шаг 3: настроить пиксель
Пиксель — специальный код, который устанавливается на ваш сайт для отслеживания действий посетителей. Для подключения в «Настройках компании» выберите раздел «Источники данных», а в выпадающем меню — «Пиксели».
В открывшемся окне укажите название и дайте ссылку на сайт.
После базовой настройки бизнес-менеджера Facebook можно вернуться к детальной настройке пикселя внутри рекламного аккаунта. Как это делать, мы рассказали в видеоуроке.
Шаг 4: дать доступы команде
В бизнес-менеджере можно настроить два разных уровня доступа:
1. Специалистов добавляют в бизнес-менеджер и назначают им роль — сотрудника или администратора. Расширенные возможности регулируют доступ к финансовой информации.
2. Или в соответствии с назначенной ролью (сотрудник/администратор) сотруднику дается доступ к конкретному объекту: бизнес-странице, рекламному аккаунту или пикселю.
Например, менеджеру по продажам можно открыть доступ к бизнес-странице, связанной с профилем Instagram, где он сможет отвечать на вопросы подписчиков. При этом не придется предоставлять пароли или другие конфиденциальные данные аккаунта, сохраняя его в безопасности.
Зарегистрировать бизнес-менеджер и начать работу можно всего за четыре шага. А детальнее разобраться в нюансах настройки рекламы в Instagram и Facebook помогут наши статьи и вебинары.
Источник
Как создавать рекламные посты в Facebook Business Manager
Привет, на связи Игорь Зуевич. Хотите использовать Facebook в качестве рекламной платформы? В этой статье мы расскажем, как создавать рекламные посты в Facebook Business Manager.
#1: Настройте Facebook Business Manager
Создайте свой личный профиль на Facebook, если у вас его пока еще нет. Это будет вашим первым шагом. Затем понадобится отдельная бизнес-страница, после чего можно будет создать аккаунт Business Manager. Так вы сможете запускать рекламу для своей страницы.
Посмотрите видео: Типичные Ошибки в Instagram
Чтобы начать, перейдите на страницу Business Manager и кликните Создать аккаунт вверху. Понадобится залогиниться с помощью email-адреса и пароля, который используется для личной страницы. Дальше впишите название компании и email, чтобы создать аккаунт Business Manager. Затем кликните Завершить. Готово.
Теперь вы можете добавить свою страницу Facebook в аккаунт. На главной странице Business Manager кликните Добавить страницу (Add Page).
В следующем окне кликните Add Page под Add a Page of Your Own. Затем выберите свою страницу Facebook и кликните Add Page. Теперь ваша страница добавлена в Business Manager.
Дальше понадобится добавить аккаунт Facebook. На странице Business Manager кликните кнопку Add Ad Account.
Отсюда вы можете добавить либо существующий рекламный аккаунт, либо создать новый.
Если создаете новый аккаунт, используйте название компании, когда будет предложено выбрать название аккаунта. Название это видят не все, но тем не менее это помогает вам и вашим сотрудникам, которых вы добавляете в аккаунт, сразу понять, что на экране.
Затем кликните Create Ad Account (Создать рекламный аккаунт) и теперь у вас будет фундамент для начала рекламной деятельности в Business Manager.
Управляйте доступом к аккаунту Facebook
Вариант Business Settings в Business Manager – это полезный инструмент для управления рекламной активностью на Facebook (например, изменение билингвой информации и управление доступом сотрудников). Поскольку вы установили аккаунт Business Manager, этот раздел предоставляет сотрудникам доступ к бизнес-странице на Facebook и рекламному аккаунту.
Чтобы начать, откройте Business Manager, кликните иконку меню в верхнем левом углу, чтобы открыть меню, которое размещено на скриншоте ниже. Затем выберите Business Settings справа.
На странице Business Settings проверьте, что выбраны все люди во вкладке Users. Справа можно видеть всех пользователей, которых вы добавили. Если это новый аккаунт, вы будете единственным пользователем. Чтобы добавить кого-то еще, кликните кнопку Add вверху справа от столбца People.
Появится диалог Invite People (Пригласить людей), в котором содержатся настройки, которые можно использовать для добавления людей в аккаунт.
- Во-первых, впишите email-адрес человека, которого вы хотите добавить.
- Затем выберите, нужно ли предоставлять Доступ сотрудника или Админа. Обычно используется доступ для сотрудников, что позволяет ограничить число страниц, к которым у пользователя будет доступ, и действия, которые они смогут выполнять.
Кликните Next – и появится экран, с помощью которого можно предоставить доступ сотруднику на любую страницу, подключенную к аккаунту Business Manager. Если у сотрудников будет доступ к странице, они смогут создавать посты и делиться ими с подписчиками страницы и всеми, кто заходит на страницу. Если у сотрудника есть доступ к рекламному аккаунту, он сможет создавать и отслеживать рекламу в бэкенде вашей страницы.
Когда доступ предоставлен, кликните кнопку Invite (Пригласить), и вы увидите подтверждение, что ваше приглашение было отправлено на электронный адрес сотрудника.
#2: Установите Пиксель Facebook
Установите Пиксель Facebook на сайте, чтобы пользоваться базовыми настройками рекламы в соцсети. И хотя Пиксель Facebook – это вариативная опция, она открывает дополнительные возможности для рекламодателей.
Пиксель – это код отслеживания, который позволяет Facebook идентифицировать людей, посещавших ваш сайт. Создавать индивидуальные аудитории из этих посетителей, а затем показывать рекламу аудиториям. Это разновидность ретаргетинга.
Пиксель также позволяет идентифицировать потенциальных клиентов по их сходству с людьми, которые посещали ваш сайт (похожие аудитории).
Чтобы запустить процесс добавления пикселя на сайт, откройте Business Manager, кликните иконку меню в верхнем левом углу и выберите опцию Пиксели в столбце Measure & Report.
На следующем экране кликните кнопку Create a Pixel (Создать пиксель). Прежде чем создавать пиксель, прочтите условия использования пикселя. Затем проверьте название пикселя и кликните Create (Создать).
Facebook понадобится некоторое время на создание Пикселя; появится диалоговое окно Install Your Pixel Code.
Выберите способ, с помощью которого вы планируете устанавливать пиксель из трех вариантов:
- с помощью Tag Manager,
- вручную,
- или отправив код разработчику.
Рассмотрим установку кода вручную. После клика по опции Manually Install the Code Yourself, проскрольте экран вниз, чтобы увидеть код, который будет скопирован и добавлен в тег head вашего сайта. Чтобы скопировать код, кликните опцию Copy to Clipboard.
Выбор шагов по добавлению кода пикселя на сайт зависит от того, как ваш сайт настроен. Для иллюстрации, способ установки пикселя на сайт на WordPress отличается от установки на сайт на Wix.
После установки пикселя, прокрутите экран вниз в диалоговом окне Install Pixel Code, чтобы проверить, что все работает корректно. Просто впишите адрес сайта и кликните Send Test Traffic. Если статус тестирования опции No Activity Yet не меняется, значит возникла проблема, и ее нужно исправить, и только потом можно будет использовать пиксель для рекламы. Когда пиксель будет работать корректно, кликните кнопку Continue.
На следующем экране можно установить отслеживание событий для каждой веб-страницы, которые посещает клиент.
События – это действия, которые клиенты могут выполнять на вашем сайте.
Допустим, клиент делает покупку и затем видит страницу с благодарностями. Если вы устанавливаете пиксель события, как покупку на странице с благодарностями, сможете отличать людей, которые делали заказ, от других посетителей.
Установка событий, таких, как покупка, важна: это позволяет показывать таргетированную рекламу людям, которые покупали ваши товары или услуги. Вы можете использовать похожие аудитории, чтобы таргетировать потенциальных клиентов, параметры которых соответствуют параметрам ваших текущих клиентов.
В диалоговом окне Установки кода пикселя есть следующие опции событий: покупка, лидогенерация, полная регистрация, добавление в корзину и просмотр контента. Чтобы увидеть код, который копируется и добавляется на веб-страницу для отслеживания события, кликните переключатель рядом с названием события.
На скриншоте ниже показаны данные, которые появляются для события-покупки.
Совет: Если у вас браузер Chrome, вы можете использовать расширение Facebook Pixel Helper, чтобы узнать, работает ли пиксель и как он реализован на других сайтах. С помощью этого расширения вы можете идентифицировать общие пиксели и пиксели событий на каждом сайте.
Если пиксель установлен корректно, вы увидите статистику, как на примере для TJ’s Burgers.
#3: Создавайте аудитории для таргетинга пользователей
С помощью инструмента Аудитории создаются и сохраняются наиболее релевантные аудитории для вашей компании.
Для доступа к инструменту откройте Business Manager, кликните иконку меню в левом верхнем углу и выберите опцию Аудитории из столбца Ресурсы.
Когда откроете инструмент Аудитории, понадобится выбрать тип аудитории, который вы бы хотели создать:
- индивидуализированная аудитория,
- похожая
- или сохраненная аудитория.
Индивидуализированная аудитория создается по клиентам, которые выполняют определенные действия, такие, как взаимодействие со страницей Facebook.
Похожую аудиторию создает искусственный интеллект, эта аудитория напоминает ту, которую вам уже удалось идентифицировать.
Сохраненная аудитория – это аудитория людей, у которых общие поведенческие особенности, интересы или демография. Если у вас локальный бизнес и вы только начинаете свою рекламную деятельность на Facebook, начните показ таргетированной рекламы сохраненной аудитории.
Чтобы создать сохраненную аудиторию, нажмите кнопку Создать сохраненную аудиторию и присвойте название аудитории, которое бы помогало ее быстро идентифицировать по таргетингу. Здесь вы также можете выбрать определенные параметры, которые для сохраненной аудитории.
Для иллюстрации, если у вас локальный бизнес, ограничьтесь жителями своего региона. Если вы знаете, сколько людям нужно потратить времени, чтобы добраться до вашего магазина/офиса, можно установить определенный радиус действия таргетинга. Например, 10 км.
Помимо местоположения, вы можете таргетировать людей, которые соответствуют определенным демографическим параметрам, поведенческим особенностям, или же разделяют определенные интересы. Эти опции находятся ниже настроек местонахождения, поэтому просто прокрутите экран к этим опциям.
Например, если у вас пиццерия, можете таргетировать людей, которые любят пиццу. Просто добавьте слово «пицца» в настройки. Можно исключать или добавлять другие параметры, чтобы сузить свою аудиторию.
После клика по кнопке Создать аудиторию, аудитория сохранится, и вы сможете показывать рекламу на Facebook этой аудитории.
#4. Создайте объявление со страницы поста
Теперь можно перейти, собственно, к созданию объявлений. Важно помнить, что Facebook Ads Manager категоризирует каждую кампанию на трех разных уровнях. На самом высоком уровне, на уровне кампании, вы выбираете цель – то, что вам нужно достичь. Вам нужно больше кликов, продаж, просмотров видео, лидов или же чего-то еще? Настройте группу объявлений и, собственно, объявления.
Чтобы начать, откройте Ads Manager.
Во вкладке Кампании кликните Создать.
Вам будет предложено выбрать цель. Маркетинговые цели разбиваются на Узнаваемость бренда (сколько пользователей можно заинтересовать вашими товарами) и Конверсии (покупки товаров или услуг).
Выбор цели зависит от конкретной маркетинговой стратегии. На ваш выбор несколько вариантов стратегий. Все зависит от того, что больше подходит. Чем дороже ваши товары или услуги, тем больше понадобится доверия со стороны потенциальных клиентов.
После выбора цели кампании создается группа объявлений. На этом уровне вы выбираете аудиторию для таргетинга, выбираете места размещения рекламы (плейсменты) в рекламной платформе. Вы решаете, где люди будут видеть вашу рекламу.
Можно выбрать уже созданную и сохраненную аудиторию, или же создать и сохранить аудиторию во время настройки кампании.
После выбора аудитории выберите Edit Placements (редактировать места размещения); здесь есть такие опции, как типы устройств, а также специфические опции для Facebook, Instagram и Facebook Audience Network (баннерная реклама на партнерских сайтах). Когда размещаете свою первую рекламу, таргетируйте только новостной канал на Facebook. Впоследствии можно будет протестировать другие места размещения и узнать, подходят ли они для вашего бизнеса.
Дальше вы выбираете, сколько будете тратить на рекламу и где вашу рекламу будут видеть люди.
Если не уверены, сколько нужно тратить или какой по продолжительности должна быть рекламная кампания, начните с небольшого бюджета в пределах $30 на 5 дней.
После клика по кнопке Continue (Продолжить), создастся объявление, которое люди будут видеть, листая новостную ленту. Если у вас несколько страниц Facebook, выберите страницу, которая связана с вашей рекламой.
Для первого объявления выберите пост, который вы уже публиковали на своей странице.
После клика по Confirm (Подтвердить создание объявления), все данные, которые вам будут нужны, содержатся в меню Ads Manager. Простейший способ составить представление о каждой опции – изучить каждый столбец с вкладками.
Например, в столбце Measure & Report вы найдете инструменты, которые помогают отслеживать кампании. В столбце Ресурсы есть инструменты для создания онлайн-каталогов, сохранения видеороликов и инструментов, чтобы отделить коммерческие точки, если их несколько.
Вывод
Интернет охватывает даже небольшие ниши бизнеса, поэтому владельцам небольших организаций важно понимать, как работает онлайн-маркетинг, и как это может помочь их бизнесу. Facebook – это сложно устроенная рекламная платформа, но для начала можно сосредоточиться на некоторых базовых аспектах.
Вначале создайте определенный фундамент, простую аудиторию и запустите рекламу на основе уже имеющегося поста страницы. Это поможет составить общее представление о том, как устроена реклама на Facebook; затем вы сможете использовать множество дополнительных опций и маркетинговых тактик, которые есть на платформе.
Источник: https :// www . socialmediaexaminer. com/how-to-create-facebook-ad-with-business-manager/
Как видите, если вы уже знаете о том, что Facebook Business Manager очень удобный инструмент для безопасного управления страницами, рекламными аккаунтами, доступом и другими функциями Facebook, то используйте рекламную платформу Facebook и эти 4 шага, чтобы создавать рекламные посты в Facebook Business Manager. Действовать лучше сообща и вместе с теми людьми, у которых уже есть опыт и результаты. Приходите в наши программы, заодно и заработаете больше!
Обязательно скачайте:
Если следующие 5 минут вы можете инвестировать в самообразование, то переходите по ссылке и читайте следующую нашу статью: Как работает алгоритм ленты новостей Instagram?
Источник