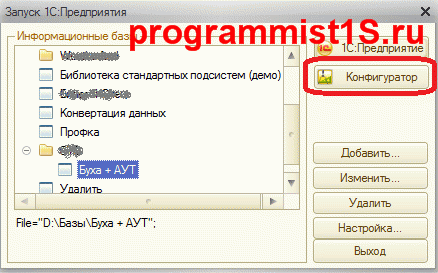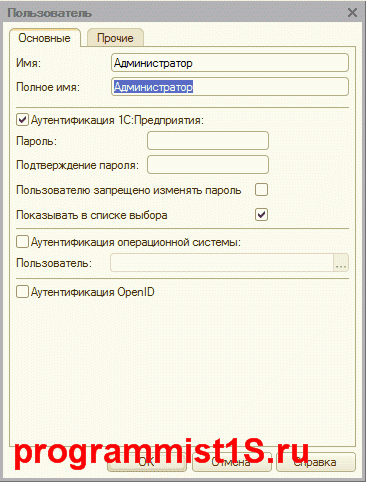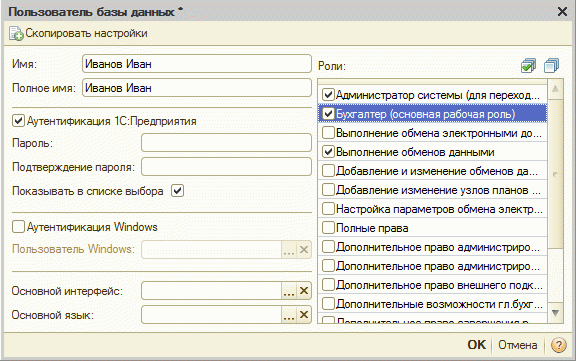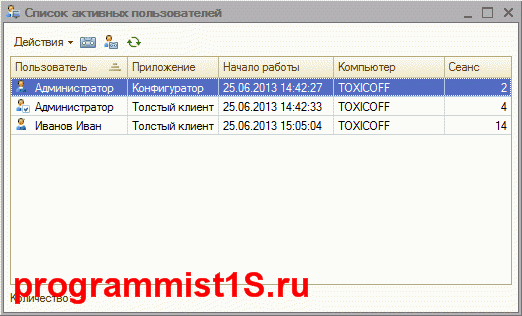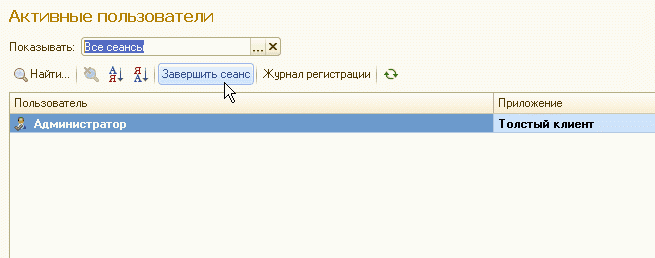- Работа с пользователями 1С и их правами
- Пользователи 1С
- Создание и установка прав пользователей 1С
- Ввод пользователей в Конфигураторе
- Создание пользователя в 1С Бухгалтерия 2.0
- Просмотр активных пользователей в базе 1С
- Как отключить пользователей в 1С 8.3
- Из интерфейса
- Из консоли кластера
- Контроль работы пользователей 1С 8.3
- Создание нового пользователя в 1С 8.2
- Как создать пользователя в базе 1С
- Как создать пользователя 1С
- Как установить/сменить пароль пользователя 1С
Работа с пользователями 1С и их правами
Администрирование и контроль пользователей 1С 8.3 — это неотъемлемая часть внедрения и поддержки любого программного продукта фирмы 1С. На самом деле это несложная задача, и, я уверен, любой человек без проблем сможет справиться с ней. Рассмотрим процесс администрирования пользователей 1С подробнее.
Пользователи 1С
Управление пользователями в 1С — процесс достаточно простой и интуитивно понятный, однако всё равно нуждается в описании.
Условно администрирование и контроль включает в себя:
- создание пользователя;
- установка прав пользователей;
- просмотр активных пользователей;
- анализ действий пользователей.
Рассмотрим каждый из этих пунктов подробнее:
Создание и установка прав пользователей 1С
В зависимости от конфигурации пользователи вводятся либо в конфигураторе, либо в режиме пользователя. Практически все современные конфигурации поддерживают ввод пользователей в режиме 1С: Предприятие 8. Также в режиме 1С: Предприятие, как правило, вводятся дополнительные параметры пользователей.
Однако, независимо от конфигурации, первый пользователь с административными правами всегда вводится в режиме конфигуратор. Поэтому мы рассмотрим оба режима ввода пользователей.
Ввод пользователей в Конфигураторе
Для входа в режим 1С Конфигуратор необходимо в списке выбора баз выбрать вариант Конфигуратор:
Если вы только начинаете программировать в 1С или просто хотите систематизировать свои знания — попробуйте Школу программирования 1С нашего друга Владимира Милькина. Пошаговые и понятные уроки даже для новичка с поддержкой учителя.
Попробуйте бесплатно по ссылке >>
Получите 267 видеоуроков по 1С бесплатно:
После входа необходимо выбрать в меню пункты Администрирование — Пользователи. Откроется список пользователей, если Вы заводите первого пользователя, он будет пуст. Добавим нового пользователя «Администратор»:
На этой странице Вы должны указать настройки пользователя:
- Имя и Полное имя — наименование пользователя.
- Если установлен флаг Аутентификация 1С: Предприятия, то станут доступны пункты Пароль (пароль, который используется для входа в 1С), Пользователю запрещено изменять пароль (делает доступным возможность смены пароля пользователем в пользовательском режиме), Показывать в списке выбора (делает доступным выбор пользователя в списке, в противном случае имя пользователя необходимо вводить вручную).
- Аутентификация операционной системы — флаг, отвечающий за возможность авторизации с помощью имени пользователя операционной системы. Пользователь — имя пользователя информационной системы (например, \\dom\kirill, где dom — домен сети, а kirill имя пользователя ОС). 1С при запуске сначала проверяет авторизацию через ОС, а потом авторизацию 1С.
- Аутентификация OpenID — включение возможности авторизации с помощью технологии OpenID. OpenID — это открытая децентрализованная система, которая позволяет пользователю использовать единую учётную запись для аутентификации на множестве не связанных друг с другом сайтов, порталов, блогов и форумов.
На вкладке Прочее нужно указать соответствующие роли для пользователя (подробней о ролях). В нашем случае мы укажем для администратора Полные права. Для других пользователей здесь можно отметить флагами требующиеся роли. Права пользователей суммируются из доступных объектов разных ролей. Т.е. если у пользователя выбрано две роли, в одной есть доступ к справочнику «Номенклатура», а у второй роли нет, доступ будет. Для любого пользователя без «Полных прав» обязательна установка роли «Пользователь»(если она присутствует).
Также на этой вкладке можно указать Основной интерфейс (работает только для обычных форм). Язык по умолчанию — если конфигурация разработана на нескольких языках. Режим запуска — управляемое или обычное приложение.
Создание пользователя в 1С Бухгалтерия 2.0
После того как в системе зарегистрирован пользователь с полными правами, пользователей можно вводить в режиме 1С: Предприятие. Для примера создадим пользователя в самой распространенной конфигурации — Бухгалтерия предприятия.
Для этого в меню необходимо выбрать пункт Сервис — Управление пользователями и доступом. Откроется справочник «Пользователи». Создайте нового пользователя:
Занесите информацию о пользователе и его основные настройки 1С, нажмите кнопку «ОК»: система предложит создать автоматически пользователя БД:
Необходимо согласиться, отобразится форма нового пользователя базы данных:
Где необходимо указать нужные настройки авторизации и роли пользователя.
Вот и всё! Создание пользователя и назначение ему прав завершено.
Просмотр активных пользователей в базе 1С
Для просмотра работающих в базе данных пользователей в режиме 1С: Предприятие необходимо выбрать пункт Сервис — Активные пользователи. Откроется список работающих в базе данных пользователей:
Как отключить пользователей в 1С 8.3
Отключить активного пользователя в базе 1С можно двумя способами:
- в интерфейсе программы (для конфигураций 1С Бухгалтерия 3.0, Управление торговлей 11 и т.д);
- через консоль кластера серверов (доступно только в клиент-серверном режиме работы).
Из интерфейса
В пользовательском режиме выкинуть зависшего пользователя можно, зайдя в меню «Администрирование» — «Поддержка и обслуживание», затем выбрав пункт «Активные пользователи»:
Выбираем в списке нужного пользователя и нажимаем кнопку «Завершить».
Из консоли кластера
Если у Вас есть доступ к административной панели сервера 1С, завершить сеанс можно с её помощью. Заходим в консоль, находим зависшего пользователя в меню «Сеансы», вызываем контекстное меню и нажимаем «Удалить»:
Контроль работы пользователей 1С 8.3
Для просмотра истории работы пользователей необходимо зайти в меню в пункт Сервис — Журнал регистрации:
Например, пользователь Иванов Иван в 15:09:18 создал новую номенклатуру «Лопата».
Информацию из журнала регистрации можно сортировать по типу данных, пользователю, виду действия и т.д. Для этого необходимо нажать на пиктограмму воронки над таблицей журнала регистрации.
Если база данных давно установлена и данные в ней часто меняются, просмотр журнала регистрации существенно замедляется, в особо запущенном случае система может обрабатывать данные очень продолжительный период времени.
Если Вы начинаете изучать 1С программирование, рекомендуем наш бесплатный курс (не забудьте подписаться на YouTube — регулярно выходят новые видео):

К сожалению, мы физически не можем проконсультировать бесплатно всех желающих, но наша команда будет рада оказать услуги по внедрению и обслуживанию 1С. Более подробно о наших услугах можно узнать на странице Услуги 1С или просто позвоните по телефону +7 (499) 350 29 00. Мы работаем в Москве и области.
Источник
Создание нового пользователя в 1С 8.2
Если у вас появился новый сотрудник или если вы установили новую чистую базу конфигурации 1С 8.2, вам понадобится создать нового пользователя.
Если база чистая, то обязательным условием для корректной работы программы является создание хотя бы одного пользователя с полными правами.
Если в базе нет ни одного пользователя и сотрудники работают без авторизации, часто возникают ошибки в работе программы. Добавим нового пользователя в демо базу конфигурации 1С Бухгалтерия предприятия 2.0.
Запускаем 1С и выбираем режим запуска конфигуратор:
Если у вас не пустая база то для добавления новых пользователей необходимо зайти в конфигуратор под пользователем с полными правами. Выбираем и нажимаем “ОК”. Если база пустая,то вы сразу попадете в конфигуратор.
Выбираем из меню Администрирование пункт “Пользователи”.
Появляется список пользователей. Нажимаем добавить.
В появившемся окне необходимо задать имя для пользователя. При необходимости можно задать ему пароль. Пароль также можно задать для пользователя если зайти в базу в режиме Предприятие под этим пользователем и нажав из меню Сервис пункт “Параметры пользователя”.
Можно запретить пользователю изменять пароль и убрать его из списка выбора при запуске программы. Убирать из списка выбора бывает необходимо когда пользователь используется к примеру для обмена данными.
Можно убрать галочку Аутентификация 1С: Предприятие и поставить ее на Аутентификация операционной системы, выбрав пользователя Windows под которым сотрудник работает на компьютере. В таком случае пользователь будет определяться автоматически исходя из того с какого компьютера и под каким пользователем Windows сотрудник входит в программу.
Когда все заполнено переходим на вкладку “Прочие”.
Здесь необходимо выбрать доступные роли пользователя. Для пустой базы необходима роль “Полные права”. Эта роль вбирает в себя все остальные из списка, кроме роли “Пользователь”. Если она присутствует на ней тоже нужно поставить галочку.
Для действующий базы, нужно определиться какие роли назначить для пользователя. Отсутствие ролей у пользователя это по сути отсутствие у него определенных прав в программе, т.е. ограничение доступа на выполнение определенных операций.
Здесь же можно назначить основной интерфейс для сотрудника. Интерфейс выбирается исходя из ролей пользователя и выполняемых им задач на предприятии. Для пользователя чистой базы с полными правами необходимо установить полный интерфейс.
Язык по умолчанию ставится операционной системы и выбирать его не нужно. Когда все заполнено нажимаем “ОК”.
Видим что в списке пользователей появился новый. Закрываем конфигуратор и можем зайти под ним в режиме Предприятие.
Источник
Как создать пользователя в базе 1С
В этой инструкции будут подробно рассмотрены следующие вопросы:
Внимание. Инструкция подходит для всех конфигураций кроме: 1С: Управление торговлей ред. 10.3 или 1С: Бухгалтерия предприятия ред. 2.0
Как создать пользователя 1С
Для того, чтобы создать пользователя 1С на рабочем столе запустите ярлык «1С: Предприятие»
Выберете базу, в которую требуется добавить пользователя, и нажмите кнопку «1С: Предприятие».
Перейдите в раздел «Администрирование» или «НСИ и Администрирование» или «Компания — Администрирование» (название может быть разным в зависимости от вида программы). Выберите пункт «Настройки пользователей и прав».
Примечание: Если Вы не видите пункт «Настройки пользователей и прав», значит у Вас, как у пользователя 1С, не достаточно прав в базе для выполнения данной процедуры. Обратитесь к Вашему коллеге, кто имеет большие права.
Далее перейдите в справочник «Пользователи» добавьте нового пользователя, используя кнопку «Создать».
Укажите следующие его параметры:
- Полное имя — то, как будет отображаться в документах в 1С;
- Имя (для входа) — то, как будет отображаться при входе в 1С.
По кнопке или ссылке «Права доступа», выберете для пользователя необходимые права и зажмите кнопку «Записать».
Пользователь создан и отображается при входе в 1С.
Как установить/сменить пароль пользователя 1С
Если вы хотите, чтобы сотрудник заходил в 1С под паролем, то Вы или коллега, с полными правами в 1С, можете установить ему пароль.
Для этого, нужно на рабочем столе запустить ярлык «1С: Предприятие».
Выбрать базу, в которой работает сотрудник и нажать кнопку «1С: Предприятие».
Зайти в раздел «Администрирование» или «НСИ и Администрирование» или «Компания — Администрирование» (название может быть разным в зависимости от вида программы). Выбрать пункт «Настройки пользователей и прав».
Далее перейти в справочник «Пользователи» и дважды щелкнуть на пользователя, которому необходимо установить пароль.
В открывшемся окне, нажать кнопку «Установить пароль».
Далее ввести пароль и его подтверждение и нажать кнопку «Установить пароль».
Внимание. При самостоятельном создании пароля для пользователя 1С используйте только цифры, а также буквы латинского алфавита (верхний и нижний регистр). Спецсимволы ($, @, & и пр.) лучше не использовать, т.к при подключении к базам через веб-браузер эти спецсимволы не читаются и пользователь не сможет зайти в базу.
Теперь пользователь должен будет его вводить при каждом входе в 1С. Установленный пароль, необходимо сообщить сотруднику.
Если вы хотите дать возможность сотруднику самостоятельно установить пароль, поставьте галочку «Потребовать установку пароля при входе».
После произведённых настроек, при первом входе данного пользователя в базу 1С он не должен вводить пароль. Однако после входа в программу, система предложит задать ему пароль в специальном окне «Установка пароля».
Сотрудник должен ввести новый пароль, его подтверждение и нажать кнопку «Установить пароль».
Теперь пароль установлен. Его необходимо будет вводить при каждом входе в 1С.
Источник