- Ввод номенклатуры 1С Управление торговлей 11.4
- Переход в справочник номенклатуры
- Обзор фильтров списка номенклатуры
- Ввод новых позиций номенклатуры
- Добавление товара в группу номенклатуры 1С
- Карточка товара
- Как создать вид номенклатуры в 1С:Управление торговлей 11
- 1с управление торговлей как создать номенклатуру
- Корзина
- Добавление товара через справочник “Номенклатура”
- Создание номенклатуры
- Заключение
Ввод номенклатуры 1С Управление торговлей 11.4
Переход в справочник номенклатуры
Откроем конфигурацию 1С Управление торговлей (далее УТ). И перейдем в справочник Номенклатура. В панели разделов, которая расположена в данном случае в левой части экрана выбираем НСИ и администрирование – НСИ – Номенклатура. НСИ – сокращение от нормативно справочной информации. Данный справочник используется для учета и ведения товаров, услуг, работы и т.д.
Обзор фильтров списка номенклатуры
Список номенклатуры с фильтром по Видам и свойствам
Список номенклатуры с фильтром по Иерархии
Основные фильтры по справочнику номенклатуры являются Виды и Свойства или Иерархия. Иерархическое представление номенклатуры является первоначальным способом отображения элементов справочников еще начиная с версий конфигурации УТ 10.х. Отбор по Видам и Свойствам в номенклатуре появился в типовой конфигурации УТ 11. Как мы видим, на скриншоте в списке товаров по умолчанию отображаются колонки Наименование и Артикул, но мы можем добавить почти любые колонки, которые являются полями позиций номенклатуры, без программирования, такие как Код, единицы измерения и т.д.
Ввод новых позиций номенклатуры
Создание номенклатуры пустая карточка
Опишем поля по порядку:
- Рабочее наименование – строка представления номенклатуры, которая будет выводиться во всех документах, в т.ч. при подборе и вводе номенклатуры. Также во всех отчетах и во всех местах в конфигурации, где задействована ссылка на данную номенклатуру, представленная данным Рабочим наименованием. Следующее поле – Наименование для печати необходимо только для альтернативного рабочему наименованию представления номенклатуры в печатных формах в конфигурации. Часто поля рабочее наименование и наименование для печати совпадают, в т.ч. для упрощения ведения номенклатуры.
Создание номенклатуры пустая карточка
Создание вида номенклатуры
Создадим новый вид номенклатуры исходя из примера ввода номенклатуры являющейся обувью так и назовем нашу группу — Обувь. Данный вид номенклатуры будет вестись в разрезе характеристик, это означает что мы сможем создать сетку товаров в разрезе предположим цветов и размеров. Такая возможность позволяет нам упростить ведение большого количества вариаций характеристик для номенклатуры.
Источник
Добавление товара в группу номенклатуры 1С
Для того чтобы добавить товар в номенклатуру, необходимо выбрать нужную группу номенклатуры справа в списке и в центральном окне нажать на кнопку «Создать». После этого появится окно «Создание номенклатуры».
В строке «Вид номенклатуры» введите или создайте новый вид номенклатуры, например «Товар» или «Услуга». Выбрать вид номенклатуры можно также не нажимая на кнопку многоточия, достаточно ввести начальные буквы наименования вида номенклатуры в строке, тогда снизу появится всплывающая подсказка с нужным видом номенклатуры, на которую необходимо нажать. Нажмите «Далее». Заполните все необходимые поля. Поля, отмеченные красным пунктиром, обязательны для заполнения:
- Рабочее наименование — введите наименование товара;
- Наименование для печати — Вы можете оставить данное поле пустым, тогда для печати будет выведено рабочее наименование товара (по шаблону);
- Вид номенклатуры — будет отмечен автоматически;
- Единица хранения — выберите необходимую единицу хранения, в соответствии с характеристиками товара (шт., кг, м и т.д.);
- Ставка с НДС — выберите необходимое значение процентной ставки с НДС, включая «Без НДС»;
- Группа номенклатуры — будет выбрана автоматически, в зависимости от того, какая группа выбрана в списке групп слева. Также Вы можете изменить группу номенклатуры, в которую будет входить данный товар, нажав на кнопку с изображением троеточия;
После того, как все необходимые строки заполнены, нажмите «Записать». В результате должен появиться товар с базовыми значениями в соответствующей группе номенклатуры.
Карточка товара
В карточке товара есть возможность добавить артикул, свойства (дополнительные реквизиты), описание и изображения. Для того чтобы добавить изображение к товару, над полем для изображения нажмите на кнопку «Добавить изображение» и выберите из папки необходимый файл. В результате откроется форма для редактирования данных изображения: имя файла и описание. После внесения необходимых изменений нажмите «Записать и закрыть«. Остальные медийные файлы товара можно найти на вкладке «Прикрепленные файлы» (слева).
Изображение (группу изображений) товара можно добавить, нажав на кнопку с изображением плюса, в форме справа. Вы можете добавить группу изображений к данному товару в разделе “Присоединенные файлы”, которые можно загрузить вручную, либо посредством загрузки прайс-листа товаров из Excel. При добавлении изображения открывается соответствующая карточка с данными о нем. Поле “Описание” соответствует тегу “Alt” на сайте. Тег “Alt” необходим в том случае, если браузер пользователя не может отображать графический файл, тогда отображается информационный текст, т.е. текст из поля “Описание” в редакторе изображения.
Для того чтобы удалить изображение, нажмите на кнопку в виде крестика. Изображение будет удалено из активной области, но останется в прикрепленных файлах. Для того чтобы удалить изображение окончательно, перейдите в пункт “Прикрепленные файлы” в карточке с товаром, нажмите на изображение ПКМ и выберите действие “Пометить на удаление”.
В поле “Текстовое описание” необходимо внести описание товара, которое будет отображаться на сайте интернет-магазина. Вы можете открыть два товара одновременно и скопировать описание товара из одного товара в другой.
На вкладке «Учетная информация» есть возможность изменить вид номенклатуры, единицу хранения и др. Но для того чтобы данные поля были актины, справа вверху нажмите на кнопку «Все действия» и выберите пункт «Разрешить редактирование реквизитов объекта».
Для того чтобы изменить вид номенклатуры существующего товара номенклатуры, необходимо выполнить следующие действия:
- откройте карточку с товаром;
- перейдите на вкладку “Учетная информация”;
- в командной панели нажмите на раскрывающееся меню “Все действия” и выберите пункт “Разрешить редактирование реквизитов объекта”. Подтвердите редактирование. Редактирование реквизитов объекта доступно в том случае, если пользователь имеет на это соответствующие права. После этого вкладка “Учетная информация” будет доступна для редактирования;
В строке “Вид номенклатуры” нажмите на троеточие и выберите из списка соответствующее значение. Если данному виду номенклатуры в настройках “Значения по умолчанию” была задана единица измерения, то строка “Единица хранения” будет заполнена автоматически, в противном случае, выберите необходимое значение из выпадающего списка.
После того как необходимые поля заполнены, нажмите на кнопку “Записать и закрыть”.
Следующие товары можно создать путем копирования текущего. Создание нового товара копированием текущего необходимо тогда, когда данные товары будут отличаться непосредственно по одному атрибуту, например цвет.
Источник
Как создать вид номенклатуры в 1С:Управление торговлей 11
В конфигурации 1С Управление торговлей 11 существует справочник “Виды номенклатуры”. Данный справочник является классификатором номенклатуры.
Также стоит отметить что вид номенклатуры можно объединить по нескольким видам учета :
- тип номенклатуры,
- учет по характеристикам
- учет по сериям.
Для настройки справочника “Виды номенклатуры” необходимо перейти в пункт меню “НСИ и администрирование” и выбрать “Классификаторы номенклатуры”.
После чего нажать на гиперссылку “Виды номенклатуры”. В открывшемся окне нажать на кнопку “Создать”.
На вкладке “Основное” указываются следующие реквизиты:
- “Тип номенклатуры” — можно выбрать из предлагаемого программой списка, нажав на гиперссылку “Указать”;
- “Группа видов номенклатуры”;
- “Группа доступа”;
- “Наименование”;
- “Продажа оформляется” — устанавливается вид документа. Зависит от выбранного типа номенклатуры;
- “Характеристика” — устанавливается если будет повторяющаяся информация по данному виду номенклатуры;
- “Серия” — активируется флаг при идентифицировании серии ( партия, экземпляр и т.д.).
Нажимаем на “Записать”.
Также в данной форме есть другие вкладки. Если пользователю необходимо добавить дополнительные реквизиты, необходимо воспользоваться вкладкой “Доп.реквизиты”.
На вкладке “Шаблоны наименования” — пользователь может создать шаблоны для создания наименования и характеристик номенклатуры.
Перейдя на вкладку “Фильтр по свойствам” — пользователь может выбрать реквизиты, которые в дальнейшем в программе будут использоваться для быстрого отбора в справочнике “Номенклатура”.
Следующая вкладка “Настройка создания”, в ней необходимо будет проставить флаги в соответствующих колонка.
Вкладка “Значения по умолчанию” — в ней указываются реквизиты, которое при создании нового элемента будут заполнятся автоматически программой.
После всех настроек записываем изменения “Записать и закрыть”.
Стоит отметить, что в программе 1С Управление торговлей 11 в справочнике “Номенклатура” есть возможность отсортировать все элементы как по видам номенклатуры так и по их свойствам.
Источник
1с управление торговлей как создать номенклатуру
Профессиональная автоматизация торговых компаний и магазинов
Корзина
Специализация: Программист 1С, обучение пользователей, торговое оборудование.
Продолжаем цикл статей на тему Управление торговлей 11.
Если вы пропустили предыдущие статьи то вот ссылки на них:
В этой статье мы изучим и рассмотрим ввод номенклатуры.
В информационной базе любой организации, занимающейся торговлей всегда есть какой-то товар, услуга. Информационная база не может быть пустой, особенно если продажи ведутся через 1С. Есть несколько способов добавления номенклатуры:
- Добавление товара через справочник «Номенклатуры»
- Добавление номенклатуры через документ «Поступление товаров и услуг»
- Добавление через внешние обработки
Добавление товара через справочник “Номенклатура”
Заходим в раздел ”НСИ и администрирование -> НСИ -> Номенклатура”. Здесь у нас вылезет список всей номенклатуры, если таковая имеется. Мы видим что номенклатура распределена по видам и не отражается в списке. Чтобы ее отобразить нужно выделить мышкой определенный вид, если же снять галочку “Виды и свойства”, тогда в списке отразится вся номенклатура, имеющаяся в базе.
Мы видим перед собой список, наши действия:
- Создать новую номенклатуру
- Скопировать
- Изменить
- Пометить на удаление
- Переместить в группу
- Создать на основании -> Задание
Рис.2
- Операция “Скопировать” означает что мы делаем дубль выделенной номенклатуры, и потом у же с ним можно делать что душе угодно.
- Операция “Изменить” означает что мы заходим в карточку выбранного товара.
- Идем дальше “пометить на удаление”
- Операция “Переместить в группу” — переместить выбранный товар в определенную группу, если он еще не в группе
- “Создать задачу на основании”— создаем задачу на основании выбранной номенклатуры.
Заполняем все необходимые поля:
- Задача (название самой задачи)
- Исполнитель (назначаем ответственное лицо)
- Срок (ставим сроки исполнения)
Также имеется еще несколько немаловажных кнопок, “Старт” — чтобы стартовать задачу, “Остановить” — чтобы остановить, соответственно. Рядом с кнопкой “старт” имеется кнопка “отложенный старт” ввиде часов, говорит сама за себя. Под предметом задания есть пустое поле, которое содержит описание задачи. Также можно проконтролировать задачу установив галку “Проверить выполнение”. Итак, когда все поля заполнены, сохраняем задачу и стартуем.
Создание номенклатуры
При создании номенклатуры задействовано огромное количество полей, мы рассмотрим из них только самые основные. После нажатия на кнопку “Создать” перед нами предстанет форма создания номенклатуры. (Рис.4.) В первую очередь нужно выбрать “вид номенклатуры” — будь это товар, полуфабрикат, услуга, что-то другое. После этого заполним поле “Рабочее наименование”, здесь будет название нашей номенклатуры, это могут быть стандартные названия типа котлеты “бабушкины останки”, кекс “маффин”, «печеньки“ , «Сыр колбасный “Из бабушки”, конфеты ”болты и гайки”, так и нестандартные, а вообще, можете хоть Сюзанной назвать, главное чтобы продавался. Заполним поле “Штрихкод”
Очень важный момент, на рисунке представлена номенклатура вида полуфабрикат, если выбрать вид “товар” появится несколько другая форма (она просто огромная), и всю ее заполнять не обязательно, хотя можно заморочиться если времени много. Нужно только заполнить красные поля чтобы 1С позволила нам сохранить все это дело.
Заключение
В заключении предлагаю посмотреть вам это видео в котором рассмотрят работу с номенклатурой в управлении торговлей 11, более подробно,а именно
- Создание номенклатуры
- Ввод номенклатуры
- Ввод иерархической спецификаций в УНФ
- Добавление единицы измерения

Источник
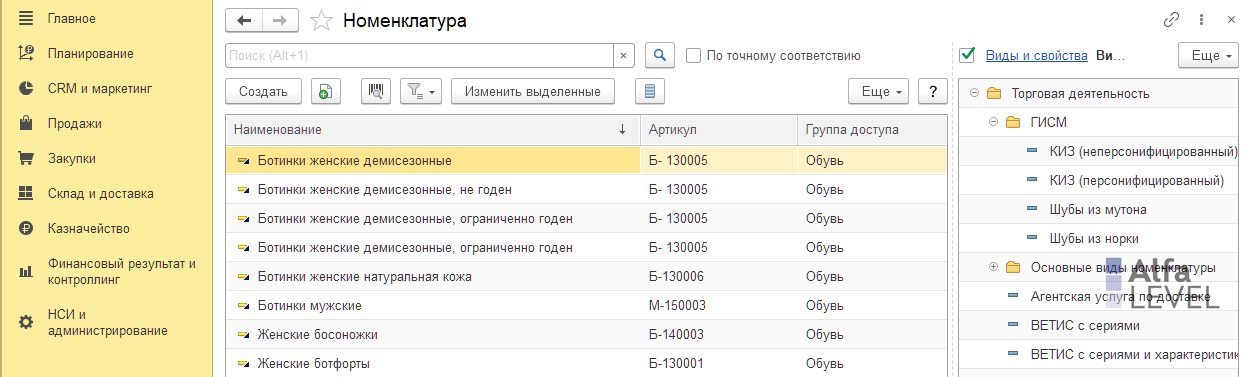
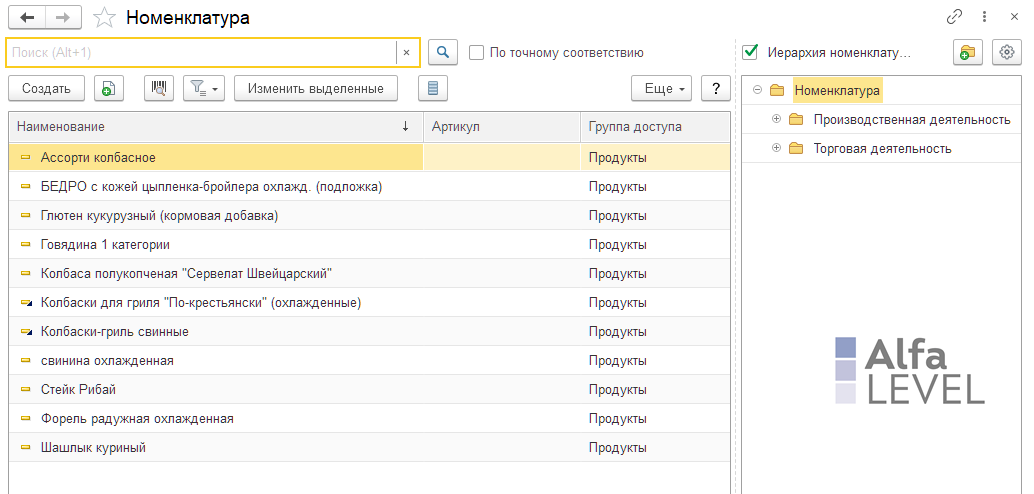
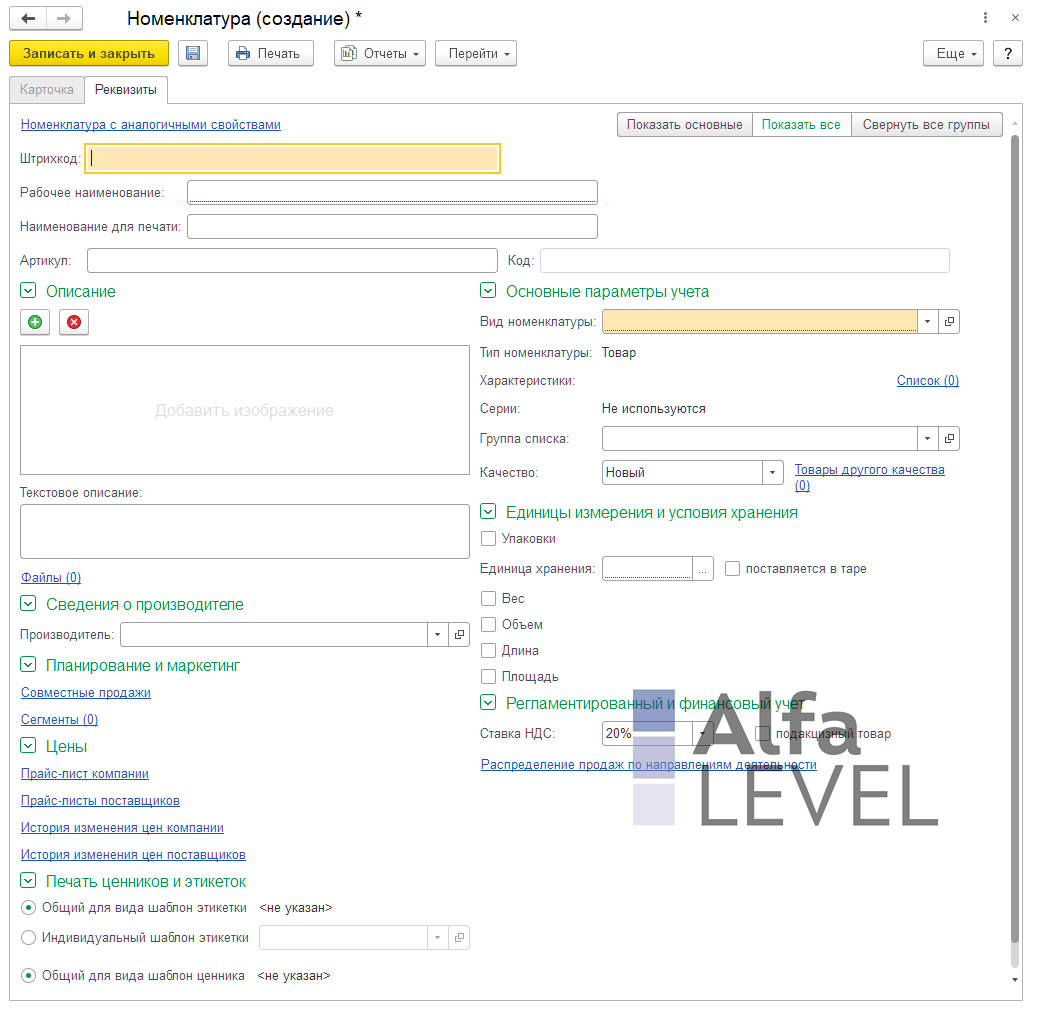
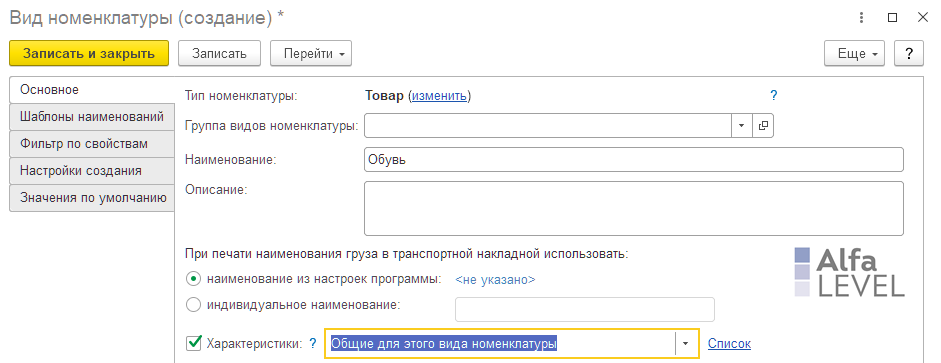
.jpg)




