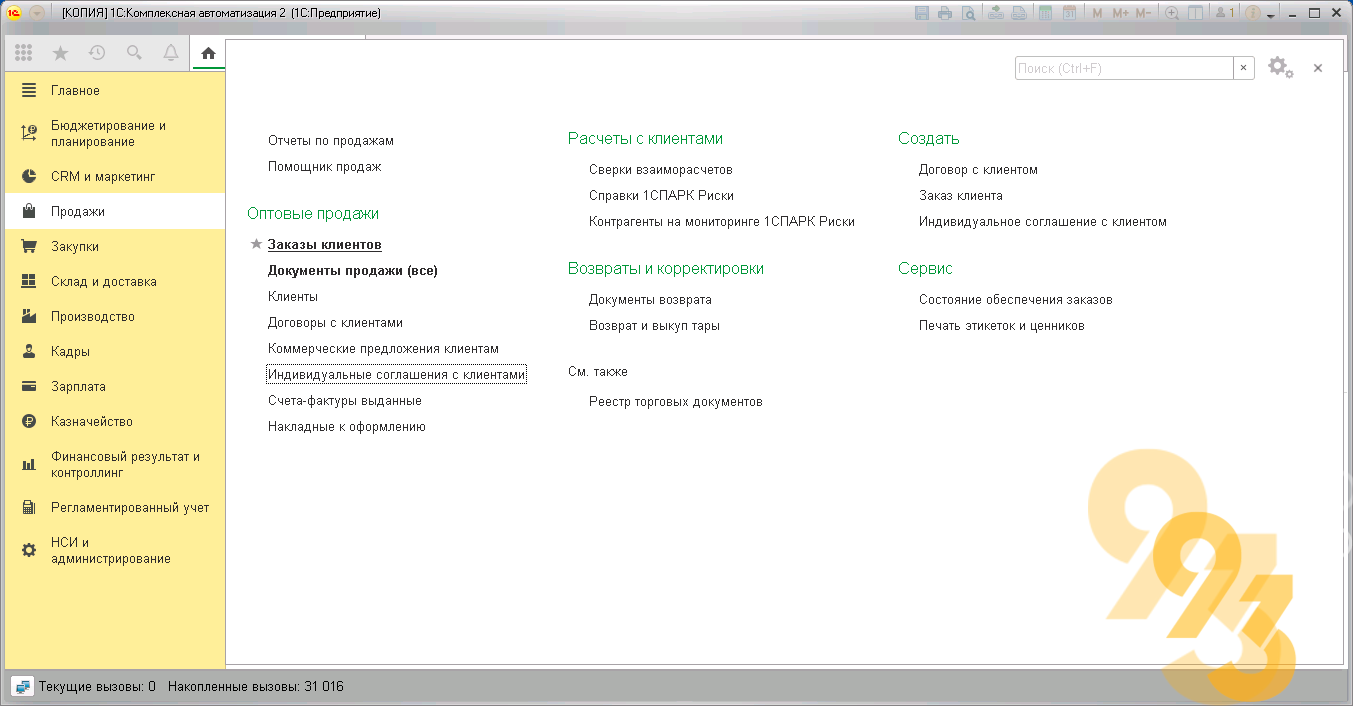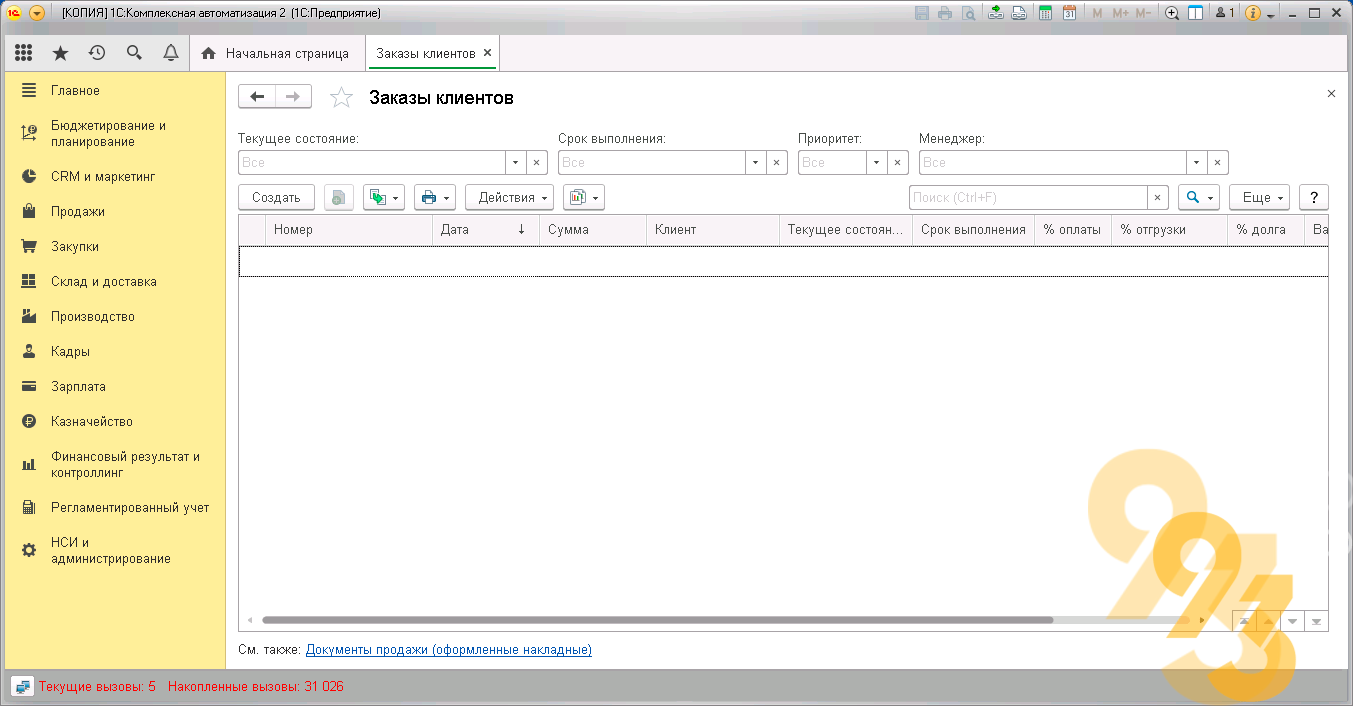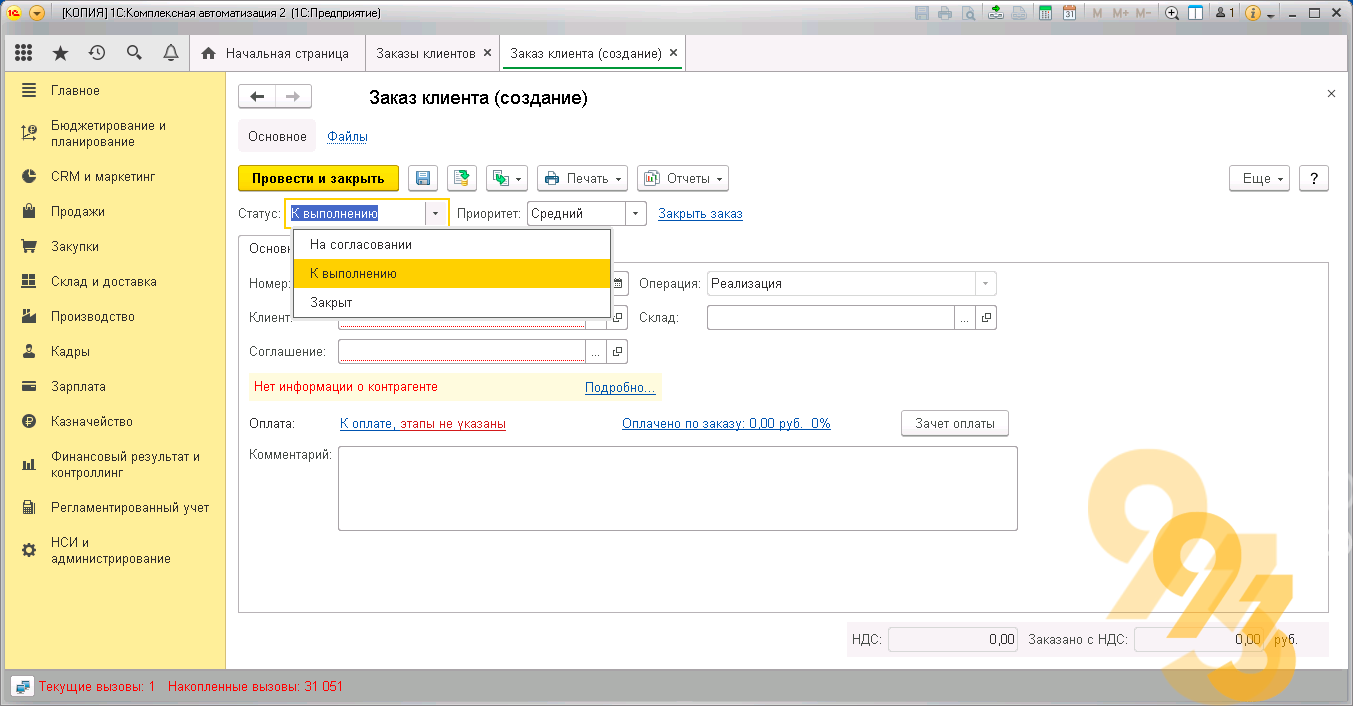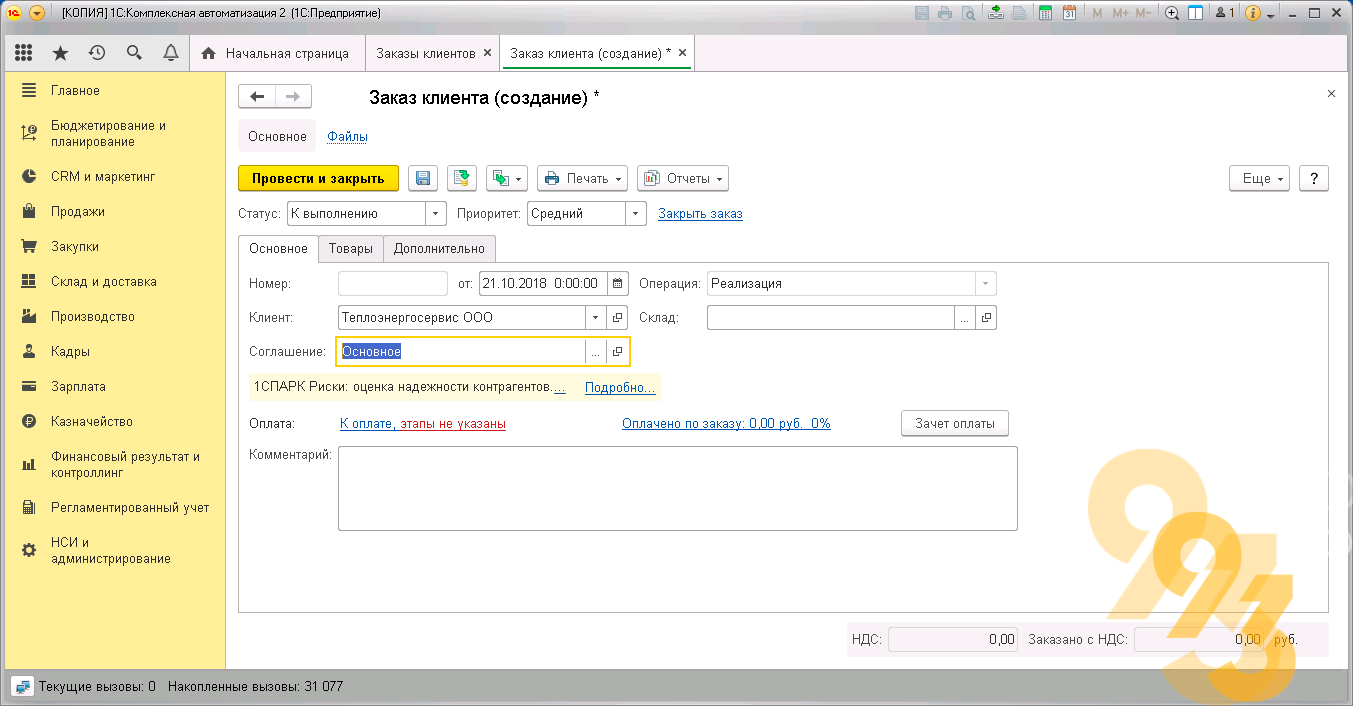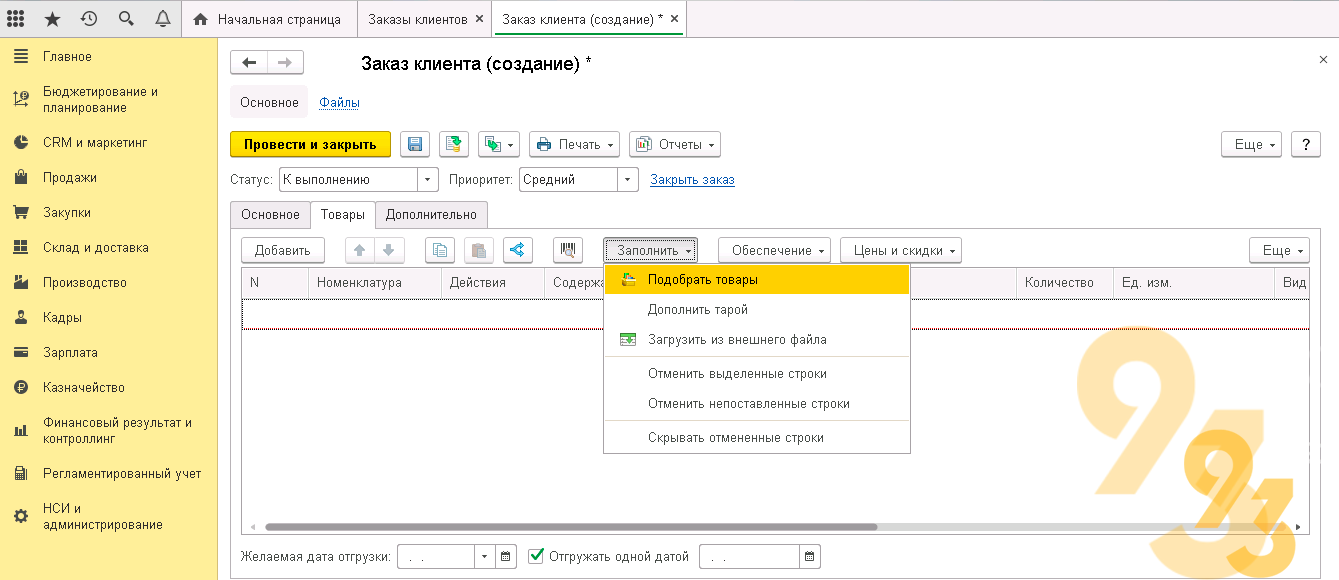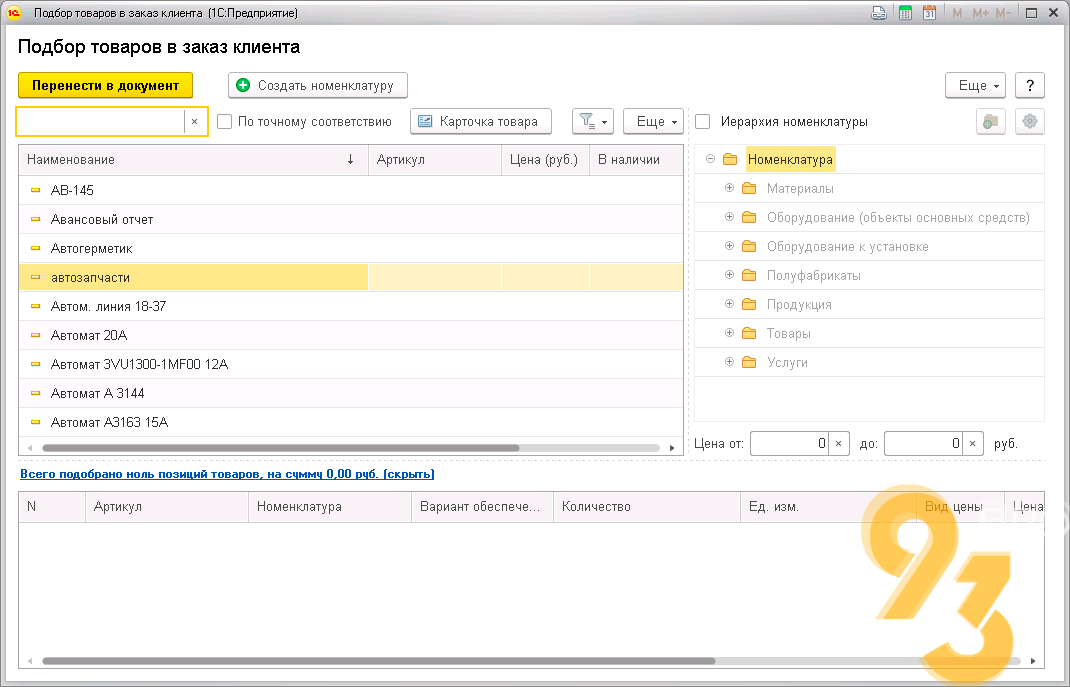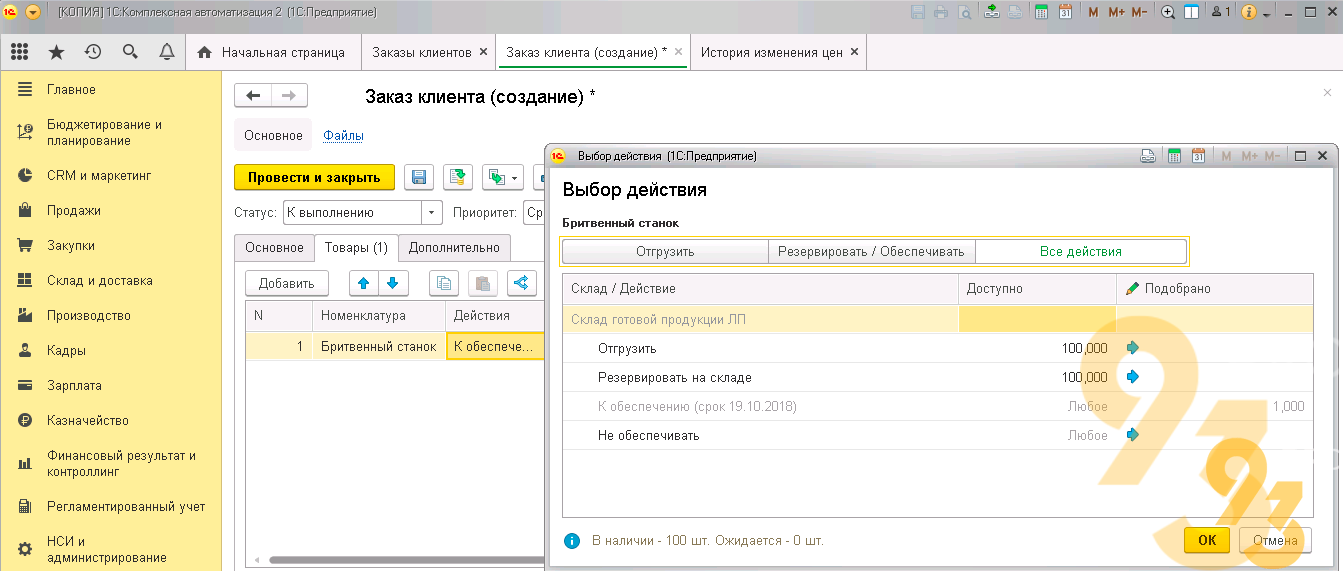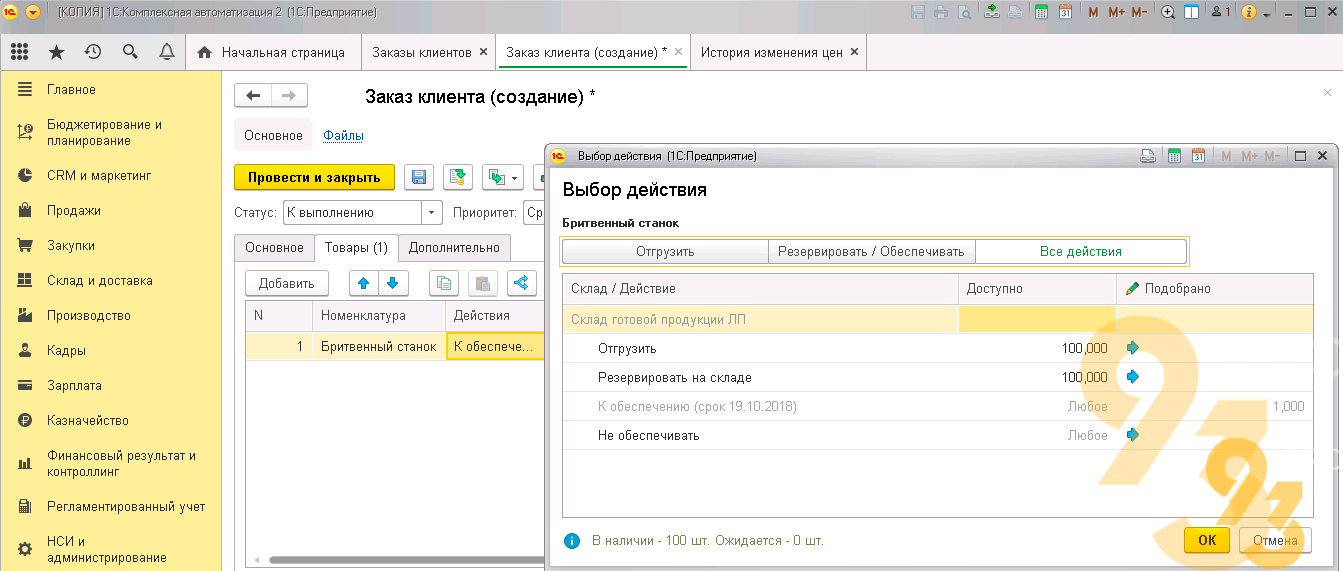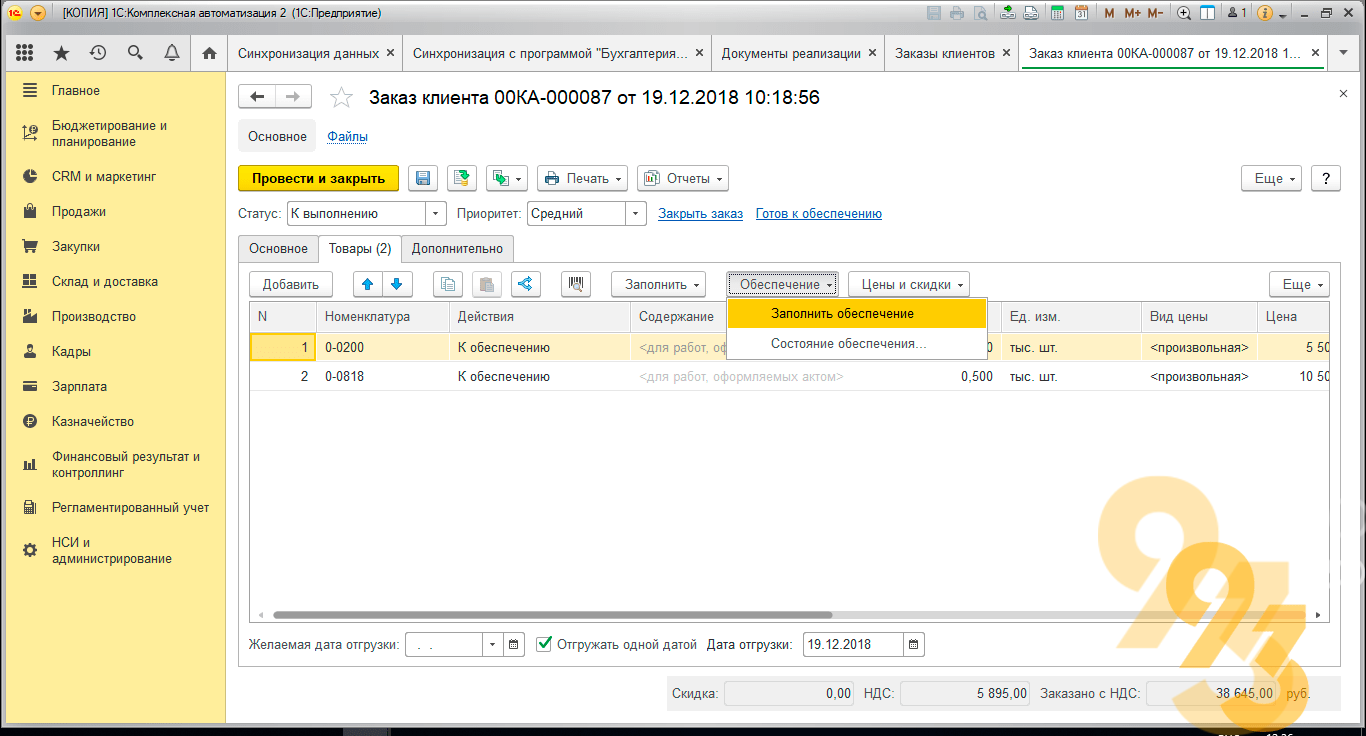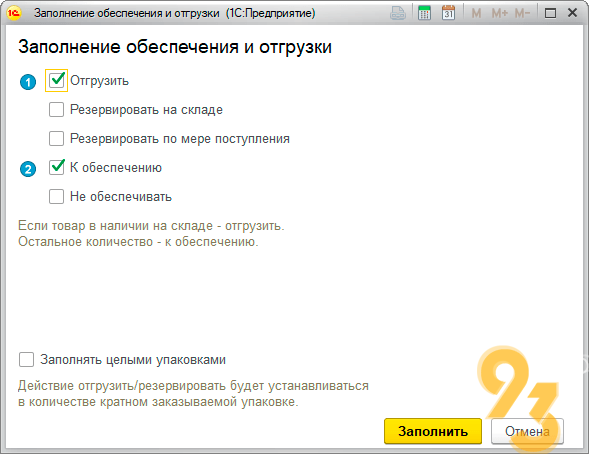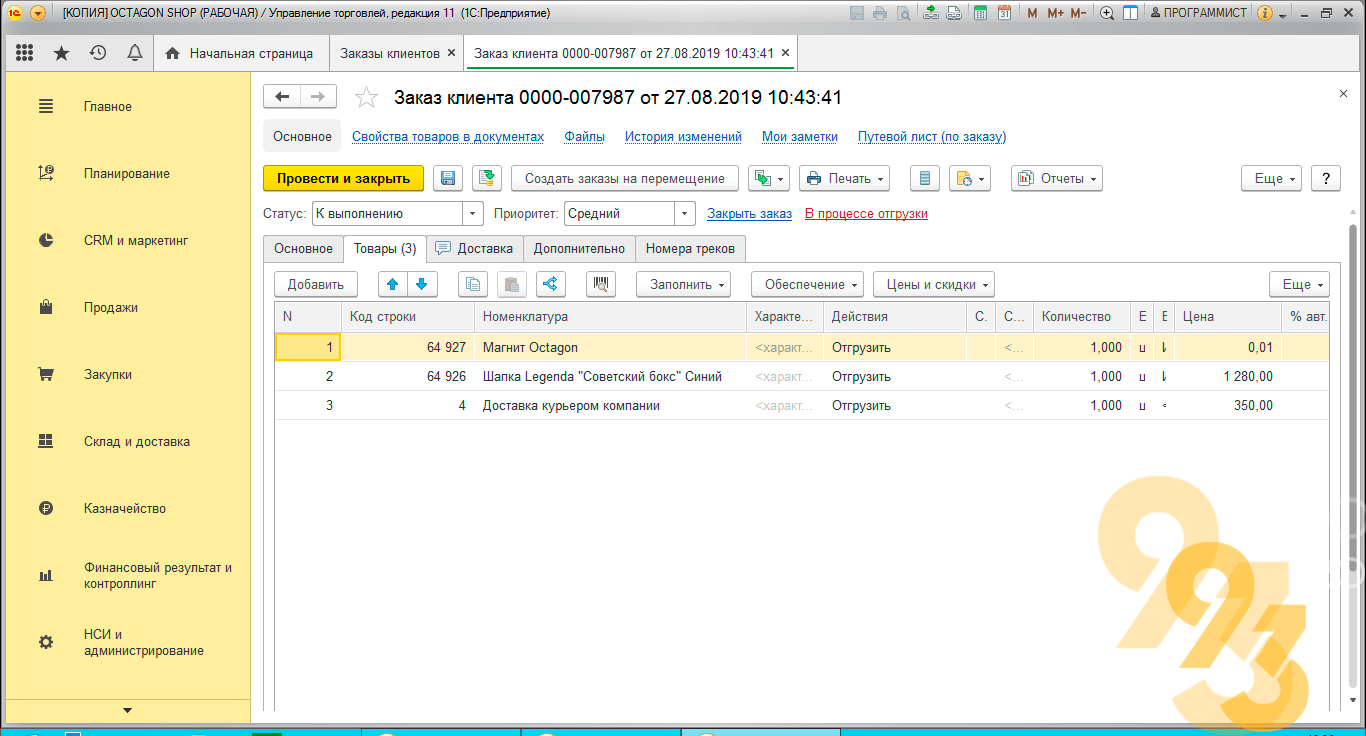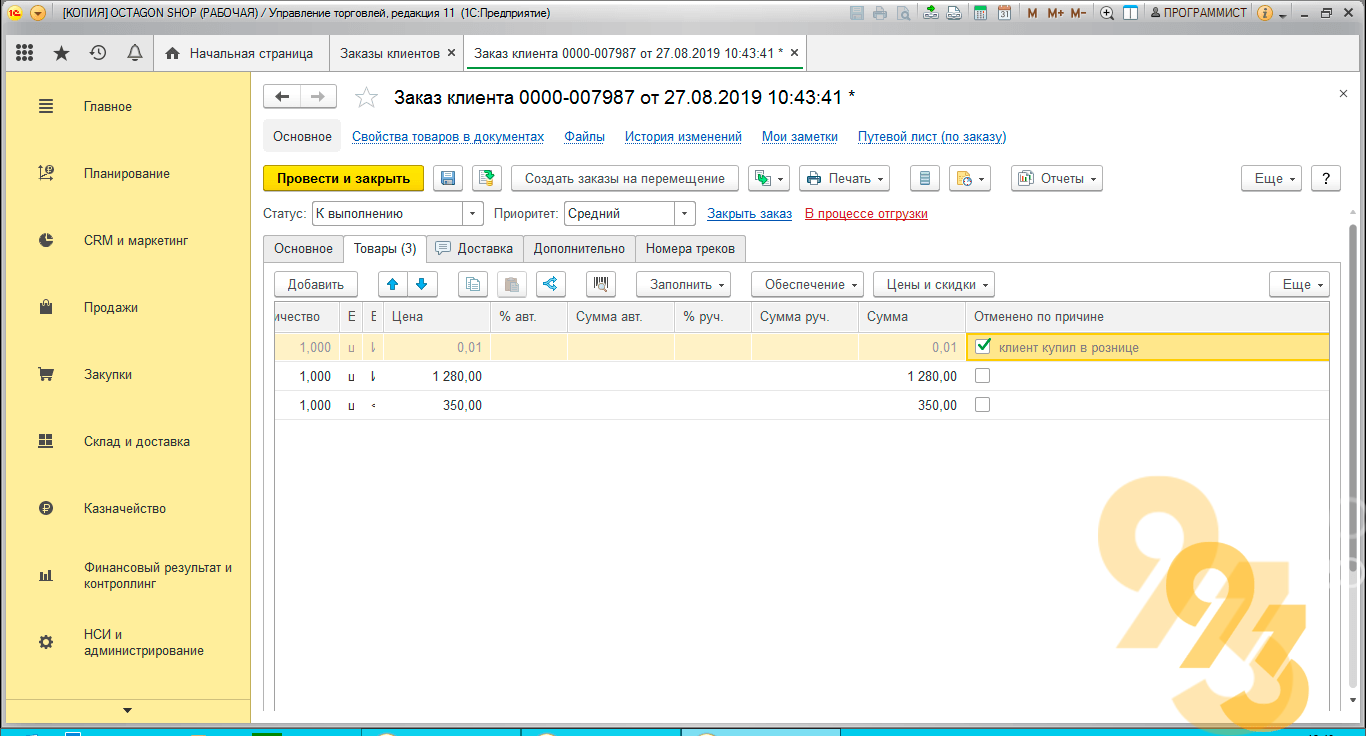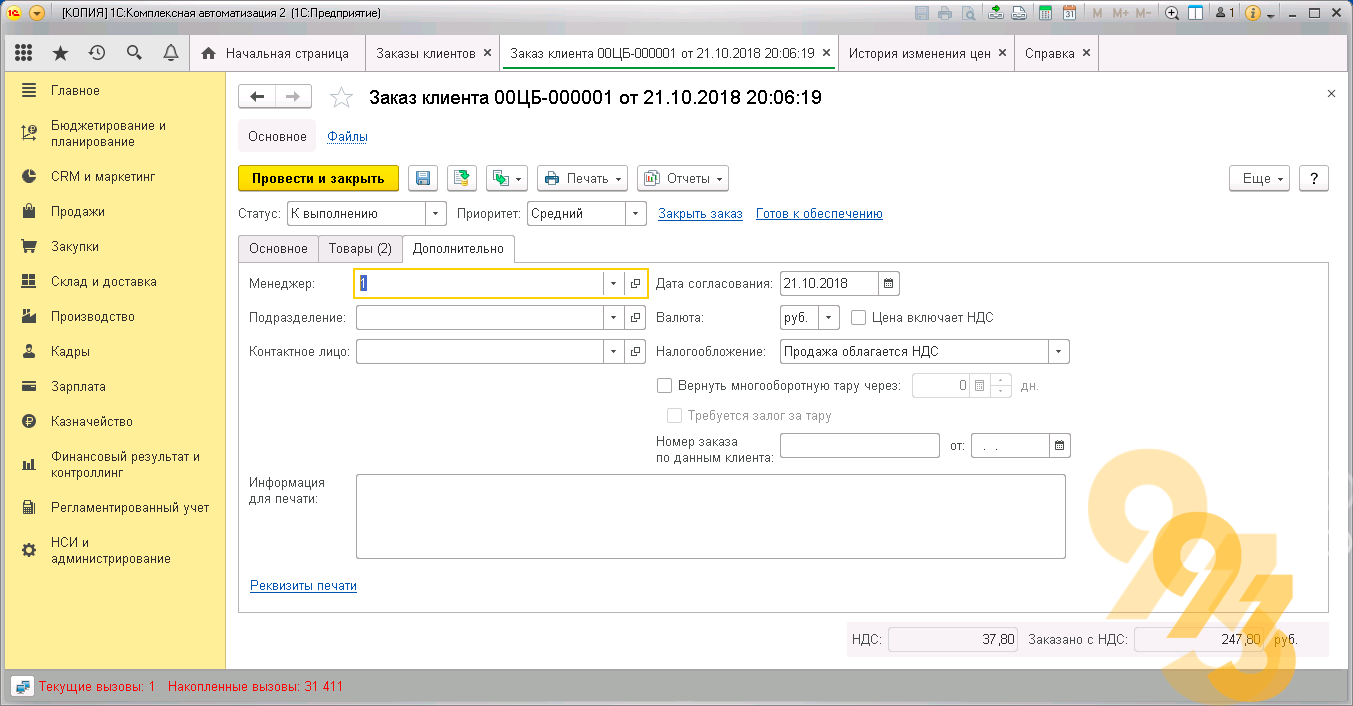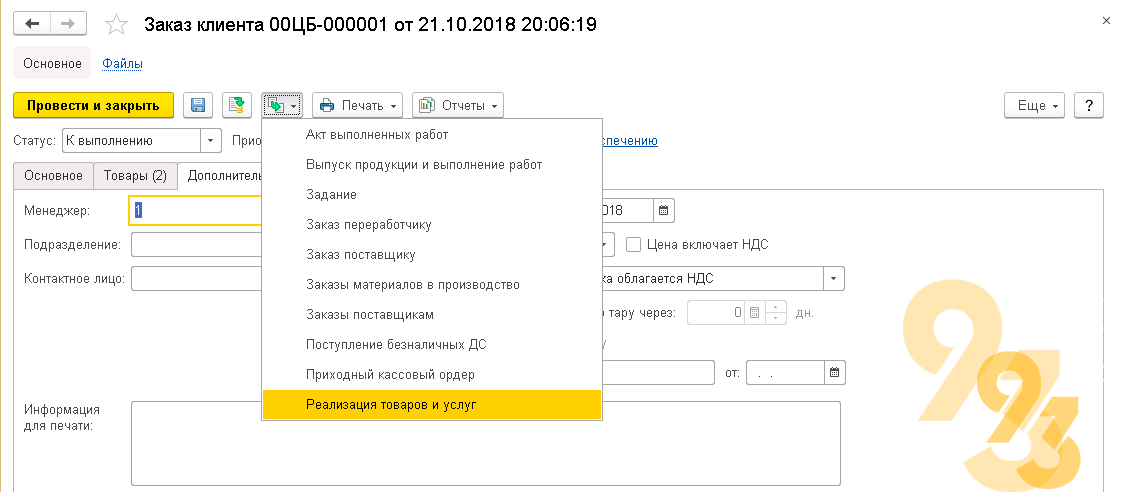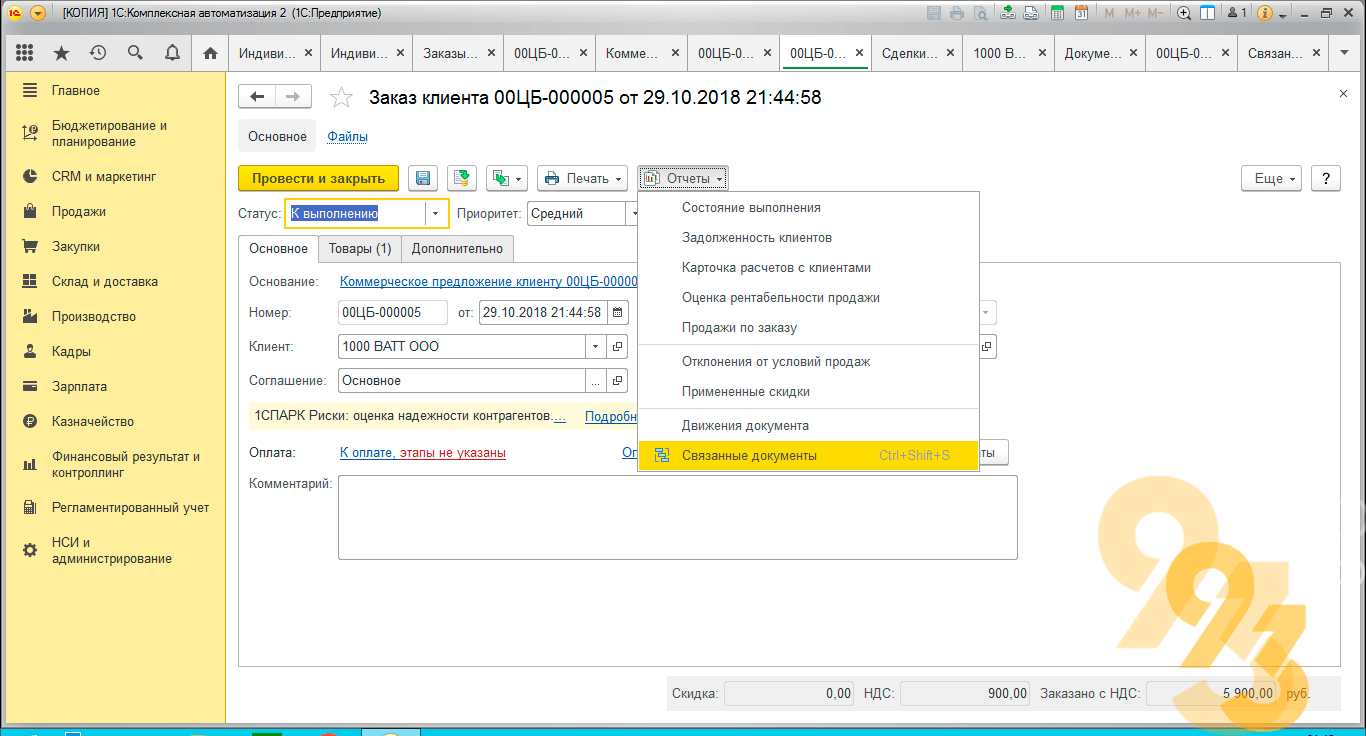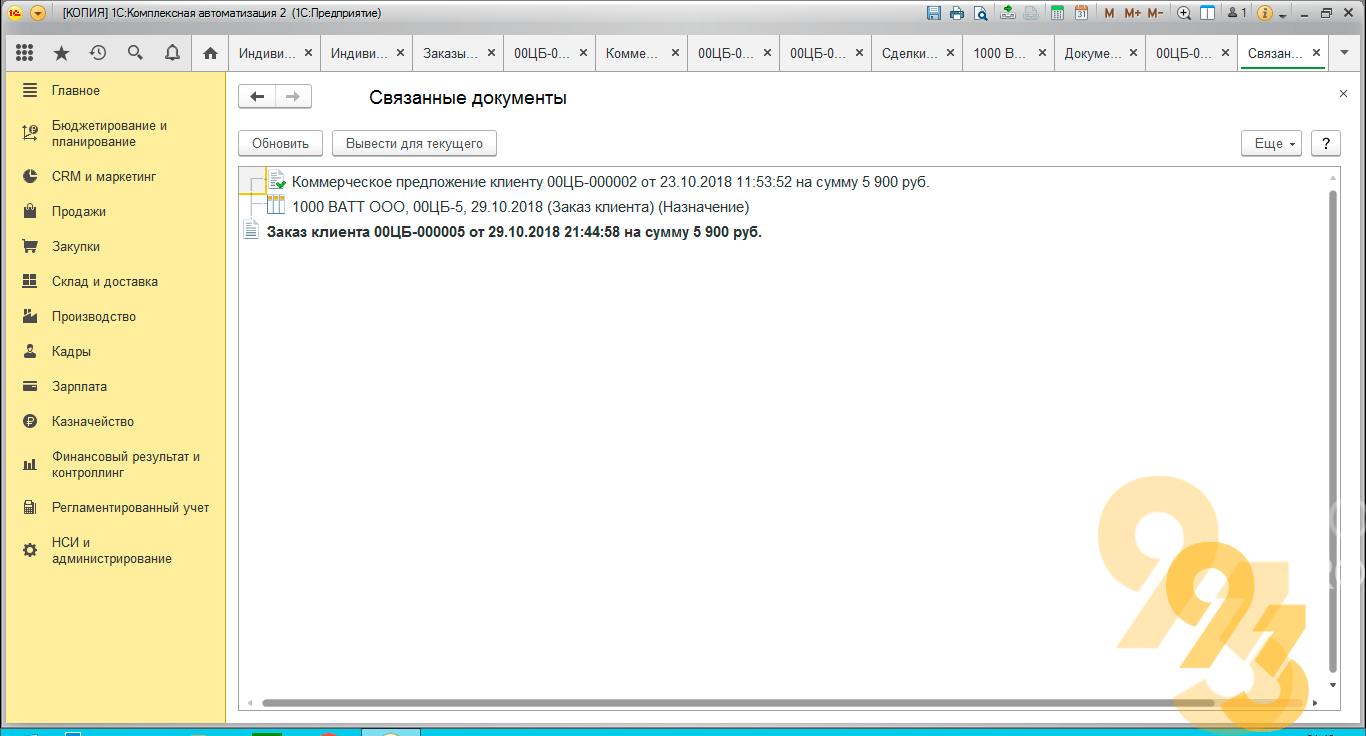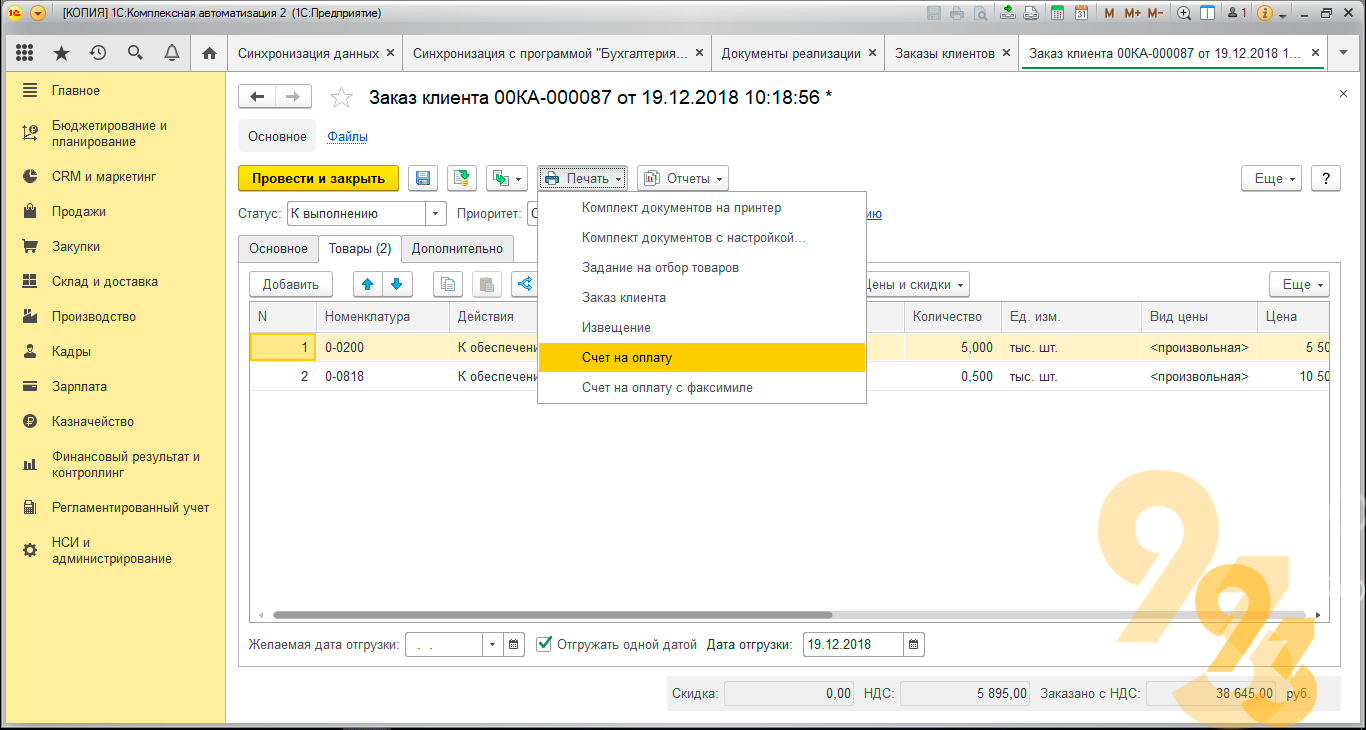- Инструкция по внесению документа 1С «Заказ клиента»
- Регистрация и обработка заявок
- Источник получения заявок
- Регистрация новых заявок
- Обработка заявок
- Автоматизация загрузки заявок
- Регистрация и обработка заявок от клиентов
- Источник получения заявок
- Регистрация новых заявок
- Обработка заявок
- Загрузка заявок в 1С:CRM
Инструкция по внесению документа 1С «Заказ клиента»
Заказ клиента — это запрос клиента на поставку ему товаров или оказание услуг в установленные сроки. Заказ клиента может быть оформлен на основании данных о первичном спросе клиента, зарегистрированном в документе Сделка или на основании согласованного с клиентом коммерческого предложения.
Заказ клиента может быть оформлен как при отгрузке товаров клиентом, так и при передаче товаров на комиссию. Предусмотрена также возможность оформления заказа при отгрузке товаров с отложенным переходом права собственности (Реализация (товары в пути)). Вариант отгрузки определяется установленным на странице Дополнительно видом операции.
Вид операции заполняется автоматически из соглашения с клиентом. Оформление заказа при отгрузке товаров с отложенным переходом права собственности (с видом операции Реализация (товары в пути)) возможно только по соглашению с установленным флажком Возможна отгрузка без перехода права собственности.
Заказ клиента оформляется на основании сделки либо на основании коммерческого предложения клиенту.
1. Для занесения в базу документа «Заказ клиента» переходим на вкладку «Продажи», выбираем пункт «Заказы клиентов»
2. В открывшемся списке можно выбрать имеющиеся заказы клиентов для просмотра или изменения, либо создать новый нажатием на кнопку «Создать».
В списке выбора заказов присутствуют колонки, в которых указываются «% оплаты», «% отгрузки» и «% долга» клиентов.
Для облегчения поиска необходимого документа, в данной форме присутствуют отборы по текущему состоянию заказа, сроку выполнения, приоритету, менеджеру. Для осуществления поиска по части наименования заказа присутствует окно поиска
3. У документа «Заказ клиента» есть статусы: на согласовании, к выполнению, закрыт.
- На согласовании — заказ движений не делает, используется для фиксации неподтвержденной/несогласованной потребности клиента;
- К выполнению — возможно управление отгрузкой и резервированием для каждой строки заказа.
4. На вкладке «Основное» указывается клиент, для него выбирается соглашение. «Оплата» берется из выбранного соглашения (Этапы оплаты, указанные в соглашении)
5. На вкладке «Товары» добавляем те позиции, которые заказывает клиент. Это можно сделать с помощью кнопки «Добавить» или функцией «Заполнить – Подобрать товары»
6. Выбрав «Подобрать товары», открывается окно справочника товаров. Найти нужный товар можно с помощью поиска (выделено красным), можно установить галочку «Иерархия номенклатуры» и искать товары только в определенных папках (выделено синим). Если иерархия не отображается, то нажимаем на шестеренку, выбираем «Навигация по иерархии».
Дважды щелкнув на нужную позицию, она перейдет в таблицу подобранных товаров (выделено зеленым). После выбора всех необходимых товаров, нажимаем «Перенести в документ»
7. В строках товаров цены заполнятся автоматически в соответствии с выбранным в соглашении видом цены (выделено красным), либо можно выбрать вид цены – «произвольный» и установить цену вручную.
8. В колонке «Действия» можно выбрать один из вариантов: не обеспечивать, резервировать на складе, отгрузить. По умолчанию при добавлении новой строки ставится статус «К обеспечению».
Для заполнения варианта обеспечения товарами для заказа необходимо:
Выделить все строки заказа (Ctrl-A), выполнить команду «Заполнить обеспечение» (Обеспечение – заполнить обеспечение, см. выше, выделено синим). Если товаров не хватает для обеспечения, то строки будут разбиты на две в зависимости от остатков.
В окне настройки заполнения варианта обеспечения установить не более трех отметок, в зависимости от необходимых действий с товаром:
- отгрузка или резервирование товара со склада — вариант «Отгрузить» или «Резервировать на складе»
- резервирование в ожидаемых поступлениях — вариант «Резервировать к дате»
- обеспечивать или не обеспечивать товар — вариант «К обеспечению» или «Не обеспечивать».
При необходимости обособленного обеспечения по конкретному заказу/строке заказа предназначен вариант «Обеспечивать обособлено»
9. Для того чтобы заполнить действия сразу по нескольким строкам, в табличной части выделяем их (CTRL+A – выделить все). Затем нажимаем «Обеспечение» — «Заполнить обеспечение».
10. Открывается окно заполнения действий. Ставим флажок «Отгрузить» если требуется произвести отгрузку, либо «Резервировать на складе» если требуется сделать товар из данного заказа недоступным для других менеджеров. Второй флажок ставим на «К обеспечению», тогда система после нажатия на кнопку «Заполнить» проставит действие «Отгрузить» тем товарам, которые есть на складе, а остальным – «К обеспечению».
Статус «Отгрузить» сообщает отделу отгрузки, что по данному заказу можно производить отгрузку.
11. Когда товары находятся в статусе «Отгрузить» или «Резервировать», они перестают быть доступны для отгрузки или продажи в других заказах, при этом остаток на складе не изменяется до момента отгрузки товара.
12. Для отмены строки в заказе есть поле «Отменено по причине». Для отмены ставим флажок, выбираем причину отмены заказа данного товара.
13. На вкладке «Дополнительно» указывается контактное лицо, номер заказа по данным клиента и тд. Графа «Менеджер» автоматически заполняется пользователем, создавшим документ. «Информация для печати» выводится отдельной строкой в печатных формах.
14. После того как все необходимые реквизиты заполнены, нажимаем «Провести и закрыть». На основании документа «Заказ клиента» можно создать документ «Реализация товаров и услуг» по тем товарам, которые стоят в статусе «Отгружен». Для этого нажимаем «Создать на основании» — «Реализация товаров и услуг»
15. Для просмотра связанных документов можно нажать «Отчеты» — «Связанные документы»
16. Список связанных документов содержит ссылки на документы-основания для данного заказа, а также на документы, которые были сделаны на основании данного заказа.
17. Для того, чтобы распечатать счет на оплату клиенту, выбираем «Печать» — «Счет на оплату»
18. Чтобы отправить счет на принтер, нажимаем «Печать»
Источник
Регистрация и обработка заявок
Заявка используется в программе для хранения заинтересованности клиентов в товарах или услугах (лидов). Заявки либо загружаются в программу, либо вводятся вручную. Например, заявка может быть зарегистрирована менеджером при личном обращении клиента в компанию или загружена в программу при заполнении клиентом формы обратной связи на сайте компании.
Важно!
Для того, чтобы в программе появилась возможность регистрации заявок необходимо включить опцию Клиенты — Справочники и настройки — Заявки — Использовать заявки.
Источник получения заявок
Заявки регистрируются в программе по источникам получения. Например, у компании есть 2 сайта, на каждом из которых размещена форма обратной связи клиента. В таком случае каждый сайт будет являться отдельным источником заявок.
Источники получения заявок добавляются в справочник Клиенты — Справочники и настройки — Заявки — Источники получения заявок.
Для каждого источника заявки необходимо в поле Наименование указать название источника, затем выбрать ответственного “по умолчанию” за обработку заявок или указать его роль.
Также для источника заявок можно:
- На закладке Дополнительные поля заявок добавить список дополнительных полей источника. Например, можно добавить поля Количество сотрудников и Регион.
- На закладке Поля с обязательным заполнением указать поля заявки, значения которых обязательны для заполнения.
- На закладке Значения полей «по умолчанию» выбрать значения полей, которые автоматически будут заполнены во всех новых заявках. Например, можно указать канал первичного интереса и источник первичного интереса.
Настройка источника получения заявок
Регистрация новых заявок
Список заявок доступен в разделах Главное и Клиенты.
Важно!
Ручной ввод заявок доступен только пользователям с ролью Добавление изменение заявок (CRM). В программе данная роль включена в профили доступа Менеджер по продажам, Маркетолог, Руководитель отдела продаж.
В новой заявке обязательно необходимо выбрать источник получения и заполнить обязательные поля, указанные в источнике получения.
Окно ввода новой заявки
Заявка также может быть создана на основании входящего электронного письма, например, если клиент написал на личный почтовый ящик сотрудника.
Важно!
Ввод заявки на основании электронного письма доступен, только когда в настройках учетной записи электронной почты выключена опция Источник лидов.
Обработка заявок
Все зарегистрированные Заявки должны быть обработаны. Заявка должна быть либо отклонена, либо обработана (на основании заявки запущен бизнес-процесс или создан Интерес клиента).
Более подробно процесс обработки заявок описан в документе Лиды. Получение и обработка.
Автоматизация загрузки заявок
Заявки могут загружаться в программу из различных внешних источников. Настройка загрузки реализуется специалистом по внедрению программы 1С:CRM.
Источник
Регистрация и обработка заявок от клиентов
Заявка используется в программе для хранения заинтересованности клиентов в товарах или услугах (лидов). Заявки либо загружаются в программу, либо вводятся вручную. Например, заявка может быть зарегистрирована менеджером при личном обращении клиента в компанию или загружена в программу при заполнении клиентом формы обратной связи на сайте компании.
Важно!
Для того, чтобы в программе появилась возможность регистрации заявок необходимо включить опцию Клиенты → Справочники и настройки → Заявки и обращения → Использовать заявки.
Источник получения заявок
Заявки регистрируются в программе по источникам получения. Например, у компании есть 2 сайта, на каждом из которых размещена форма обратной связи клиента. В таком случае каждый сайт будет являться отдельным источником заявок.
Источники получения заявок добавляются в справочник Клиенты → Справочники и настройки → Заявки и обращения → Источники получения заявок.
Для каждого источника заявки необходимо в поле Наименование указать название источника, затем выбрать ответственного «по умолчанию» за обработку заявок или указать его роль.
Также для источника заявок можно:
- Выбрать правила обработки заявок.
- Привязку к «Интересам».
- В разделе «Маркетинговая кампания» выбрать значения полей, которые автоматически будут заполнены во всех новых заявках. Например, можно указать канал первичного интереса и источник первичного интереса.
Настройка источника получения заявок
Подробнее о других источниках получения заявок в статьях «Интеграция с JivoSite» и «Получение заявок от Roistat».
Регистрация новых заявок
Список заявок доступен в разделах Главное и Клиенты.
Важно!
Ручной ввод заявок доступен только пользователям с ролью «Добавление изменение заявок (CRM)». В программе данная роль включена в профили доступа Менеджер по продажам, Маркетолог, Руководитель отдела продаж.
Заявка может быть создана на основании входящего электронного письма, например, если клиент написал на личный почтовый ящик сотрудника.
Важно!
Ввод заявки на основании электронного письма доступен, только когда в настройках учетной записи электронной почты выключена опция Источник лидов.
Обработка заявок
Все зарегистрированные заявки должны быть обработаны: либо отклонена, либо обработана (на основании заявки запущен бизнес-процесс или создан Интерес клиента/Обращение).
Более подробно процесс обработки заявок описан в статье «Лиды. Получение и обработка».
Загрузка заявок в 1С:CRM
Загрузка Заявок может быть реализована с помощью специализированного сервиса Albato.ru. Настройка сервиса описана в документе «Загрузка заявок в 1C:CRM c помощью сервиса Albato».
Также загрузка может быть реализована с помощью электронной почты и механизма триггеров. Для этого необходимо чтобы заявки были отправлены на электронный ящик, подключить данный электронный ящик в 1С:CRM и настроить специальный Триггер.
Подключение и настройка электронного ящика описаны в статье «Настройка учетных записей электронной почты». Механизм триггеров описан в документе «Триггеры. Автоматизация работы пользователей».
Пример настройки триггера
На сайте компании реализована форма обратной связи. При заполнении клиентом данной формы на e-mail компании отправляется письмо, содержащее следующие данные клиента:
- Наименование компании: ОСК — 2000.
- Ф.И.О.: Отраднова Ирина Владимировна.
- Телефон: +7 (906) 991-83-84.
- E-mail: iren1984_84@mail.ru.
Необходимо, чтобы при получение такого письма, в 1С:CRM создавалась новая Заявка и заполнить ее поля Ф.И.О., Организация, Телефон и Электронная почта.
Для этого создается и настраивается триггер:
- В списке триггеров Настройки → Триггеры → Триггеры необходимо выполнить команду Создать. Заполнить наименование триггера.
- Создать новое условие срабатывания с параметрами:
- Тип объекта — Документ.
- Объект обработки — Электронное письмо входящее.
- Событие — При записи.
Условие срабатывания триггера
- Выбрать созданное условие срабатывания триггера и выполнить настройку его параметров:
- Выполнить команду Добавить новый элемент.
- В поле «Отбор» — Учетная запись.
- В поле «Вид сравнения» — В списке.
- В поле «Значение» — учетная запись электронной почты, на e-mail которой сайт отправит письмо.
- Выполнить команду ОК.
Настройка условия срабатывания триггера
- Выбрать действие триггера Создание заявки(лида) на основании письма и выполнить настройку его параметров:
- В полях «Наименование клиента», «Контакт клиента», «Телефон клиента» и «Адрес электронной почты клиента» укажите начало соответствующих строк письма. Например, письмо содержит строку «Наименование компании: ОСК — 2000». В этом случае в поле «Название клиента» нужно вписать текст «Наименование компании:». Тогда часть строки правее указанного текста программа будет считать названием клиента и перенесет его в поле «Организация» созданной в 1С:CRM Заявки.
- Заполнить реквизиты документа «Интерес клиента».
- Заполнение прочих полей не обязательно.
Настройка действия триггера
- Установить переключатель на Вкл и выполнить команду Записать и закрыть.
Созданный триггер будет создавать новую Заявку в момент полученного письма-заявки.
Источник