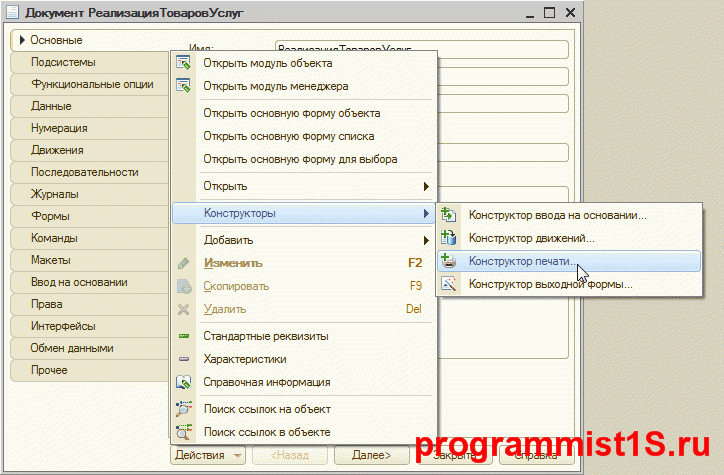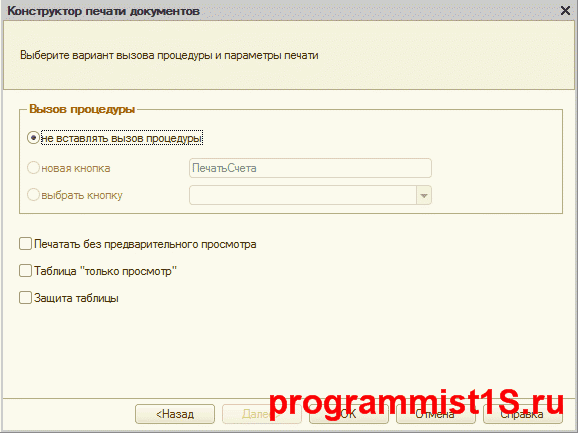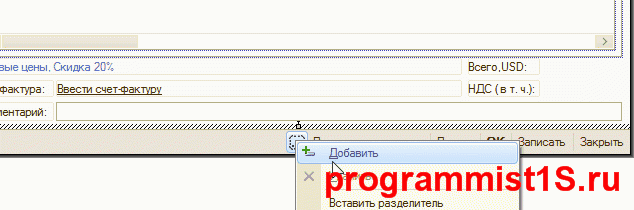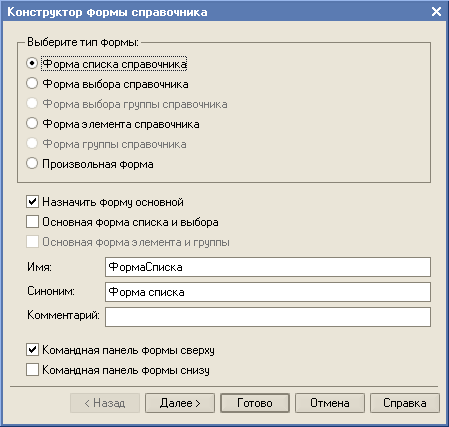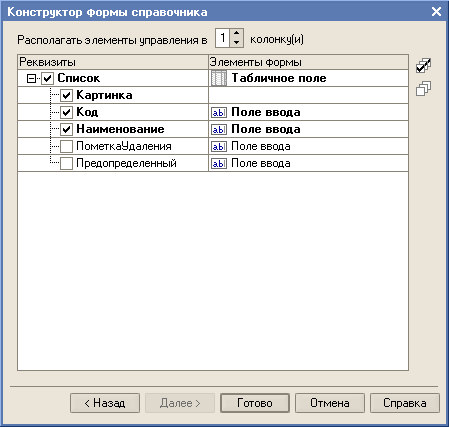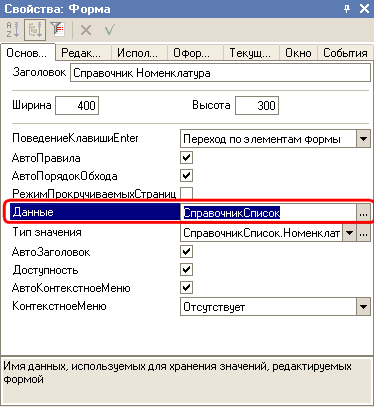- Создание печатных форм в 1С 8.2 и 8.3 с помощью конструктора
- Создание и настройка печатной формы 1С 8.3
- Вывод вызова созданной печатной формы 1С
- Программирование 1С 8.х для начинающих
- Обмен данными
- Форма. Создание
- Способы создания формы
- Конструктор форм
- Работа с формами в «1С:Предприятии 8»
- Форма списка
- Форма элемента
- Форма выбора
- Форма группы
Создание печатных форм в 1С 8.2 и 8.3 с помощью конструктора
Рассмотрим настройку и создание новых печатных форм в системе 1С 8.3.
Создание внешних печатных форм для управляемого приложения рассмотрено в отдельной статье.
Самый простой способ создания печатной формы — с помощью встроенного конструктора печатных форм. Рассмотрим пошаговую инструкцию по созданию и настройке печатной формы на примере создания печатной формы «Счет покупателю».
Создание и настройка печатной формы 1С 8.3
Первый шаг — необходимо зайти в палитру свойств нужного нам документа и выбрать Действия — Конструкторы — Конструктор печати:
Первый вопрос системы — выбор варианта работы конструктора. Настройки аналогичны, если у Вас конфигурация работает в управляемом режиме — выберите его, если нет — выберите обычные формы. Мы рассмотрим создание на обычной форме.
Следующий шаг — выбор названия процедуры для печати. Назовём её «Печать счета».
Если вы только начинаете программировать в 1С или просто хотите систематизировать свои знания — попробуйте Школу программирования 1С нашего друга Владимира Милькина. Пошаговые и понятные уроки даже для новичка с поддержкой учителя.
Попробуйте бесплатно по ссылке >>
Далее необходимо выбрать реквизиты, которые нужно указать в шапке печатной формы в том порядке, который нам необходим:
После выбора реквизитов шапки печатной формы 1С 8.2 следует сделать выбор данных для табличной части:
Когда и этот шаг сделан, нужно выбрать реквизиты подвала аналогично реквизитам в шапке.
На последней странице можно оставить всё по умолчанию и нажать ОК:
Что получаем в итоге?
Правильно оформленный макет печатной формы:
Процедура, полностью формирующая печатную форму документа:
Которые можно настроить в 1С 8.2, как нужно нам.
Вывод вызова созданной печатной формы 1С
Для вызова созданной печатной формы нужно просто разместить кнопку на форму документа. Это сделать очень просто. Для начала создадим кнопку на форме, назовем её «Печать счета»:
Нажимаем на кнопку «лупы» у действия — мы попадем в модуль формы, где вписываем вызов процедуры печати вновь созданного счета:
Где «ПечатьСчета» — имя нашей процедуры.
Созданная и настроенная печатная форма выглядит так:
Другие статьи по 1С:
В дополнение — наш видеоурок по созданию внешних печатных форм и подключению их на примере конфигурации 1С Бухгалтерии:

К сожалению, мы физически не можем проконсультировать бесплатно всех желающих, но наша команда будет рада оказать услуги по внедрению и обслуживанию 1С. Более подробно о наших услугах можно узнать на странице Услуги 1С или просто позвоните по телефону +7 (499) 350 29 00. Мы работаем в Москве и области.
Источник
Программирование 1С 8.х для начинающих
Обмен данными
Форма. Создание
1. Способы создания формы
2. Конструктор форм
Способы создания формы
Узнав о формах 1с, перейдем к более глубокому ознакомлению. Для начала создадим форму, это может быть форма любого объекта, в данном примере это справочник. Способов создать форму существует несколько:
1. Из конструктора объекта 2 способа
2. Из дерева конфигурации через контекстное меню (правой кнопкой мыши на выделенном синим на рисунке объекте).
Конструктор форм
При создании новой формы появляется окно конструктора формы:
Тип формы, который предлагает выбрать конструктор повлияет, на начальное заполнение элементами. Основными вариантами типов являются:
Флажок «Назначить форму основной» означает что, если форм данного типа будет несколько и при вызове формы этого типа не будет указана конкретная, то будет выведена основная. Например: существует форма списка «ФормаСпискаКраткая», которая является основной и «ФормаСпискаПолная», если вызвать форму списка и не указать конкретную, то будет выведена «ФормаСпискаКраткая».
Основные формы видны на закладке «Формы» конструктора изменяемого объекта.
Флажок «Основная форма списка и выбора» означает что, эта форма будет выводиться как для просмотра списка, так и для выбора.
Флажок «Основная форма элемента и группы» означает что, эта форма будет выводиться как для редактирования элемента, так и для группы.
Дальше идёт реквизит «Имя» он является идентификатором этой формы, нельзя создать у одного объекта двух форм с одинаковым идентификатором.
Реквизит «Синоним» будет выводиться в пользовательском режиме как имя этой формы.
Реквизит «Комментарий» хранит какие-либо заметки или пояснения.
Флажки «Командная панель сверху» и «Командня панель снизу» указывают где выводить командные панели. Командная панель это элемент формы который содержит кнопки. Например:
При нажатии кнопки «Далее» форма конструктора измениться, и будет доступно размещение элементов на форме:
Для себя я использую в основном следующий метод создания формы, если объект новый то вызываю конструктор из объекта на закладке «Формы» группа «Основные формы», нажимая на значок «Открыть»(лупа)(рисунок 1). Если объект имеет основные формы, то вызываю конструктор из дерева метаданных методом «Добавить» из контекстного меню ветки «Формы»(рисунок 2).
Сделаю небольшое пояснение о связи формы с объектом. Вообще правильная установка свойств уменьшает необходимость писать код.
У формы есть свойство «Данные» оно является основным для формы и на закладке «Реквизиты» выделяется жирным шрифтом.
Что дает проставление свойства «Данные», в зависимости от выбранного значения добавляются новые события, методы формы и возможность добавить соответствующие кнопки командной панели.
Пример: « ПараметрТекущаяСтрока » — это свойство доступно в модуле формы если тип основного реквизита СправочникСписок.
Источник
Работа с формами в «1С:Предприятии 8»
Начнем с самого часто используемого типа форм — формы списков. Этот тип форм используется в основном для отображения каких-либо списков элементов информации, хранящейся в конфигурации.
Например, формы списков вы можете увидеть при открытии разнообразных справочников, журналов документов, списков записей в регистрах конфигурации и т. п.
Общее у всех форм такого типа — наличие одного или нескольких списков элементов конфигурации в качестве основного объекта отображения, с которым вам предлагается работать.
Например, вызывая справочник «Контрагенты», мы получаем на экране как раз такую форму-список (рис. 1).
Как правило, кроме собственно списка, у форм такого типа присутствует командная панель с кнопками-действиями, которые выполняются над элементами данного списка.
При наведении (не нажатии!) мышью на одно из действий, вы получите краткое пояснения этого действия и «горячую» клавишу (или комбинацию клавиш) для его выполнения, если имеется такая возможность.
Кроме этого, в командной панели, как правило, присутствует элемент «Действия», где собраны все действия, которые можно выполнять над элементами данного списка.
При отметке какого-либо элемента в списке, можно нажать на нем правой кнопкой мыши. В результате вы получите список разрешенных действий для данного элемента.
Некоторые действия одинаковы для всех списков, некоторые созданы разработчиками конфигурации и могут отсутствовать в других формах списков.
Для часто используемых в форме списков действий назначены комбинации клавиш (подробнее об использовании «горячих» клавиш читайте в номере 10 (октябрь) «БУХ.1С» за 2007 год, стр. 8), использование которых повысит эффективность работы в программе:
Действие
Сочетание клавиш
Активация действия в командной панели
Добавить новый элемент
Пометка на удаление
Добавить группу (для справочников с иерархией)
Переместить элемент в другую группу (для справочников с иерархией)
Быстрый вход внутрь группы (для справочников с иерархией)
Выход на уровень выше
Добавить новый элемент копированием текущего
Изменить текущий элемент
В формах списков могут встречаться простые списки и деревья. Деревья — это иерархически подчиненные по определенному правилу элементы. На рис. 1 слева на форме видим как раз пример такого дерева — иерархический список вложенных друг в друга групп контрагентов.
В некоторых списках имеется возможность множественного выделения выбранных элементов с целью их групповой обработки. Для того, чтобы выделить несколько элементов (если это разрешено в списке), достаточно нажать клавишу Shift и прощелкать мышью необходимые элементы.
Для этого можно использовать клавиши со стрелками (вверх, вниз, вправо, влево), включая привычное всем нам страничное листание (PageUp/PageDown) в сочетании с этими клавишами. Работают также общепринятые «горячие» клавиши:
Действие
Сочетание клавиш
Выделить все от текущей позиции до начала списка
Выделить все от текущей позиции до конца списка
Выделить все элементы
Копирование текстового представления текущей ячейки в списке элементов
Форма списка
Начнем с самого часто используемого типа форм — формы списков. Этот тип форм используется в основном для отображения каких-либо списков элементов информации, хранящейся в конфигурации.
Например, формы списков вы можете увидеть при открытии разнообразных справочников, журналов документов, списков записей в регистрах конфигурации и т. п.
Общее у всех форм такого типа — наличие одного или нескольких списков элементов конфигурации в качестве основного объекта отображения, с которым вам предлагается работать.
Например, вызывая справочник «Контрагенты», мы получаем на экране как раз такую форму-список (рис. 1).
Как правило, кроме собственно списка, у форм такого типа присутствует командная панель с кнопками-действиями, которые выполняются над элементами данного списка.
При наведении (не нажатии!) мышью на одно из действий, вы получите краткое пояснения этого действия и «горячую» клавишу (или комбинацию клавиш) для его выполнения, если имеется такая возможность.
Кроме этого, в командной панели, как правило, присутствует элемент «Действия», где собраны все действия, которые можно выполнять над элементами данного списка.
При отметке какого-либо элемента в списке, можно нажать на нем правой кнопкой мыши. В результате вы получите список разрешенных действий для данного элемента.
Некоторые действия одинаковы для всех списков, некоторые созданы разработчиками конфигурации и могут отсутствовать в других формах списков.
Для часто используемых в форме списков действий назначены комбинации клавиш (подробнее об использовании «горячих» клавиш читайте в номере 10 (октябрь) «БУХ.1С» за 2007 год, стр. 8), использование которых повысит эффективность работы в программе:
Действие
Сочетание клавиш
Активация действия в командной панели
Добавить новый элемент
Пометка на удаление
Добавить группу (для справочников с иерархией)
Переместить элемент в другую группу (для справочников с иерархией)
Быстрый вход внутрь группы (для справочников с иерархией)
Выход на уровень выше
Добавить новый элемент копированием текущего
Изменить текущий элемент
В формах списков могут встречаться простые списки и деревья. Деревья — это иерархически подчиненные по определенному правилу элементы. На рис. 1 слева на форме видим как раз пример такого дерева — иерархический список вложенных друг в друга групп контрагентов.
В некоторых списках имеется возможность множественного выделения выбранных элементов с целью их групповой обработки. Для того, чтобы выделить несколько элементов (если это разрешено в списке), достаточно нажать клавишу Shift и прощелкать мышью необходимые элементы.
Для этого можно использовать клавиши со стрелками (вверх, вниз, вправо, влево), включая привычное всем нам страничное листание (PageUp/PageDown) в сочетании с этими клавишами. Работают также общепринятые «горячие» клавиши:
Действие
Сочетание клавиш
Выделить все от текущей позиции до начала списка
Выделить все от текущей позиции до конца списка
Выделить все элементы
Копирование текстового представления текущей ячейки в списке элементов
Форма элемента
Форма элемента — еще один распространенный тип представления информации, используемые в конфигурациях, созданных на платформе «1С:Предприятие 8.1».
Форма элемента, по сути, — это отображение какого-либо одного логического объекта конфигурации так, чтобы можно было просмотреть и, часто, отредактировать всю необходимую информацию о нем. Примеров форм элементов предостаточно.Рассмотрим форму элемента справочника «Контрагенты» — «Свет (Чертаново)» (см. рис. 2). (Открытие формы элемента из формы списка можно произвести двойным кликом мыши, а можно нажатием клавиши Enter).
Как правило, на форме элемента располагается вся необходимая информация о текущем объекте конфигурации, в нашем примере — о контрагенте. Причем, часто именно в форме элемента мы можем править текущие данные и именно форма элемента используется для ввода информации о новом объекте.
Чтобы не перегружать наше восприятие, информационное наполнение формы распределяется в ней по нескольким закладкам.
Закладки группируют по видам представляемой информации — в нашем примере это общая информация, адреса, контакты и информация по договорам и счетам.
Для форм элементов характерно наличие командных панелей сверху и/или снизу открываемого окна. Это командные панели формы с действиями, которые относятся к открытому объекту конфигурации целиком.
Как правило, сверху расположены разнообразные возможные действия над открытым объектом (включая уже знакомый нам раздел «Действия»), а снизу — основные варианты обработки действий пользователя с данными формы (например, «ОК» — сохранить и закрыть; «Записать» — сохранить правки в информационной базе, не закрывая окна формы; «Закрыть» — закрытие окна формы).
Обычно одна из команд назначена «кнопкой по умолчанию». Она активируется комбинацией клавиш Ctrl+Enter. Такая кнопка выделяется жирным (в нашем примере, это кнопка «ОК»).
Кроме этого, как правило, доступно еще одно действие по умолчанию — Ctrl+S, которое аналогично нажатию на «Записать».
Кроме командных панелей формы могут встречаться вспомогательные командные панели — на них располагаются действия, относящиеся к какому-либо информационному элементу открытого объекта конфигурации.
Посмотрим на рис. 3 — яркими примерами таких вспомогательных панелей являются панели, расположенные над списком банковских счетов (свои варианты действий, относящиеся только к банковским счетам) и над списком договоров контрагента (свои варианты — только для договоров).
Как правило, на форме элемента четко можно определить разницу между командными панелями формы и вспомогательными командными панелями.
Комбинация Alt+F10 работает и здесь, она активирует ту командную панель, с элементами которой пользователь работает в данный момент времени.
Полезно знать, что практически все действия на форме элемента можно выполнять без использования мыши.
Клавиатурное управление, как правило, значительно ускоряет процесс работы с данными. Например, нажатие на клавишу Enter или Tab, позволяет «перескакивать» с одного элемента формы на другой (следующий за ним). Нажатие Shift+Tab позволяет «скакать» по элементам в обратном направлении. Если вы находитесь в каком-либо поле ввода (например, на рис. 2 в группе контрагентов), достаточно написать первые буквы нужного вам элемента и нажать Tab и программа автоматически подставит нужный элемент в поле ввода (если он уникален в системе), либо предоставит автоматический список для уточнения вашего варианта.
Как правило, в быстром подборе таким способом для справочников можно использовать не только наименование элемента, но и его код, а для документов — номер. В форме элемента также доступны «горячие» клавиши:
Действие
Сочетание клавиш
Открыть форму выбора нужного элемента
Открыть форму элемента уже выбранного объекта в поле ввода
Очистить поле ввода
Быстрое переключение между закладками на форме, если они есть
Ctrl+PageUp и Ctrl+PageDown
Переключение активного элемента типа «Флажок»
Отказаться от внесенных изменений в текстовых элементах формы
Вернуть отмененное действие
Закрытие практически любой формы
Закрытие/открытие окна служебных сообщений (того, которое может появляться внизу)
При вводе новых объектов конфигурации при помощи форм элементов, обязательные для заполнения поля подчеркнуты красным. Например, для документа «Реализация товаров и услуг: Продажа, комиссия» такими полями являются поле «Контрагент» и поле «Договор» (рис. 4).
Выделять текстовые блоки можно мышью, а можно курсорами с нажатой клавишей Shift. Это бывает полезно для операций с буфером обмена.
Кстати, практически для всех элементов вы можете использовать копирование в буфер. Достаточно активировать нужный элемент и нажать Ctrl+C — в буфер скопируется текстовое представление элемента, если такое для него возможно.
Форма выбора
Кроме вышеописанных форм, часто применяется еще один тип — форма выбора. Как видно из названия, предназначена она в первую очередь для помощи пользователю в выборе какого-то объекта конфигурации (например, элемента справочника, документа и т. п.). Часто форму выбора вы можете видеть при заполнении данными нового объекта конфигурации (документа, элемента справочника, записи в регистре, проводка в плане счетов и т. п.). Например, на рис. 4 при выборе контрагента, мы получаем форму выбора, содержащую список контрагентов. Обратите внимание на действие «Выбрать», расположенное в командной панели формы «Контрагенты». Такое же действие вы сможете увидеть, нажав на нужный вам элемент в списке этой формы правой кнопкой мыши.
Часто в качестве форм выбора могут выступать формы списка требуемых в данный момент объектов конфигурации. Но могут быть и исключения — т. е. для выбора система может предоставлять вам форму, отличную от формы списка.
Как правило, в форме выбора можно выполнять массу подобных форме списка действий. Например, завести новый элемент. О том, какие действия возможны в данном случае, вы всегда сможете узнать из наполнения командной панели формы выбора и по тому, какие горячие клавиши работают, а какие нет.
Обратите внимание на то, что результат при нажатии клавиши Enter различается в форме списка и в форме выбора — там это правка текущего элемента, а здесь — его выбор.
Форма группы
Иногда, при вводе новой группы или правке существующей в том или ином справочнике, вы можете увидеть форму группы — специально разработанную форму для ввода данных, относящихся только к этой конкретной группе. По сути, форма группы идентична по своим возможностям форме элемента. Учитывать нужно, разве что, только тот факт, что вы редактируете данные группы, а не элемент этого справочника.
Аналогично форме выбора (элемента), в конфигурации могут существовать формы выбора групп — иногда они доступны, когда разработчик конфигурации требует явного выбора только группы какого-то определенного справочника. Явных отличий (кроме заполнения данными) эти формы от «обычных» форм выбора не имеют.
Для каждого объекта конфигурации, может быть задано при разработке несколько форм: разнообразные формы элемента, выбора, вспомогательные формы. Необходимо это, в первую очередь, для облегчения ввода и обработки информации, хранящейся в этом объекте. То есть набор форм, как правило, определяется на этапе создания конфигурации и в разных конфигурациях может отличаться друг от друга даже для однотипных объектов (например, в типовых конфигурациях «Бухгалтерия предприятия» и «Управление торговлей»).
В конфигурации могут встречаться и какие-то совсем специальные формы, решающие определенные задачи, заложенные в логику конкретной конфигурации. Они могут быть не привязаны к какому-либо конкретному объекту конфигурации — это так называемые «Общие формы». Что и как они отображают, решают разработчики конфигурации, а пользователь может понять их назначение из того контекста, в котором они открываются.
В любом случае, поведение элементов, расположенных на форме, как правило, идентично с точки зрения возможностей управления ими мышью или «горячими» клавишами.
Для всех форм характерно наличие специальной кнопки «Справка» в одной из общих командных панелей. Справка в данном случае — это вызов пояснений по работе с данной конкретной формой, если таковые предусмотрены разработчиком.
Если специальных пояснений нет, то вам отобразится общая информация по работе с текущим типом формы.
Вызвать справку можно, нажав клавишу F1.
Если в форме присутствует список, у которого возможно изменение порядка расположения элементов, вы увидите соответствующие действия в командной панели к нему относящейся — перемещение строк и их сортировка (рис. 5).
Кроме этого, в таком случае всегда доступны «горячие» клавиши Ctrl+Shift+Стрелка вверх и Ctrl+Shift+Стрелка вниз.
Источник