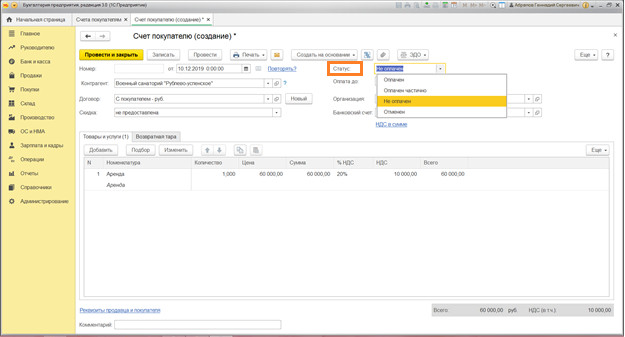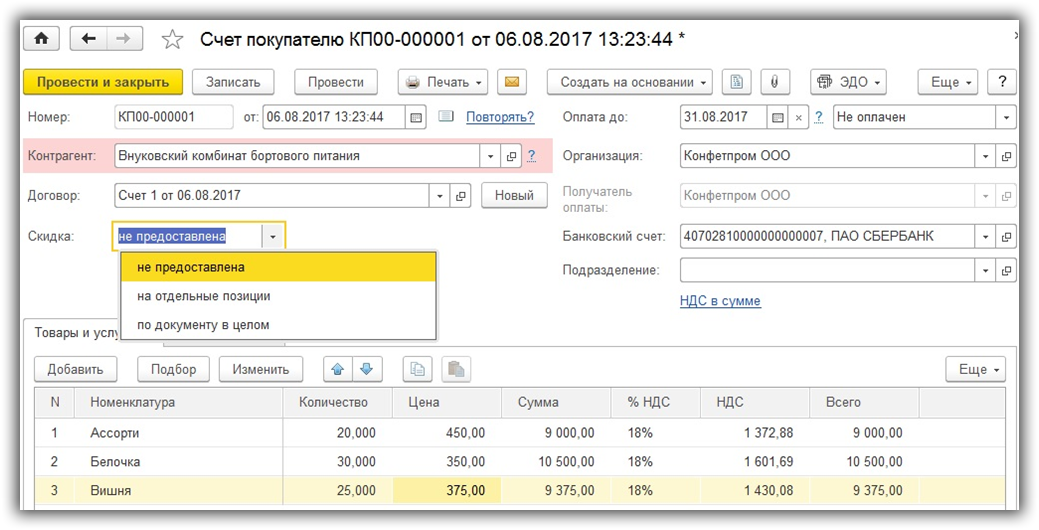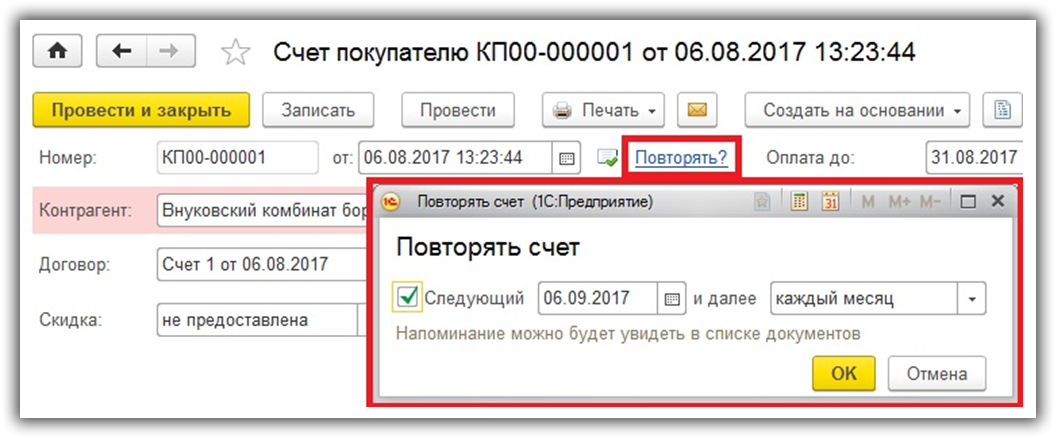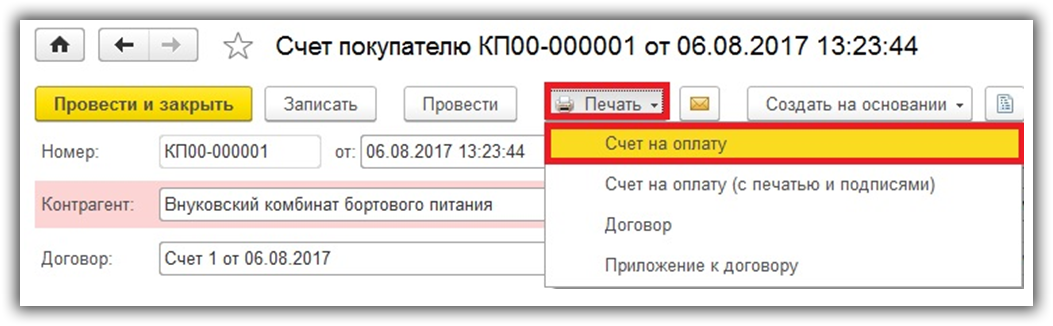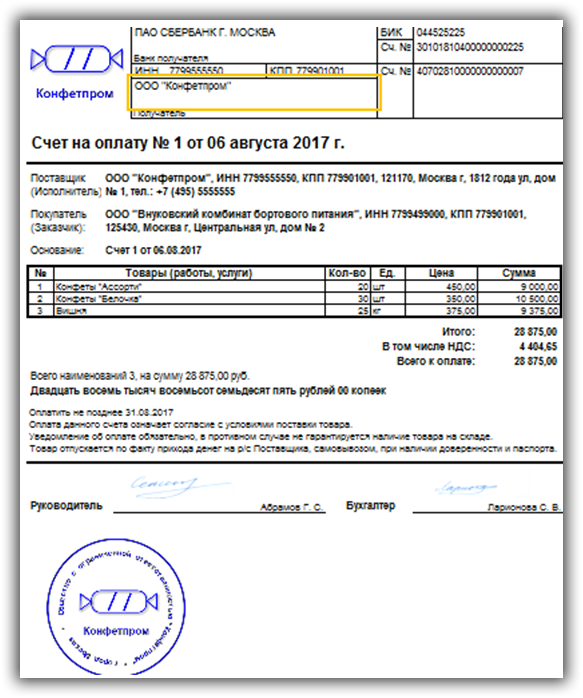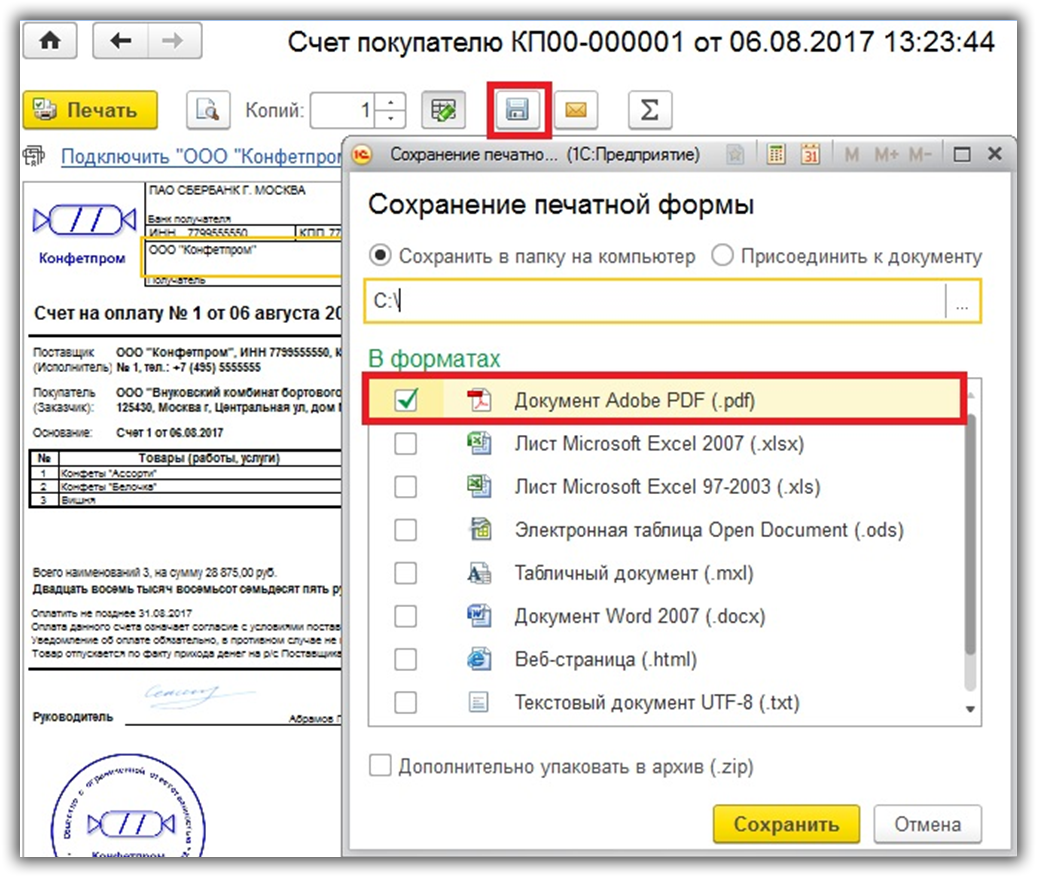- Как выставить счет в 1С Бухгалтерия 8.3? Полная инструкция
- 1. Заполнение
- 2. Редактирование данных
- 3. Как вставить печать и подпись
- 4. Как печатать счета
- 5. Выставление счета после отгрузки товара
- Счет на оплату. Порядок заполнения. Формируем счет в 1с 8.3.
- Начнем с понятия и значения счета.
- Когда счет необходим.
- Что такое счет-договор.
- Нужно ли хранить счета.
- Формирование счета в 1С 8.3.
- Как оформить счет на оплату в программе 1С?
- Способ № 1
- Способ № 2
- Способ № 3
- Способ № 4
- Как выписать счет на оплату покупателю в 1С 8.3 Бухгалтерия
- Выписка счета
- Печать счетов на оплату
- Как на счет вставить печать и подпись
Как выставить счет в 1С Бухгалтерия 8.3? Полная инструкция
Выставление счетов на оплату определенных товаров или услуг не является необходимой мерой. Но в рамках ведения мелкого и среднего бизнеса эта процедура встречается достаточно часто.
По этой причине важно разобраться с тем, как выставить счет в программе 1С Бухгалтерия 8.3. Сам процесс очень удобен и не требует большого количества сложных действий.
Содержание:

1. Заполнение
Начать нужно с открытия раздела «Продажи» в главном меню. Нажав на него, в перечне доступных ссылок можно увидеть пункт «Счета покупателям».
После нажатия данной ссылки отроется страница содержащая документы, которые создавались раньше. Здесь нужно кликнуть кнопку «Создать».
Далее потребуется заполнить поля с внесением данных о покупателе в открывшейся форме.
В строке «Оплата до» необходимо указать дату, до наступления которой клиент должен перечислить деньги за товар/услугу. Если он не проведет оплату в срок, счет перестанет быть действительным. Эта особенность программы позволит лучше контролировать процесс продаж.
Изначально статус счета отображается как «Не оплачен». Он будет изменяться по мере выполнения обязательств со стороны покупателя.
Также придется заполнить такие поля, как:
- Банковский счет. Нужно указать тот, на который будет производиться оплата.
- Организация. Это компания, выступающая в роли продавца.
- Контрагент. В этом поле указывается официальное название клиента, которому и выставляется счет.
- Товары или услуги. Здесь отображается наименование услуги/товара, за который нужно выставить счет. Также в этой части документа необходимо указать цену продукта, количество отпускаемых единиц и ставку НДС.
При необходимости можно оформить скидку клиенту. Для этого нужно найти поле, которое так и называется – «скидка». После придется выбрать конкретный вариант. Их всего 3:
- не предоставлена;
- на определенные позиции;
- на весь документ в целом.
Если предоставляется скидка, то выбор нужно осуществлять между двумя последними пунктами. Также потребуется указать сумму, на которую снижается стоимость товара.
Если в поле «договор» нажать кнопку «новый», то произойдет формирование нового договора на основании счета.
Когда документ готов, его можно сохранить, нажав на кнопку «Записать».
2. Редактирование данных
Стоимость товарных единиц или конкретной услуги выставляется автоматически, поэтому их нужно проверять. При необходимости цифры можно изменить вручную.
Можно указать в соответствующем поле, что предоставляемая тара подлежит возврату. Находится эта кнопка справа от «Товары».
Стоит обратить внимание на то, что первый реквизит «Контрагент» можно заполнять автоматически. Для этого понадобится справочник контрагентов. Создаваться он может, например, при скачивании выписок банка. Чтобы посмотреть весь список, нужно нажать на ссылку «Показать все».
Из доступного реестра клиентов можно выбрать нужную компанию и ее данные появятся в поле.
Когда с клиентом заключен договор на постоянные поставки товаров, то нужно открыть ссылку «Повторять?» в правой верхней части документа и указать нужную дату и периодичность.
Далее напоминание о запланированной отгрузке будет отображаться в списке документов.
3. Как вставить печать и подпись
Эта процедура позволит избавиться от необходимости сканировать документ с печатями и подписями, а осуществляется она так же просто, как предыдущая. Особенно удобно применять эту функцию для отправки готовых счетов в электронном виде. Поэтому, для удобства работы тоже стоит изучить последовательность ее выполнения.
На той же странице, на которой вносились все данные для выставления счета, нужно выбрать необходимую организацию, и открыть ее карточку.
Далее потребуется найти файлы с готовыми фискальными изображениями (они могут быть отсканированы) в разделе «Логотип и печать».
Необходимо, чтобы изображения отображались на правильном фоне – прозрачном или белом.
Далее нужно вернуться в документ и выбрать там пункт «Счет на оплату (с печатями и подписями)». В итоге все выбранные изображения отобразятся в документе.
Следующее что нужно сделать – это сохранить составленный вариант счета. Для этого необходимо нажать на значок дискеты и в появившемся окне указать, в каком формате будет сохранен документ и где на диске его нужно разместить.
В итоге готовый счет со всеми необходимыми фискальными изображениями можно будет пересылать через email или мессенджеры, что намного удобнее использования и сканирования печатных вариантов.
4. Как печатать счета
После выполнения всех необходимых действий, готовый счет можно распечатать, нажав на соответствующую кнопку, и выбрав пункт «Счет на оплату» в выпадающем меню. После этого, на экране отобразится конечный вид документа, где можно еще раз перепроверить все сведенья.
5. Выставление счета после отгрузки товара
Для создания такого документа нужно зайти в пункт меню «Продажи» и выбрать «Реализация (акты/накладные)».
На следующей странице откроется журнал, в котором регистрируются товарные накладные с наименованием уже отгруженных товаров.
После этого нужно выбрать неоплаченную накладную и нажать кнопку «Создать на основании». Далее в выпадающем меню нажать пункт «Счет покупателю».
В итоге произойдет автоматическое формирование счета на оплату, в который перенесутся все данные из накладной.
Источник
Счет на оплату. Порядок заполнения. Формируем счет в 1с 8.3.
Анализируя вопросы и проблемы пользователей программы 1С 8.3, мы пришли к выводу, что довольно таки популярной и востребованной является тема составления документов с использованием программы 1С. Поэтому наша статья о том, как выписать один из наиболее частых документов — счет в 1С 8.3. Надеюсь, она Вам будет интересна и полезна.
Начнем с понятия и значения счета.
Это документ, который продавец выставляет покупателю для оплаты последним купленного товара или для перечисления аванса (предоплаты) в счет будущих поставок. Таким образом, в счете должны быть обязательно указаны платежные реквизиты продавца, чтобы покупатель смог осуществить перевод денежных средств, а именно:
— номер и дата;
— название организации или ИП;
— ИНН/КПП;
— банковские реквизиты (наименование банка, БИК, кор/счет, номер счета компании);
— наименование товаров, (услуг), их количество, стоимость, валюта, единица измерения;
— сумма к оплате и сумма НДС.
Обратите внимание! Счет не является первичным документом, потому что его выставление — это не хозяйственная операция, а лишь предложение продавца покупателю. В принципе, если стороны заключают межу собой договор, то счет выставлять не обязательно.
Когда счет необходим.
А вот когда отдельный договор отсутствует, то при заключении сделки счет может выступать в качестве оферты, в которой излагаются все основные условия договора. Оплата покупателем оферты будет подтверждением принятия условий договора.
Что такое счет-договор.
Все чаще в хозяйственной деятельности встречается понятие счет-договор, который, по сути, является аналогом оферты. Счет-договор подтверждает факт осуществления сделки и предварительную договоренность о ее проведении. В нем, помимо реквизитов, необходимых для счета, прописываются условия договора: срок действия, условия оплаты и доставки, ответственность сторон и т.д. Счет-договор требует подписи обоих сторон, поэтому составляется в двух экземплярах. Кстати, многие фирмы выставляют счета-договоры в одном экземпляре с печатью и подписью только поставщика. Правда в этом случае обязательным будет пункт, что в случае оплаты заказчиком, счет-договор считается заключенным и заказчик согласен со всеми его условиями.
Нужно ли хранить счета.
Очень много вопросов возникает у бухгалтеров по поводу хранения счетов. Дело в том, что в законодательной базе этого нигде не прописано. Счет не является первичным документом, поэтому никаких требований по хранению к нему нет. Однако если это был разовый платеж и в качестве основания был указан именно счет, особенно, если это была предварительная оплата и первичные документы еще не получены, то в спорных ситуациях счет послужит основанием для урегулирования проблемы между поставщиком и покупателем. Я бы посоветовала сохранить документ до завершения всех работ по договору, в соответствии с которым он был выставлен. Что касаемо хранения счетов-договоров, то они должны оставаться в архиве компании в течение пяти лет, согласно общим правилам хранения бухгалтерских документов.
Формирование счета в 1С 8.3.
А теперь непосредственно перейдем к формированию счета на оплату покупателям в программе.
Заходим в меню «Покупки и продажи» и выбираем пункт «Счета покупателям» .
Источник
Как оформить счет на оплату в программе 1С?
Выбираем блок «Продажи», затем выбираем в меню «Счет покупателям»
Способ № 1
Правой клавишей мыши два щелчка. В выпадающем меню возникает список функций.
Выбираем «Создать». Нажимаем. Открывается форма для заполнения нового счета.
Способ № 2
В левом верхнем углу меню есть кнопка «Создать». Нажимаем.
Открывается форма «Счет покупателя» для заполнения внутри
Порядковый номер документа присваивается программой автоматически при записи.
Есть возможность ввести номер документа вручную.
Поле «Контрагент» в форме заполняется данными предварительно внесенными в справочник «Контрагент»
При нажатии на небольшой треугольник в конце строки напротив записи «Контрагент» выпадает список.
Вибираем необходимое наименование компании из выпавшего списка .
Выбранный контрагент и его реквизиты отразятся в счете.
После заполнения поля «Контрагент» заполняется поле «Договор». В конце строки поля «Договор» есть маленький треугольник. Нажимаем его и в выпадающем списке выбираем нужный договор. Предварительно заполняется справочник «Договоры»
В поле «Организация» выбираем ту организацию от которой выписывается счет.
Поле «Банковский счет» заполняется автоматически счетом выбранной организации или в ручном режиме из выпадающего списка, если у организации таких счетов несколько.
Заполняем вкладку «Товары и услуги». Это можно сделать двумя способами
Способ № 3
В левой части вкладки «Товары и услуги» находится кнопка «Добавить», нажимаем и в поле документа добавляется строка.
В части добавленной строки «Номенклатура» находится небольшой треугольник.
Нажимаем. Выпадает список номенклатуры. Выбираем нужную позицию.
Данные номенклатуры вносятся в справочник «Номенклатуры» заранее
Способ № 4
Нажимаем кнопку «Подбор» выбираем нужную номенклатуру из выпадающего списка.
Нажимаем кнопку «Перенести в документ»
Также в форме счета можно контролировать статус документ, поле «Статус» заполняется из выпадающего списка.
Документ проводится «Провести и закрыть», также можно «Записать» и «Провести» .
При нажатии на кнопку «Печать» можно распечатать форму счета.
Источник
Как выписать счет на оплату покупателю в 1С 8.3 Бухгалтерия
Несмотря на то, что выставление счетов на оплату каких-либо товаров или услуг покупателю не является обязательным, все же, на практике он довольно часто встречается. В счетах указываются реквизиты поставщика, а так же перечень товаров и услуг, за которые нужно внести предоплату.
Производить оплату по счетам очень удобно. Всем нам ежемесячно приходят квитанции за квартплату, свет, газ, воду. Они по своей сути тоже являются аналогами счетов.
Конечно же, счет на оплату не является первичным документом, но именно с него начинается отражение продаж товаров и услуг, а так же расчетов с покупателями. Как выставить счет на оплату в 1С 8.3 и распечатать его — мы расскажем в этой статье.
Выписка счета
Счета на оплату вы можете найти в разделе «Продажи».
Создайте новый документ и заполните его шапку. В поле «Оплачен до» мы укажем 31 августа 2017 года. Если покупатель не оплатит его в течение указанного времени, счет станет недействителен. Причин может быть много, например, изменение цен.
Статус нашего счета изначально будет «Не оплачен». После того, как мы получим какие-либо действия со стороны покупателя, статус будет изменяться.
В качестве контрагенты выберем и укажем, что ведем с ним работу по договору с покупателем «». Договор можно и не указывать, в таком случае справа от этого поля нажмите на кнопку «Новый». В таком случае программа создаст новый договор с покупателем на основании создаваемого счета.
Не забудьте указать банковский счет, на который должна поступить оплата. Если вы предоставляете какие-либо скидки покупателю, выберите соответствующий пункт из одноименного выпадающего списка и укажите ее размер.
В табличной части на вкладке «Товары и услуги» мы укажем, что продаем 20 единиц конфет «Ассорти», 30 «Белочка» и 25 «Вишня». Обязательно проверим правильность подставленных автоматически цен. Их можно отредактировать вручную.
Если вы поставляете товары в возвратной таре, например, пиво в кегах, данные о ней так же можно указать на соответствующей вкладке.
В том случае, если данный счет на оплату является периодическим, например, у вас договор с покупателем на ежемесячную поставку, нажмите на гиперссылку «Повторять» в верхней части документа. В открывшемся окне укажите, с какой периодичностью данный счет должен повторяться. Напоминание об этом будет отображаться в списке документов.
Печать счетов на оплату
Счета на оплату в 1С выдаются покупателю в бумажном или электронном виде. В первом случае все достаточно просто. Распечатать счет моно из одноименного пункта меню «Печать» в шапке документа.
После того, как вы его распечатаете, на нем ставится подпись и печать.
Как на счет вставить печать и подпись
При выставлении счета покупателю из 1С 8.3 в электронном виде, например, по e-mail гораздо удобнее получать из программы печатную форму с уже установленными на ней печатями и факсимильными подписями. Это избавит вам от распечатывания документа, его подписания и сканирования впоследствии.
Перейдите в справочник организаций и откройте карточку той, для которой нужно установить печать и подписи. В разделе «Логотип и печать» выберите с компьютера файлы с ранее подготовленными факсимильными изображениями (можно отсканированными). Обратите внимание на то, что фон у изображений должен быть либо белым, либо прозрачным.
Теперь вернемся в ранее созданный счет на оплату и в этот раз из меню печать выберем пункт «Счет на оплату (с печатью и подписями)». Все те изображения, которые были загружены в карточку организации, отобразились в печатной форме.
Теперь при нажатии на кнопку сохранения мы смоем получить данный счет во внешнем файле, например, pdf и отправить покупателю.
Смотрите также видео инструкцию по выставлению счета и составлению договора в 1С 8.3:

Источник