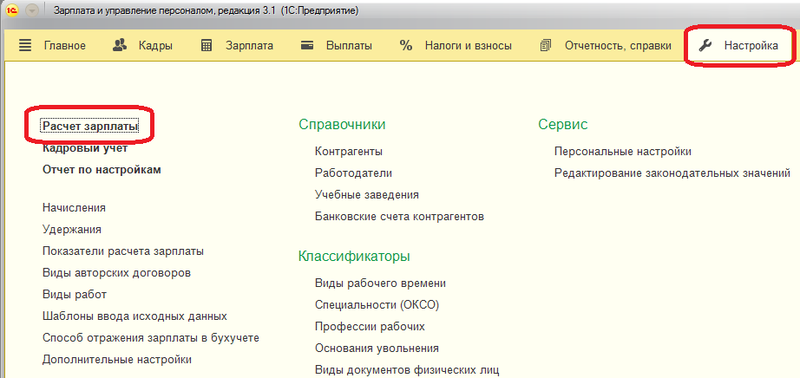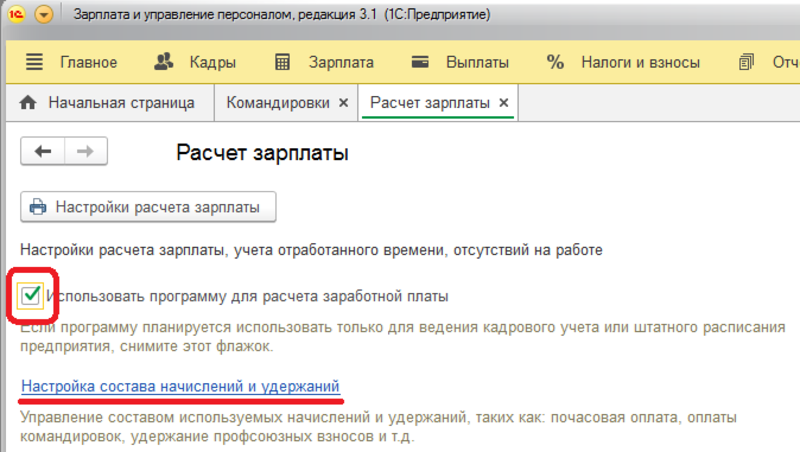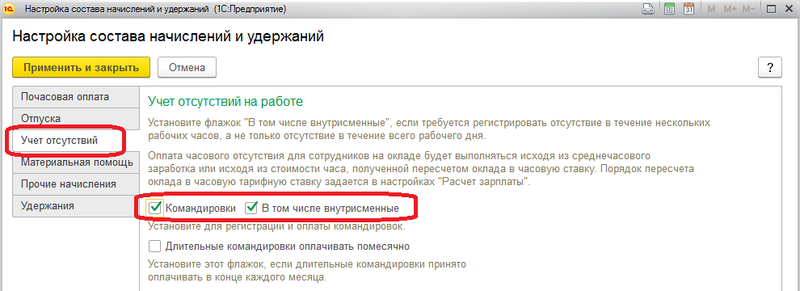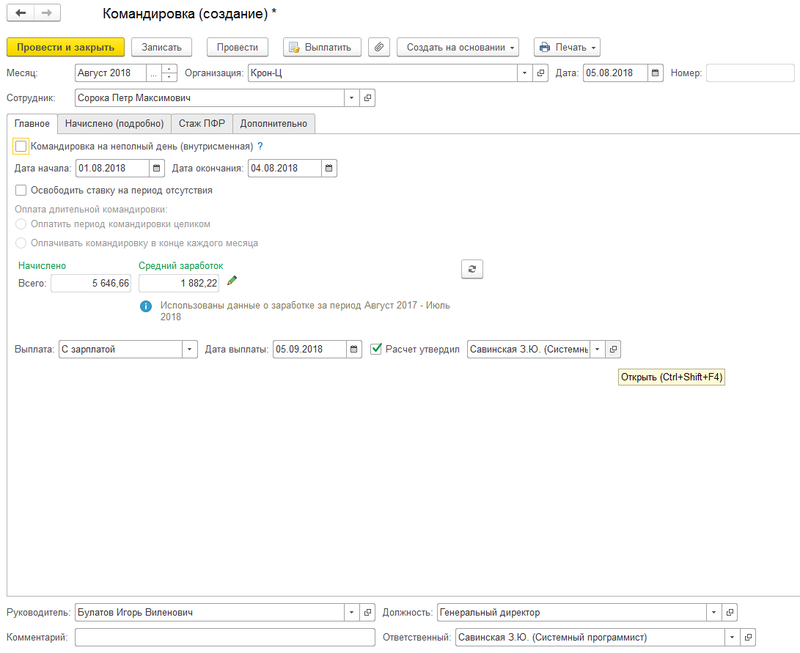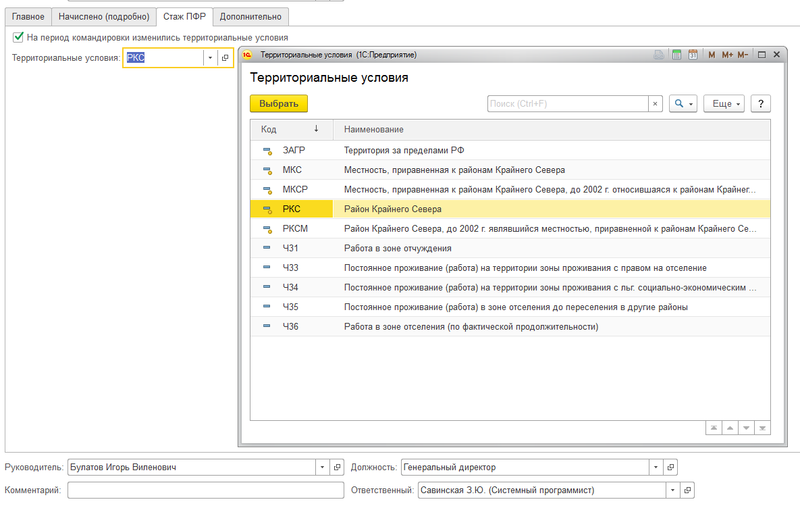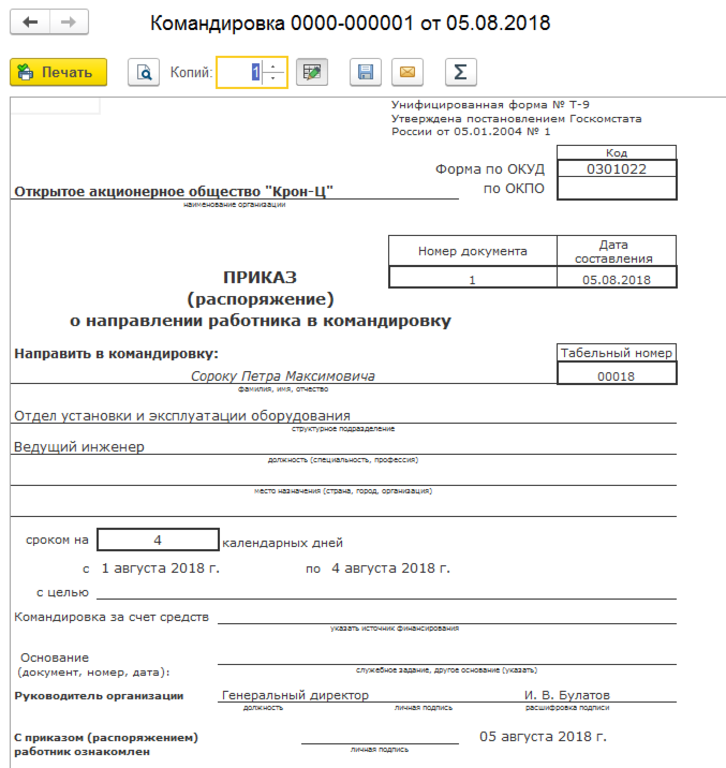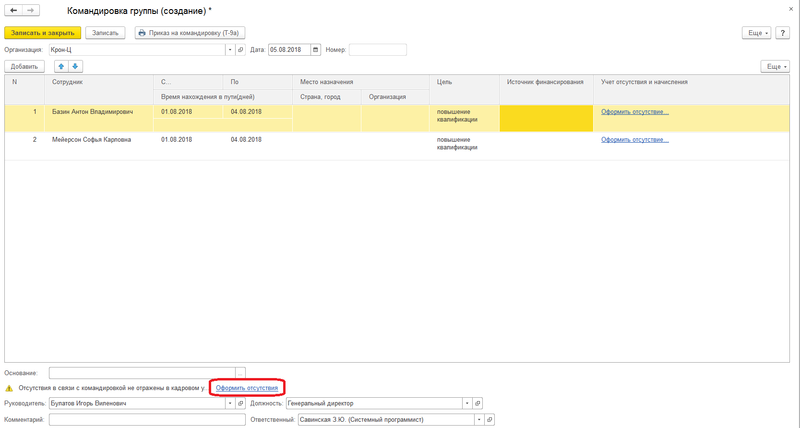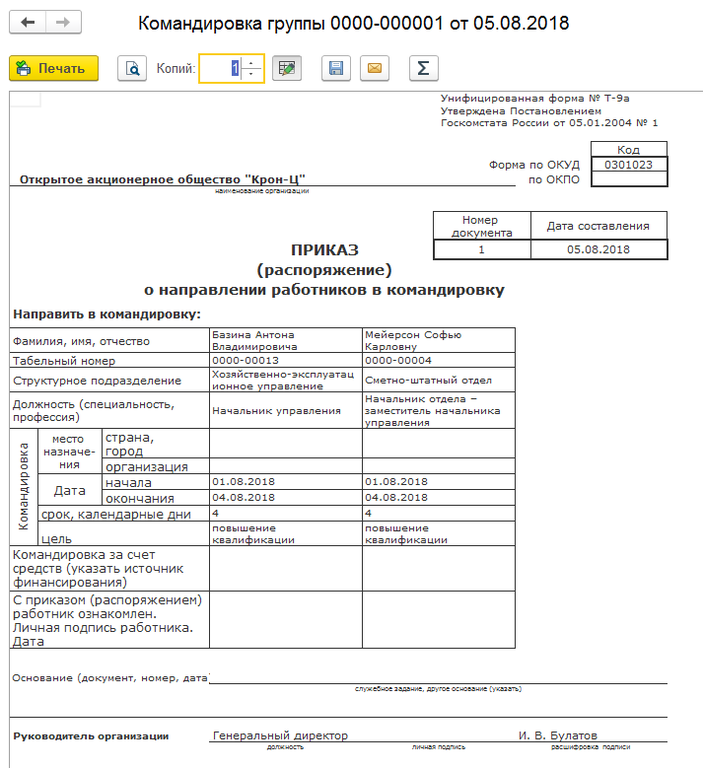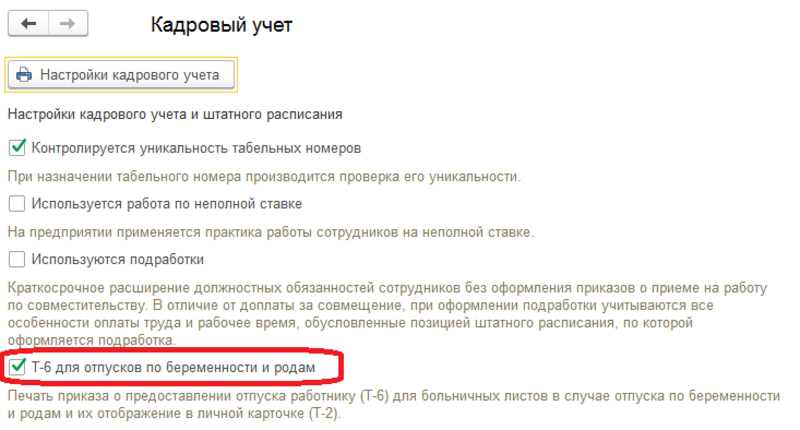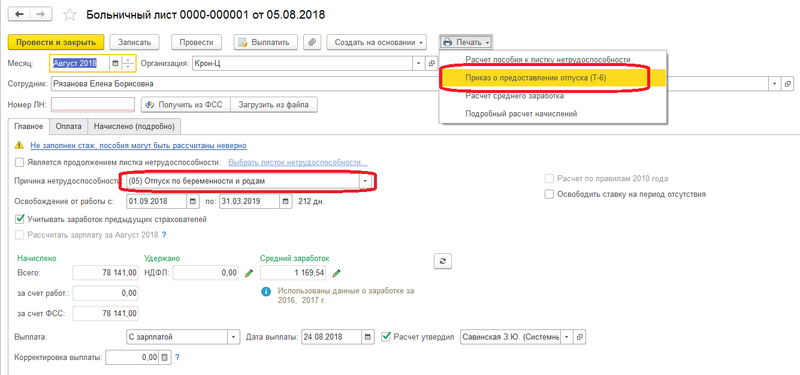- Как сделать приказ в 1С ЗУП?
- Оставьте, пожалуйста, в комментариях интересующие Вас темы, чтобы наши специалисты разобрали их в статьях-инструкциях и в видео-инструкциях.
- Как создать приказы в 1С?
- 1С СТ-вебинары
- Как создать приказы в 1С?
- Кадровые приказы в 1С:Комплексная автоматизация 2.4
- Виды кадровых документов в 1С:КА 2
- Прием на работу
- Прием на работу
- Прием на работу списком
- Кадровый перевод
- Документ Кадровый перевод
- Кадровый перевод списком
- Перевод в другое подразделение
- Увольнение
- Документ увольнение
- Увольнение списком
Как сделать приказ в 1С ЗУП?
Отправить эту статью на мою почту

Программа 1С:Зарплата и управление Персоналом 8 позволяет оформить различные приказы. Это могут быть различные приказы на отпуск, приказы на премирование, приказы на командировки и др.

Рассмотрим, как сделать приказ в 1С ЗУП (на примере приказа на комадировку). Для этого убедимся, что у нас выставлены соответствующие параметры учета. Осуществим переход в раздел “Настройка” и выбираем пункт “Расчет зарплаты”.
Переходим по навигационной ссылке в состав начислений и удержаний. Чтобы ссылка была доступна, программа должна использоваться не только для ведения кадрового учета.
Далее в открывшемся окне на закладке “Учет отсутствий” устанавливаем галочку “Командировки”. Также есть возможность вести учет внутрисменных командировок.
Настройки сделаны, перейдем к оформлению самого приказа. Выбираем раздел “Кадры” и в нем пункт “Командировки”. Откроется форма списка документов. Нажимаем “Создать”, если требуется оформить приказ Т-9 на одного работника. Приказ Т-9а предназначен для оформления сразу на нескольких сотрудников. Документ по форме Т-9 будет иметь следующий вид.
Заполняем реквизиты шапки документа: месяц, организацию, сотрудника. На закладке “Главное” устанавливаем дату начала и окончания командировки. Если требуется оформить внутрисменную командировку, то необходимо установить соответствующую галочку. После чего выбрать день и количество часов.
И в том и в другом случае программа рассчитает средний заработок и выведет общее начисление. Также мы можем установить вариант выплаты, в данном случае “С зарплатой” и дату выплаты. Если работник направляется в места, в которых меняются территориальные условия, то это можно указать на закладке “ПФР”.
Оставьте, пожалуйста, в комментариях интересующие Вас темы, чтобы наши специалисты разобрали их в статьях-инструкциях и в видео-инструкциях.
Проводим документ и затем по кнопке “Печать” можем сформировать печатную форму приказа Т-9. Печатная форма будет выглядеть следующим образом.
Далее создадим документ по форме Т-9а. Нажмем на соответствующую кнопку в форме списка документов и в новом документе укажем сотрудников. Чтобы произвести расчет по среднему заработку и учесть отсутствие работников, необходимо “Оформить отсутствия” нажав на ссылку. Предварительно документ должен быть записан в информационной базе. В результате этого действия на каждого работника будет создан свой приказ на командировку, посмотреть которые можно в форме списка документов.
Печатная форма приказа на группу будет выглядеть следующим образом.
Рассмотрим еще один вариант приказа по форме Т-6. Для того чтобы сделать приказ в 1С на отпуск по беременности и родам должна также быть установлена соответствующая настройка. Аналогично переходим в раздел “Настройка” и здесь выбираем пункт “Кадровый учет”. Для возможности печати данного приказа галочка должна быть установлена.
После этого если мы откроем документ “Больничный лист”, где причиной нетрудоспособности будет являться отпуск по беременности и родам, то по кнопке “Печать” у нас появляется возможность печати данного приказа.
Смотрите видео-инструкции на канале 1С ПРОГРАММИСТ ЭКСПЕРТ
Источник
Как создать приказы в 1С?
1С СТ-вебинары
30 ДНЕЙ БЕСПЛАТНО!

Как создать приказы в 1С?
В статье рассмотрим вопрос, касающийся различных приказов в 1С ЗУП. Как показывает практика подавляющее большинство организаций сталкиваются с необходимостью оформления таких документов. Приказы оформляются в различных ситуациях – при оформлении нового сотрудника, в случае выхода в отпуск, командировку. Также существуют различные приказы на премирование и пр.
Ознакомьтесь с видео-версией данной статьи:

Первым рассмотрим приказ о приеме на работу. Для этого перейдем в раздел “Кадры” и выберем пункт “Приемы, переводы, увольнения”. Каждый из этих документов имеет печатную форму приказа.
Создадим документ “Прием на работу” и заполним все необходимые реквизиты документа. После чего проведем документ.
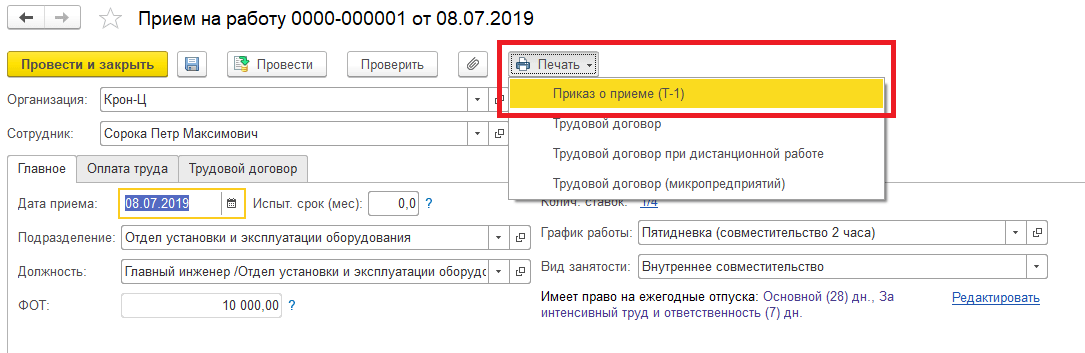
Далее по кнопке “Печать” можно сформировать приказ о приеме по форме T-1. Форма будет выглядеть следующим образом.
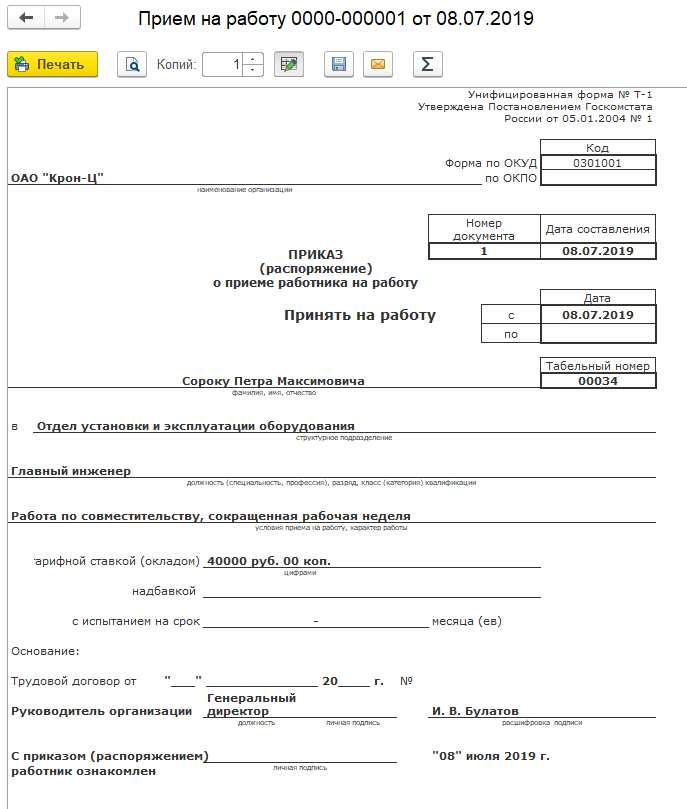
Следующим оформим “Кадровый перевод”. Заполняем все необходимые реквизиты. В нашем примере сотрудник переводится в другое подразделение.
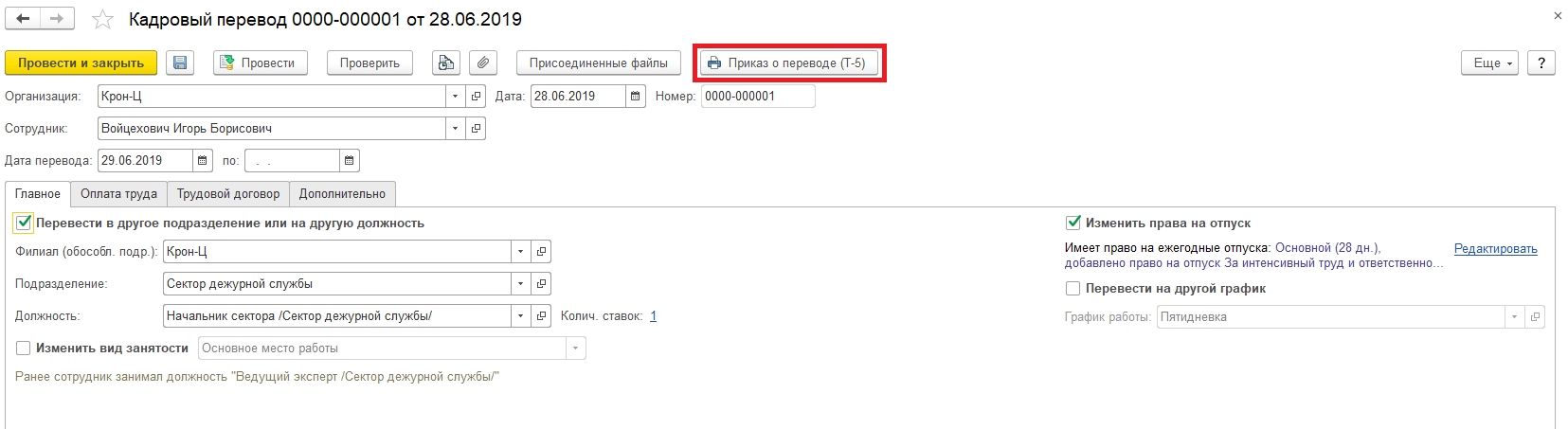
После проведения документ нажимаем на одноименную кнопку в шапке “Приказ о переводе (Т-5)”. Сформированная печатная форма перевода будет выглядеть следующим образом.
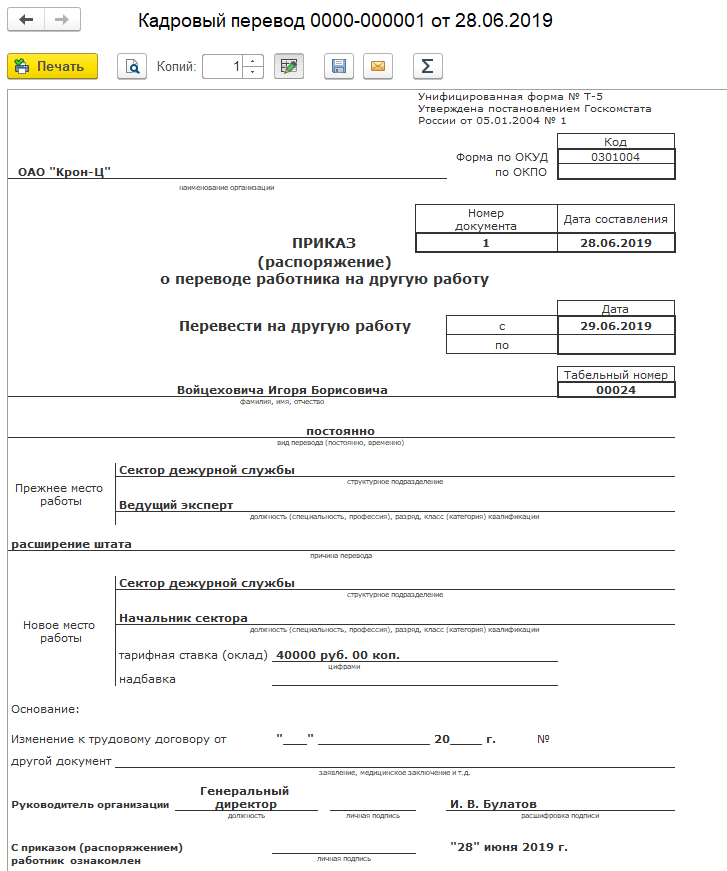
И последний документ из данного списка – это “Увольнение”. После заполнения и проведения документа также есть возможность сформировать приказ об увольнении по форме Т-8.
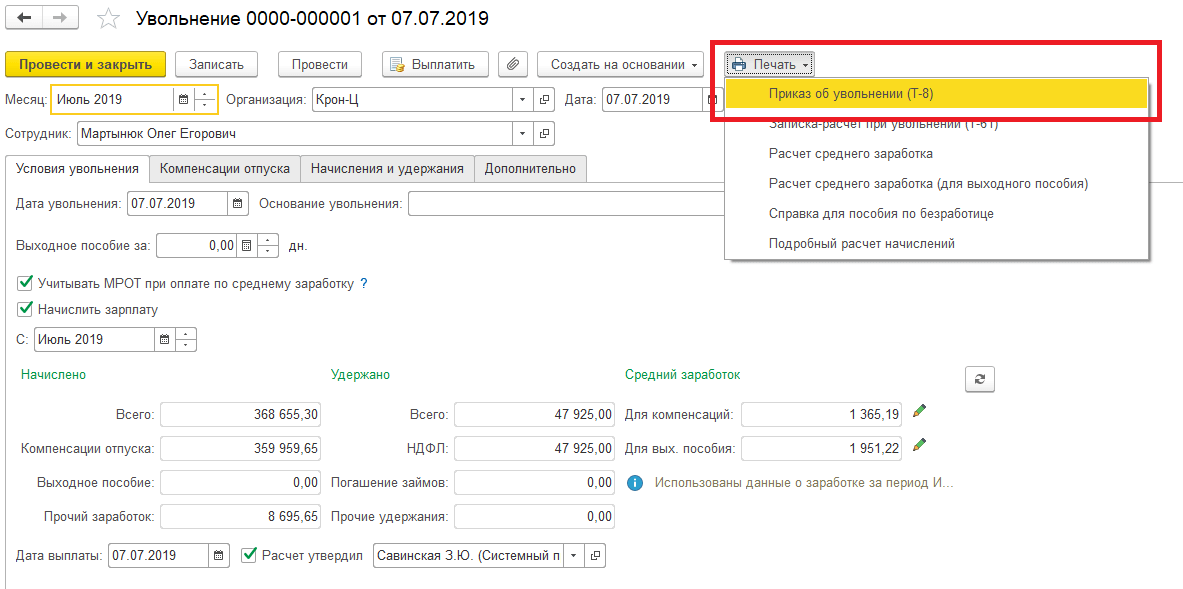
Печатная форма приказа будет выглядеть следующим образом
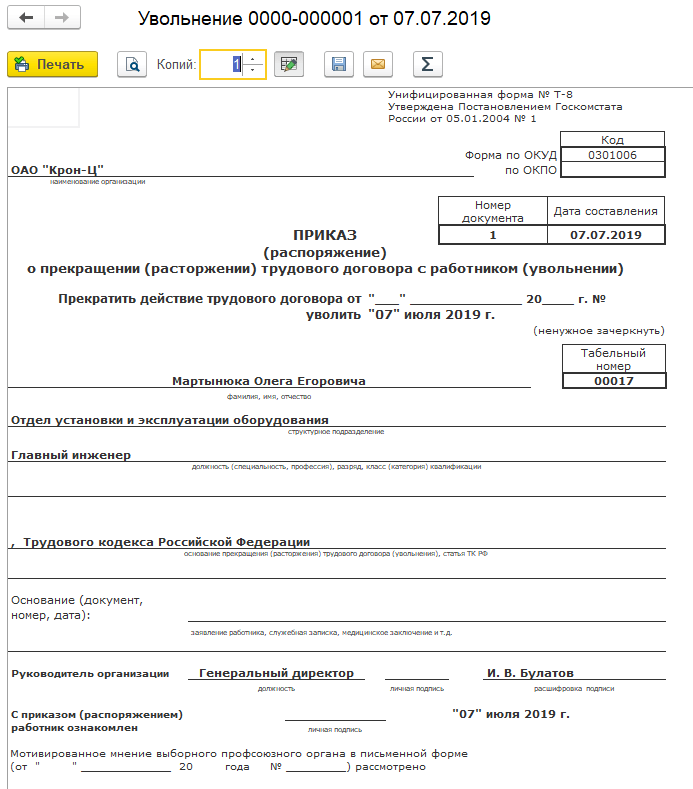
Все документы описанные ранее оформляются по одному сотруднику, но в программе имеется возможность оформить прием на работу, осуществить кадровый перевод или увольнение сразу нескольких сотрудников в одном документе. Для этого необходимо использовать документы “Прием на работу списком”, “Кадровый перевод списком” и “Увольнение списком”. Данные документы будут иметь аналогичные приказы, что и на одного сотрудника, но в названии будет добавляться буква “а”. К примеру, приказ о приеме (Т-1а).
Далее рассмотрим каким образом оформляется приказ о предоставлении отпуска. Для этого возвращаемся в раздел “Кадры” и выбираем пункт “Отпуска”. Создаем новый документ отпуска, указав нужного сотрудника, а также период отпуска. Далее программа сама автоматически осуществит расчет результата на основании среднего заработка. После чего проводим документ и по кнопке “Печать” выводим на печать приказ о предоставлении отпуска по форме Т-6.
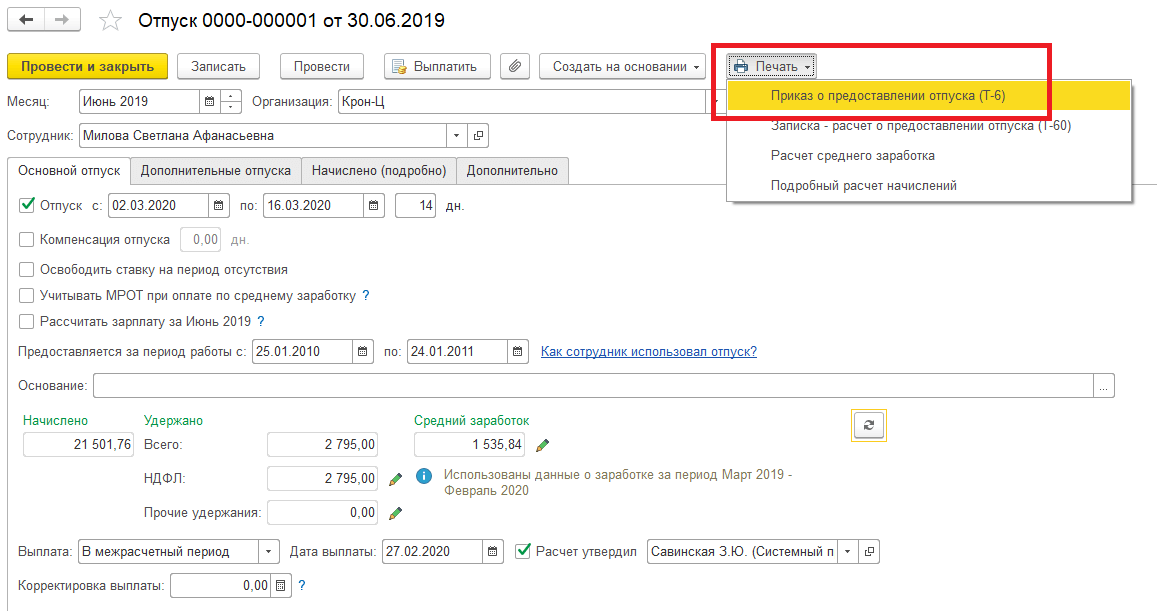
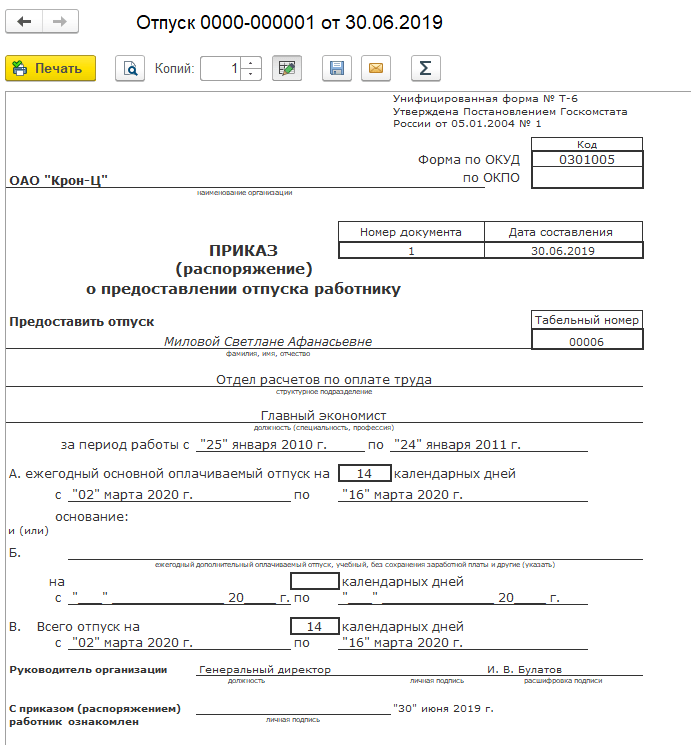
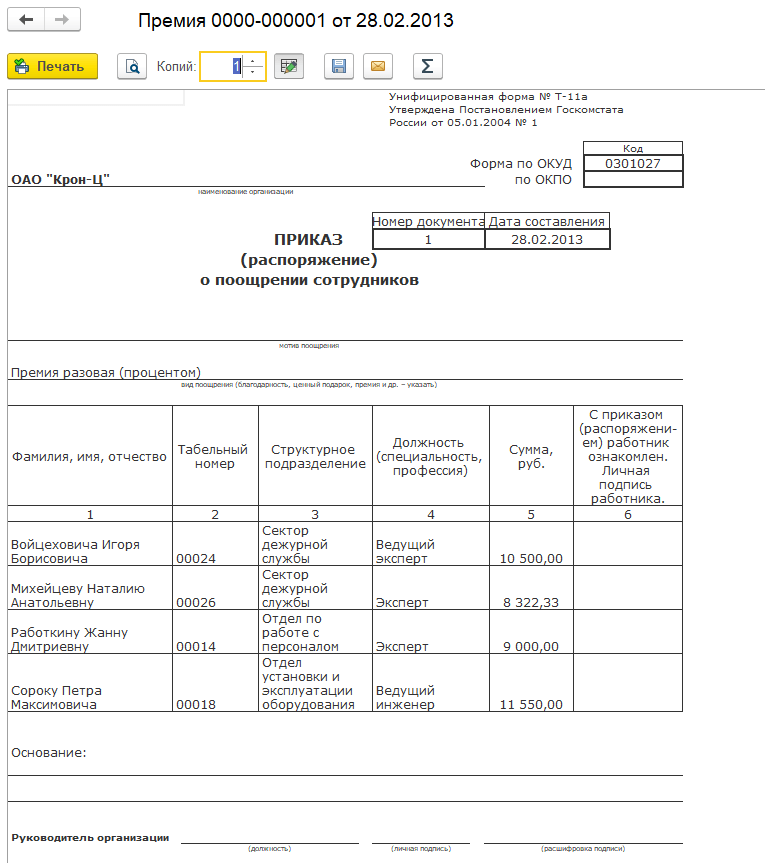
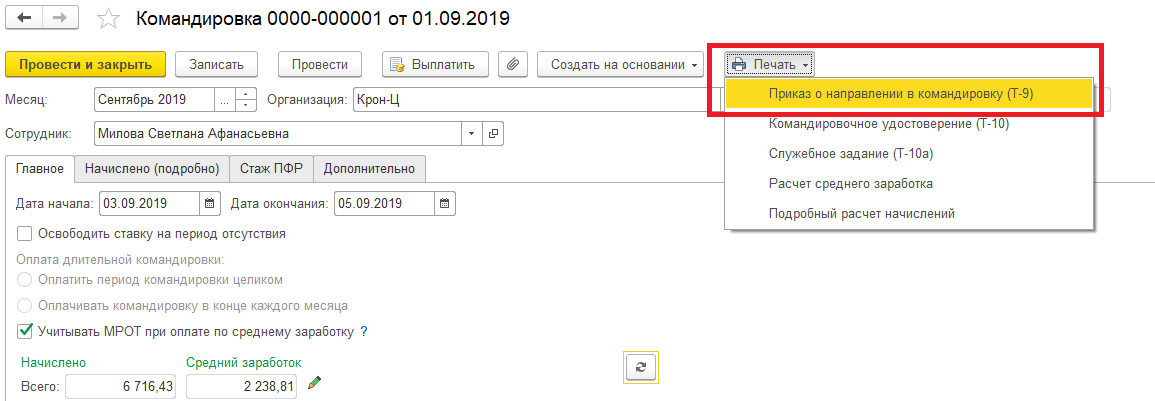
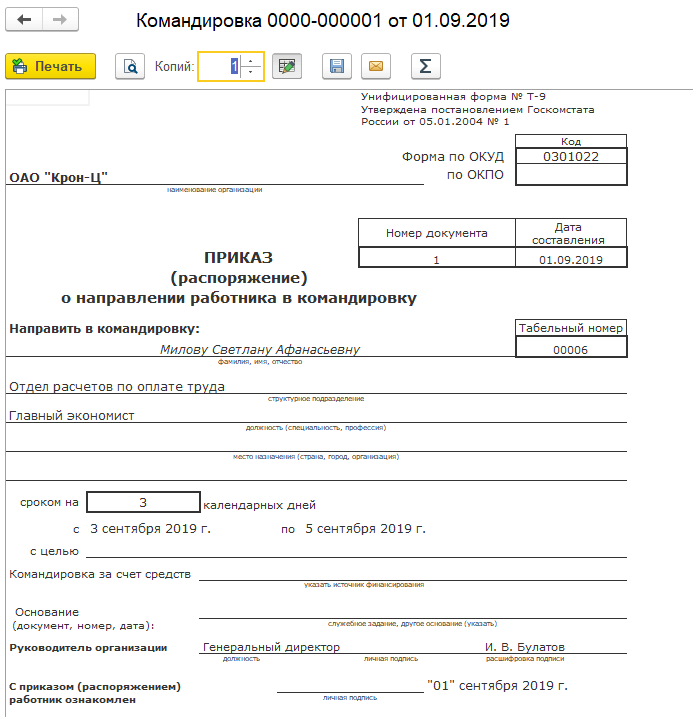
Остались вопросы? Получите бесплатную консультацию!
Источник
Кадровые приказы в 1С:Комплексная автоматизация 2.4
Оформление кадровых приказов в 1С:Комплексная автоматизация 2.4. Создание сотрудника, прием на работу, кадровые переводы, увольнения.
Виды кадровых документов в 1С:КА 2
Учет кадров в 1С:КА 2 позволяет формировать все необходимые кадровые документы: прием на работу, увольнение, перевод, различные приказы по отпускам и т.д. Кадровые документы можно составлять как по отдельному сотруднику, так и списком. Найти их можно, перейдя в раздел меню Кадры . Кадровые документы сгруппированы по видам. Общий список открывается в журнале Все кадровые документы .
Рассмотрим порядок их создания и заполнения.
Прием на работу
Документ Прием на работу можно сформировать двумя способами.
- Кадры – Создать – Прием на работу .
- Из журнала Приемы, переводы, увольнения .
В первом варианте пользователю сразу откроется форма приказа о приеме на работу, а во втором журнал, в котором нажав кнопку Создать выбирается нужный приказ. В данном примере это Прием на работу или Прием на работу списком .
Рассмотрим оба варианта.
Прием на работу
Для создания приказа о приеме на работу создайте нового сотрудника. Сделать это можно непосредственно при заполнении кадрового приказа. Для этого в поле Сотрудник нажмите гиперссылку Создать .
Откроется карточка нового сотрудника, которую нужно заполнить. Укажите полное имя сотрудника. Остальные данные (дата рождения, ИНН, СНИЛС, сведения о стаже, образовании и др.) можно заполнить позже.
В случае, если сотрудник ранее работал в организации и принимается вновь или принимается как внутренний совместитель, при вводе его имени программа определит, что данное физическое лицо уже внесено в программу и выдаст сообщение, что найден человек с похожим именем.
Если именно этот человек оформляется – подтвердите, нажав Да, это тот кто мне нужен . Если это однофамилец, чтобы внести его в список сотрудников нажмите Нет, это другой человек . Нажав кнопку Записать и закрыть , сохраните введенные данные. Сотрудник автоматически добавится в приказ о приеме на работу. Заполните форму приказа. Укажите дату приема, подразделение, должность, график работы, вид занятости.
На вкладке Оплата труда проверьте правильность списка начислений, согласно штатному расписанию, определите порядок выплаты аванса.
На вкладке Трудовой договор укажите дату договора, нажмите кнопку Назначить и номер договора присвоится автоматически. Заполните условия договора. Если это срочный договор или для выполнения сезонных работ, установите соответствующие галочки.
После того, как документ заполнен, нажмите кнопку Провести и закрыть . Документ сохранится в журнале. Нажав кнопку Печать можно распечатать форму Т-1 приказа о приеме на работы и трудовой договор.
Рассмотрим, как оформить прием на работу сотрудников списком.
Прием на работу списком
Для формирования приказа о приеме на работу по списку сотрудников выберите в журнале Создать – Прием на работу списком . Откроется документ с табличной частью. Внесите в него сотрудников нажав кнопку Подбор или Добавить .
При использовании кнопки Подбор выбор производится из справочника Сотрудники . Если сотрудник не внесен в справочник, то создайте его, как описывалось выше – кнопка Создать .
Перенесите сотрудников в форму приказа. В строке документа видно поля, в которых не хватает данных.
Щелкнув мышкой на любой из этих ячеек откроется окно Прием на работу . Введите данные приказа по каждому сотруднику. Заполняется форма аналогично как рассмотрено выше.
При использовании для формирования списка кнопки Добавить , форма Прием на работу откроется сразу. Заполните ее как описывалось выше.
Таким образом у вас в документе сформируется список сотрудников.
Документ можно распечатать не только из журнала документов, но и в самом документе Прием на работу, нажав кнопку Еще и выбрав нужную форму в меню Печать .
Нажмите Провести и закрыть . Документ сохранен в журнале. В поле Сотрудник видно, что в документе внесен список сотрудников.
Мы рассмотрели вопрос, как сформировать приказ о приеме на работу в 1С:Комплексная автоматизация 2. Рассмотрим другие кадровые документы.
Кадровый перевод
Документ Кадровый перевод вводится в разделе Кадры – Приемы, переводы, увольнения . Для формирования документа нажмите кнопку Создать и выберите из списка предложенных документов. Документ можно оформить как на отдельного сотрудника, так и на список сотрудников. Данный документ изменяет условия работы сотрудника, с его помощью можно изменить:
- подразделение и должность;
- оплату труда;
- график работы;
- вид занятости;
- занимаемую ставку;
- порядок выплаты аванса и другие и т.п.
К кадровому переводу относится и документ Перемещение в другое подразделение , позволяющий оформить перевод списком сотрудников.
Рассмотрим порядок их заполнения.
Документ Кадровый перевод
Создайте документ Кадровый перевод .
Заполните реквизиты документа – дата, организация. Выберите сотрудника. На вкладке Главное автоматически отобразятся его данные – подразделение, должность, ставка, график работы и другие. При необходимости их изменить установите галочку Перевести в другое подразделение или на другую должность .
Документом можно изменить данные о праве на отпуск, изменить вид занятости – основное место работы или внешний совместитель .
На вкладке Оплата труда проверьте данные о начислениях. Размер начислений отражается согласно должности штатного расписания. Для изменения установите галочку Изменить начисления и откорректируйте их. С помощью кнопок Добавить и Отменить можно вносить изменения в состав начислений. На этой же вкладке можно изменить порядок перерасчета заработной платы и выплаты аванса.
На вкладке Трудовой договор вносятся сведения об изменении договора. Заполняемые сведения и порядок их заполнения такой же как в документе Приказ о приеме на работу, рассмотренный выше.
На вкладке Дополнительно – поля для записи причины и основания перевода.
После заполнения всех данных нажмите Провести и закрыть . Документ сформирован. Документ доступен также в журнале Все кадровые документы . Для получения печатной формы нажмите кнопку Печать в журнале документов и выберите Приказ о переводе (Т-5) .
Программой предусмотрена унифицированная форма приказа Т-5.
Кадровый перевод списком
Чтобы ввести кадровое перемещение сразу по списку сотрудников воспользуйтесь документом Кадровый перевод списком . Формирование документов списком в 1С одинаково для всех документов. Также, как и в примере с кадровыми приказами, заполните табличную часть документа. С помощью кнопок Добавить или Подбор вносятся сотрудники, по которым необходимо выполнить перевод.
В случае подбора, выбор осуществляется из справочника и люди переносятся в документ, который в дальнейшем заполняется. Для внесения данный о кадровом переводе нажмите ссылку в строке у сотрудника Нет сведений о кадровом переводе . В результате откроется форма кадрового перевода по данному сотруднику.
При использовании кнопки Добавить эта форма сразу откроется для ввода данных. После ее заполнения данные о кадровом переводе переносятся в строку документа. По каждому сотруднику заполняется кадровый перевод. Документ имеет те же вкладки, что мы рассматривали выше – Главное , Оплата труда , Трудовой договор , Дополнительно . После заполнения документа нажмите ОК .
Для формирования печатной формы приказа о кадровом переводе нажмите Печать и выберите Приказ о переводе (Т-5а) .
Печатная форма сформирована по всему списку сотрудников в документе.
Перевод в другое подразделение
Для того, чтобы просто перевести сотрудников из одного подразделения в другое используется документ Перемещение в другое подразделение . В отличие от кадрового перемещения, в нем отражается только подразделение и должность, куда перемещаются сотрудники. Заполните шапку документа, указав дату документа, организацию и подразделение откуда перемещаются сотрудники и в какой филиал и подразделение они перемещаются.
Для заполнения табличной части документа всеми сотрудниками подразделения нажмите кнопку Заполнить . Для выборочного заполнения воспользуйтесь кнопками Добавить или Подбор и выберите нужных сотрудников из справочника. У каждого сотрудника укажите должность, на которую он переводится.
Удалить сотрудника из табличной части можно выбрав соответствующую команду, нажав на строке правой кнопкой мышки или выбрав команду, нажав кнопку Еще . Причина и основание перевода указываются на закладке Дополнительно .
Заполнив все данные нажмите Провести и закрыть .
Для формирования печатной формы приказа, в журнале документов нажмите Печать – Приказ о переводе (Т-5) .
Форма приказа формируется отдельно по каждому сотруднику.
Если при переводе сотрудника в другое подразделение, ему надо изменить размер заработной платы, назначить или убрать плановое начисление, изменить график работы, то в разделе Кадры вводятся дополнительно документы в разделе Изменение оплаты сотрудников .
Нажав кнопку Создать отображается список доступных для ввода документов.
Увольнение
При прекращении трудовых отношений с сотрудником и расторжении трудового договора в программе 1С: Комплексная автоматизация 2 формируется документ Увольнение . Как и все другие кадровые приказы его сформировать можно как на отдельного сотрудника, так и на список сотрудников – Увольнение списком .
Нажмите кнопку Создать в журнале Приемы на работу, переводы, увольнения и выберите нужный документ.
Рассмотрим документ Увольнение.
Документ увольнение
Документ Увольнение содержит несколько вкладок:
- Условия увольнения;
- Компенсация отпуска;
- Начисления и удержания;
- Дополнительно;
- Справки при увольнении.
Заполнив данные в шапке документа, на вкладке Условия увольнения укажите дату и условия увольнения, за сколько дней выплачивать выходное пособие.
В случае, если рассчитанный средний заработок меньше МРОТ, то для расчета исходя из МРОТ установите галочку Учитывать МРОТ при оплате по среднему заработку .
При установленной галочке Начислить зарплату , она будет начислена в данном документе, иначе – в документе Начисление зарплаты и взносов . Для расчета документа нажмите кнопку Рассчитать , в виде закругленных стрелочек в правой части документа. В документе отобразятся расчетные данные: начисления и удержания.
На вкладке Компенсация отпуска задаются варианты выплаты компенсации:
- Не компенсировать.
- Компенсировать неиспользованный отпуск.
- Удержать за использованный авансом отпуск.
Во втором и третьем случае, пользователь задает количество дней компенсации, и программа производит расчет.
Чтобы посмотреть и подкорректировать при необходимости данные для расчета компенсаций и пособий нажмите на кнопку карандаш на первой вкладке, в разделе Средний заработок .
Откроется окно ввода данных, в котором отображены данные о начислениях сотрудника за указанный период. Они задаются автоматически программой, исходя из имеющихся начислений. В случае, если вы только начали вести учет в программе или не хватает сведений за некоторые месяцы, их можно задать вручную. Для этого установите переключатель в положение Задается вручную , внесите или откорректируйте данные в таблице.
На вкладке Начисления и удержания автоматически отобразятся данные о начисленной зарплате за отработанные в текущем месяце дни, начисленной компенсации. Здесь же рассчитываются пособия, НДФЛ, прочие удержания, взносы, корректировки заработной платы. Для просмотра данных перейдите на соответствующую вкладку.
На вкладке Дополнительно указывается основание увольнение – дата и номер документа.
В ситуации, когда сотрудник уволен и потом вновь принят на работу, в документе устанавливается галочка Применять право на вычеты к доходам, выплачиваемым после увольнения . В противном случае вычеты будут закрыты и применяться в дальнейшем не будут.
На вкладке Справки при увольнении можно сформировать:
- Справку 2-НДФЛ;
- Справку о заработке при расчете пособий;
- СТД-Р, о расчете среднего заработка.
На основании документа Увольнение можно создать другие документы. Для этого нажмите кнопку Создать на основании и выберите нужный документ из списка. Документ должен быть при этом проведен – кнопка Провести .
После оформления приказа об увольнении нажмите Провести и закрыть . Документ сохранится в журнале.
Для приказа об увольнении, кроме самой формы Приказа об увольнении (Т-8) , предусмотрено большое количество печатных форм и справок. Для их формирования, выделите документ в журнале и нажмите кнопку Печать .
Увольнение списком
Документ Увольнение списком предназначен для формирования приказов по нескольким сотрудникам. Заполните шапку документа. Для заполнения табличной части, строки добавляются с помощью кнопок Подбор и Добавить .
По каждой строке формируется отдельный документ, заполнение которого рассмотрено выше.
После формирования приказов на увольнение по каждому сотруднику нажмите Провести и закрыть .
Нажав кнопку Печать в журнале документов формируются печатные формы такие же, как и в примере с документом Увольнение , по отдельному сотруднику.
Мы рассмотрели как сформировать и заполнить кадровые приказы из журнала Приемы на работу, переводы, увольнения . Эти же документы доступны также из раздела меню Кадры – Все кадровые документы . Но в 1С:Комплексная автоматизация 2 для удобства пользователя, ввод документов возможен и из других мест. Эти же приказы пользователь может сформировать из справочника Сотрудники . Нажмите кнопку Оформить документ и в выпадающем списке выберите документ из списка.
Еще один вариант формирования кадровых документов – раздел меню Кадры – Работа с кадрами . Здесь так же, выбрав сотрудника и нажав кнопку можно сформировать любой кадровый приказ, имеющийся в программе.
Программа 1С:Комплексная автоматизация 2 содержит все необходимые кадровые приказы и удовлетворит потребности любой организации для ведения кадровой работы. Ввод и оформление документов не вызывает сложностей и интуитивно понятны даже начинающему пользователю. Ввод кадровых документов облегчает работу не только специалиста по кадрам, но и бухгалтера по зарплате. На основании уже введенных кадровых приказов формируются начисления заработной платы и документы по выплатам, например, выплата зарплаты при увольнении.
Для добавления комментариев надо войти в систему.
Если Вы ещё не зарегистрированы на сайте, то сначала зарегистрируйтесь.
Источник