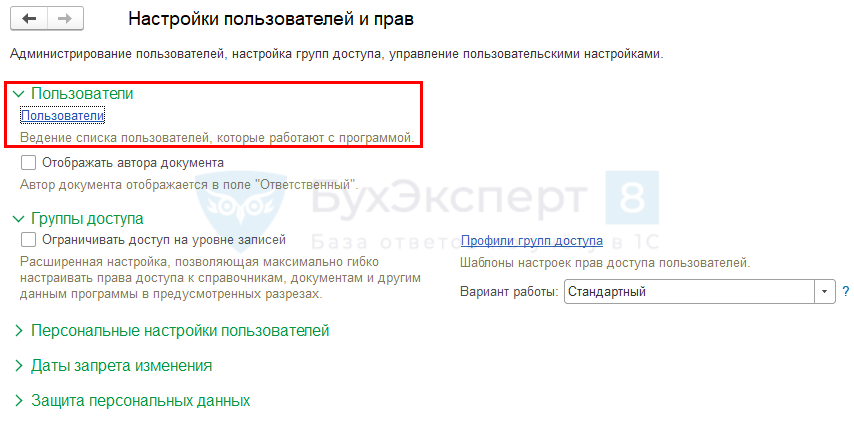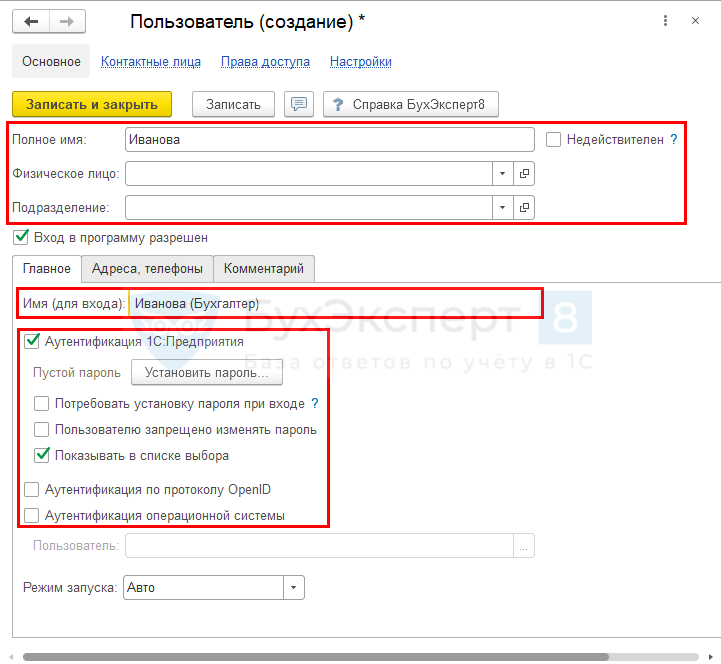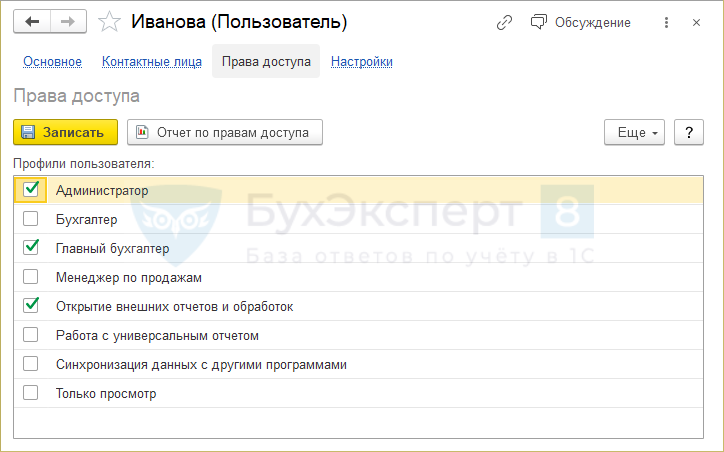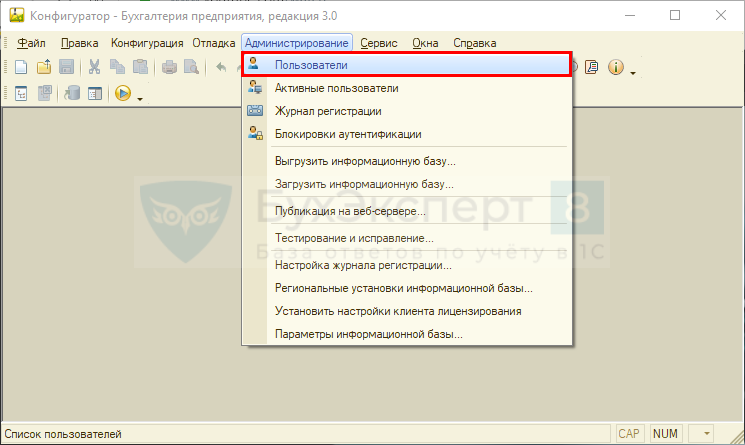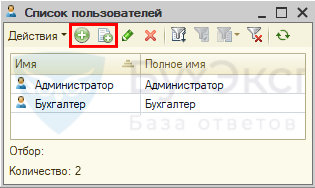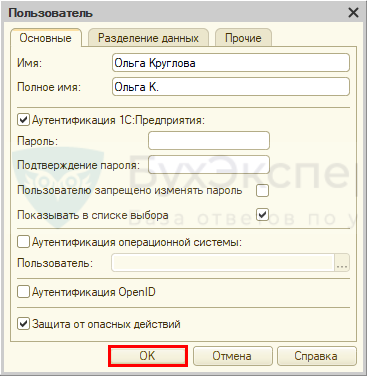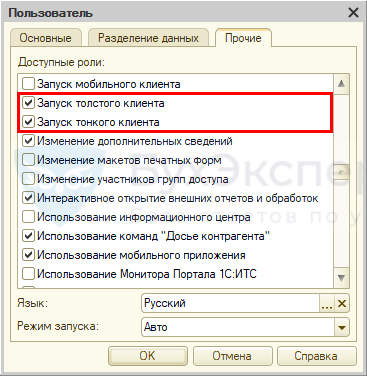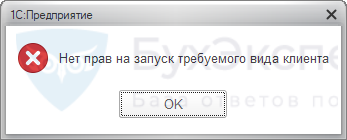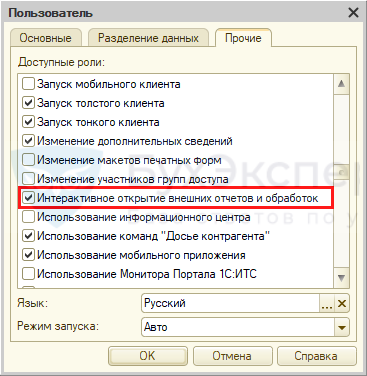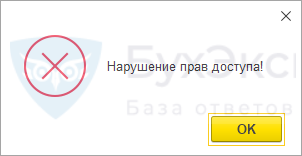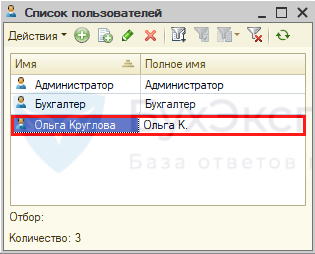- Создание нового пользователя в 1С 8.2
- Как добавить пользователя 1С
- Как добавить пользователя в 1С 8.3 Предприятие
- Добавление пользователя в режиме 1С: Предприятие
- Добавление пользователя в режиме 1С: Конфигуратор
- См. также:
- Похожие публикации
- Карточка публикации
- Добавить комментарий Отменить ответ
- Содержание
- Как добавить пользователя в 1С Бухгалтерия 8.3?
- 1. Процесс добавления пользователя в программу
- 2. Процесс добавления
- 3. Хранение и изменение информации
- 4. Зачем настраивать пользователей в системе?
- 5. Варианты пользователей и прав доступа в 1С
- 6. Группа пользователей
- 7. Ограничения на уровне записей
Создание нового пользователя в 1С 8.2
Если у вас появился новый сотрудник или если вы установили новую чистую базу конфигурации 1С 8.2, вам понадобится создать нового пользователя.
Если база чистая, то обязательным условием для корректной работы программы является создание хотя бы одного пользователя с полными правами.
Если в базе нет ни одного пользователя и сотрудники работают без авторизации, часто возникают ошибки в работе программы. Добавим нового пользователя в демо базу конфигурации 1С Бухгалтерия предприятия 2.0.
Запускаем 1С и выбираем режим запуска конфигуратор:
Если у вас не пустая база то для добавления новых пользователей необходимо зайти в конфигуратор под пользователем с полными правами. Выбираем и нажимаем “ОК”. Если база пустая,то вы сразу попадете в конфигуратор.
Выбираем из меню Администрирование пункт “Пользователи”.
Появляется список пользователей. Нажимаем добавить.
В появившемся окне необходимо задать имя для пользователя. При необходимости можно задать ему пароль. Пароль также можно задать для пользователя если зайти в базу в режиме Предприятие под этим пользователем и нажав из меню Сервис пункт “Параметры пользователя”.
Можно запретить пользователю изменять пароль и убрать его из списка выбора при запуске программы. Убирать из списка выбора бывает необходимо когда пользователь используется к примеру для обмена данными.
Можно убрать галочку Аутентификация 1С: Предприятие и поставить ее на Аутентификация операционной системы, выбрав пользователя Windows под которым сотрудник работает на компьютере. В таком случае пользователь будет определяться автоматически исходя из того с какого компьютера и под каким пользователем Windows сотрудник входит в программу.
Когда все заполнено переходим на вкладку “Прочие”.
Здесь необходимо выбрать доступные роли пользователя. Для пустой базы необходима роль “Полные права”. Эта роль вбирает в себя все остальные из списка, кроме роли “Пользователь”. Если она присутствует на ней тоже нужно поставить галочку.
Для действующий базы, нужно определиться какие роли назначить для пользователя. Отсутствие ролей у пользователя это по сути отсутствие у него определенных прав в программе, т.е. ограничение доступа на выполнение определенных операций.
Здесь же можно назначить основной интерфейс для сотрудника. Интерфейс выбирается исходя из ролей пользователя и выполняемых им задач на предприятии. Для пользователя чистой базы с полными правами необходимо установить полный интерфейс.
Язык по умолчанию ставится операционной системы и выбирать его не нужно. Когда все заполнено нажимаем “ОК”.
Видим что в списке пользователей появился новый. Закрываем конфигуратор и можем зайти под ним в режиме Предприятие.
Источник
Как добавить пользователя 1С
С программой 1С может работать не один человек, а несколько. Чтобы их идентифицировать, для каждого из работающих создается пользователь. Ему задается пароль для входа в систему, определяются определенные права, интерфейс. Первый созданный пользователь автоматически имеет права администратора.
Появляется новый сотрудник — и сразу возникает вопрос «Как добавить пользователя в 1С 8.3 Бухгалтерия?». Разберем, как создать пользователя в 1С 8.3 и какие настройки ему можно задать.
Как добавить пользователя в 1С 8.3 Предприятие
Существует несколько способов того, как добавить пользователя в 1С:
- в режиме 1С: Предприятие ;
- в Конфигураторе .
В пользовательском режиме имеются предопределенные роли пользователей, которые определяют их права и интерфейс, поэтому добавить нового пользователя не составит особого труда. В режиме Конфигуратора права задаются на усмотрение администратора и выполняется более гибкая настройка прав пользователя.
Добавление пользователя в режиме 1С: Предприятие
Добавление пользователя в 1С 8.3 реализовано в режиме 1С: Предприятие . Для создания новых пользователей необязательно выходить из программы.
Зайдите в раздел Администрирование – Настройки пользователей и прав .
Откройте подраздел Пользователи и перейдите по одноименной ссылке.
В открывшемся справочнике добавьте пользователя в 1С 8.3 на основе другого пользователя или с нуля. Для этого нажмите кнопку Копировать или Создать .
В карточке создания пользователя занесите его полное имя и имя для входа. Данные можно подобрать из справочника Физические лица и Подразделение . Если пользователь неактуален, установите галочку Недействителен , и этот пользователь скроется из списка выбора.
В настройке пользователя возможны 3 варианта аутентификации:
- Аутентификация 1С: Предприятия ;
- Аутентификация по протоколу OpenID ;
- Аутентификация операционной системы .
В первом варианте при входе в программу запрашивается имя пользователя, под которым необходимо войти.
Аутентификация по протоколу OpenID используется при работе с веб-клиентом 1С: Предприятие. При этом аутентификация 1С: Предприятия также включена.
При использовании идентификации Аутентификация операционной системы выбирается пользователь, под которым осуществляется вход в Windows, и тогда вход в 1С осуществляется автоматически под этой учетной записью. Уберите галочку Аутентификация 1С: Предприятия . Аутентификация операционной системы — более простой вариант входа.
В разделе Права доступа определите профиль пользователя. Установите необходимые галочки. От профиля зависят набор его прав и доступные функции.
Сохраните карточку. Пользователь 1С создан.
Добавление пользователя в режиме 1С: Конфигуратор
Кроме пользовательского режима добавить нового пользователя или настроить более детально имеющихся пользователей можно в режиме Конфигуратора .
Для этого зайдите в Конфигуратор и откройте пункт меню Администрирование – Пользователи .
В открывшемся окне находятся имеющиеся в программе пользователи 1С. Чтобы создать новых пользователей, воспользуйтесь кнопками Добавить или Добавить копированием или используйте функциональные клавиши Ins и F9 соответственно.
Откроется окно создания пользователя. Информация в нем такая же, как мы рассматривали при создании пользователя в режиме 1С: Предприятие — имя, полное имя, аутентификация пользователя. Здесь же задается пароль на вход в программу.
Небольшое отличие имеет настройка ролей. Перейдите на вкладку Прочие . Здесь отображены доступные роли для присвоения пользователю. Если не требуется какой-либо гибкой настройки, установите пользователю Полные права и при необходимости права Администратор системы . Если такого пользователя нет, некоторые функции программы станут недоступны. Остальные устанавливаются по вашему усмотрению.
Некоторые права при гибкой настройке устанавливаются обязательно. Например, Запуск Тонкого клиента , Запуск толстого клиента .
В противном случае при входе пользователь получит сообщение Нет прав на запуск требуемого вида клиента .
Если у пользователя не определены какие-либо права, например, Интерактивное открытие внешних отчетов и обработок , при попытке выполнить действие система сообщит о нарушении прав.
При открытии файла с внешней обработкой появится окно с предупреждением:
Поэтому при настройке прав внимательно изучите доступные роли и определите права, установив галочки.
Нажмите кнопку Ок . Пользователь добавлен.
Мы рассмотрели, как добавить пользователя в 1С 8.3 Предприятие. Как видите, это несложно: справится с этой задачей любой начинающий специалист. Добавление пользователя в 1С 8.3 одинаково для всех конфигураций.
См. также:
Если Вы еще не подписаны:
После оформления подписки вам станут доступны все материалы по 1С:Бухгалтерия, записи поддерживающих эфиров и вы сможете задавать любые вопросы по 1С.
Получите еще секретный бонус и полный доступ к справочной системе БухЭксперт8 на 14 дней бесплатно
Похожие публикации
- Как посмотреть действия пользователякак посмотреть действия пользователя.
- Как у пользователя вернуть отчет ОСВ к стандартному (сбросить все настройки)Бухгалтерия предприятия, редакция 3.0 (3.0.64.54) Пользователь сохранил неправильно настроенный стандартный.
- Как задать основную организацию для пользователя?.
- Как ограничить возможность перепроведения документов для конкретного пользователя в 1СДобрый день. Работаю в БП базовая. Научите, пожалуйста, как ограничить.
Карточка публикации
| Разделы: | Законодательство (ЗУП), Зарплата (ЗУП), Кадры (ЗУП), Настройки (ЗУП) |
|---|---|
| Рубрика: | Администрирование 1С |
| Объекты / Виды начислений: | |
| Последнее изменение: | 17.09.2020 |
ID задана и содержит ID поста $termini = get_the_terms( $post->ID, ‘post_tag’ ); // так как функция вернула массив, то логично будет прокрутить его через foreach() foreach( $termini as $termin )< echo '' . $termin->name . »; > /* * Также вы можете использовать: * $termin->ID — понятное дело, ID элемента * $termin->slug — ярлык элемента * $termin->term_group — значение term group * $termin->term_taxonomy_id — ID самой таксономии * $termin->taxonomy — название таксономии * $termin->description — описание элемента * $termin->parent — ID родительского элемента * $termin->count — количество содержащихся в нем постов */ —>

(1 оценок, среднее: 1,00 из 5)
Добавить комментарий Отменить ответ
Для отправки комментария вам необходимо авторизоваться.
Вы можете задать еще вопросов
Доступ к форме «Задать вопрос» возможен только при оформлении полной подписки на БухЭксперт8.
Оформить заявку от имени Юр. или Физ. лица вы можете здесь >>
Нажимая кнопку «Задать вопрос», я соглашаюсь с
регламентом БухЭксперт8.ру >>
Лариса, как всегда отличный семинар! Спасибо за полезную сжатую информацию, я узнала много дополнительной информации для себя, ответы на свои вопросы. Спасибо всем организаторам.
Содержание
Вы можете задать еще вопросов
Доступ к форме «Задать вопрос» возможен только при оформлении полной подписки на БухЭксперт8.
Оформить заявку от имени Юр. или Физ. лица вы можете здесь >>
Нажимая кнопку «Задать вопрос», я соглашаюсь с
регламентом БухЭксперт8.ру >>
Источник
Как добавить пользователя в 1С Бухгалтерия 8.3?
В наших статьях раскрывалась тема настройки прав пользователей с целью исключения несанкционированной корректировки данных. Также такое разграничение помогает отражать абоненту в интерфейсе только необходимые элементы, без отвлечения внимания.
Однако, чтобы настроить права, необходимо для начала добавить самих абонентов. О том, как это сделать, расскажем в данной статье.
Содержание

1. Процесс добавления пользователя в программу
Теоретически в программе 1С бухгалтерия 8.3 можно работать и без назначения пользователя. Однако, в системе существуют регламентные операции, которые может выполнять только абонент с полными правами. Следовательно, возможна ситуация, когда программа 1С не сможет выполнить определенные регламентные процедуры. Из этого можно сделать вывод, что для корректной работы с 1С необходимо назначать пользователя и наделять его правами администратора.
Прежде чем приступить к добавлению, следует определить кому и какие права впоследствии будут назначены. Кто будет обладать полными правами администратора, а у кого будут стоять ограничения.
Начинать добавление абонента в систему стоит с того сотрудника, которому планируется предоставить полный доступ.
Далее следует в левом меню «Администрирование» выбрать в разделе «Настройки программы» подраздел «Настройки пользователей и прав». Кликнуть на подраздел и затем пройти по гиперссылке «Пользователи».
Обратите внимание, чуть ниже можно поставить «галочку» против «Отображать автора документа». В этом случае можно будет в поле «Ответственный» видеть юзера, создавшего документ.
После клика на «Пользователи» откроется окно, в котором есть возможность по кнопке «Создать» добавить работника, а по кнопке «Права доступа» наделить его определенными правами или скорректировать их. Здесь же отображаются все добавленные сотрудники. По клику на каждого из них можно изменить и/или дополнить введенные данные.
Рассмотрим ситуацию добавления первого пользователя в программу.
2. Процесс добавления
Для этого следует нажать кнопку «Создать». Откроется окно с полями для ввода данных.
В поле «Полное имя» ввести фамилию, имя, отчество сотрудника или статус, например, Администратор, Главный бухгалтер, Менеджер и т.п. Введенные данные в сокращенном варианте отразятся в поле Имя (для входа). Если вы ввели ФИО сотрудника в поле «Полное имя», то во втором поле отобразится фамилия и инициалы, к которым можно добавить статус.
В списке пользователей будет отображаться информация из поля «Полное имя».
Обратите внимание, если впоследствии этот работник не будет работать в программе, то рекомендуется проставить «галочку» «Недействителен». В этом случае он будет скрыт из всех списков при подборе в документах и других местах системы.
В полях «Физическое лицо» и «Подразделение» через стрелочку справа выбрать работника и подразделение, к которому он относится. Если вводится первый пользователь, то заполнить справочник «Физические лица».
Проставляется «галочка» против «Вход в программу разрешен». В табличной части на вкладке «Главное» проставляется «галочка» против «Аутентификация 1С: Предприятия». Здесь же можно задать пароль, нажав клавишу «Установить пароль».
Ввести новый пароль, подтверждение и завершить операцию клавишей «Установить пароль».
Требования к длине и сложности пароля задаются отдельно в параметрах информационной базы в конфигураторе меню «Администрирование».
При выборе пароля на вкладке «Главное» можно поставить пароль при входе, запретить изменять его соответствующими «галочками».
Далее отметить «Показывать в списке выбора».
Если предполагается иная аутентификация, то проставить соответственно «галочку» по протоколу OpenID или операционной системы.
На вкладке «Адреса и телефоны» ввести контактные данные работника. На вкладке «Комментарий» записать иную дополнительную информацию.
После заполнения всех необходимых полей нажать «Записать», а затем «Права доступа». В открывшейся форме выбрать какие права предоставляются. Допустим, Администратор. Проставить «галочку» против этой категории и нажать клавишу «Записать».
В форме добавления пользователя есть гиперссылка «Настройки». Нажав на нее можно увидеть какой интерфейс и возможности есть у сотрудника с выданными правами, и скорректировать настройки.
После того, как все поля заполнены, права установлены нажать кнопку «Записать и закрыть».
3. Хранение и изменение информации
Теперь в окне «Пользователи» будут видны все активные абоненты программы. Если внизу проставить «галочку» «Показывать недействительных пользователей», то будут видны все сотрудники, которые вводились в программу в течение всего времени работы с 1С.
Информацию о самом юзере можно менять дважды кликнув на него в списке. Если требуется запретить доступ к программе, то следует убрать галочку «Вход в программу разрешен».
Для изменения прав можно не «проваливаться» внутрь данных о работнике. Достаточно выделить в списке нужного сотрудника и нажать кнопку «Права доступа».
Если требуется ввести нового пользователя с правами как у существующего, то можно нажать кнопку «Создать новый элемент копированием предыдущего». В этом случае придется просто скорректировать соответствующие данные, а остальные оставить без изменений.
Еще одна интересная кнопка «Начать обсуждение с пользователем, нажав на которую можно перейти к диалогу с этим сотрудником.
Проверить существующую информацию об абонентах можно через кнопку «Еще» в списке пользователей.
В выпадающем списке следует выбрать «Сведения о пользователях», затем нажать клавишу «Сформировать».
Откроется табличная форма, содержащая необходимую информацию.
Через клавишу «Настройки» можно задать необходимые фильтры. Документ можно сохранить, распечатать, отправить по почте.
Встает вопрос, а какое количество пользователей может быть в программе? Ограничений по списку нет. Однако, следует учитывать версию, которой пользуется предприятие. На базовой версии существует ограничение по одновременной работе сотрудников в программе – только один. В версии ПРОФ таких условий нет.
4. Зачем настраивать пользователей в системе?
Для чего нужны настройки юзеров в системе 1С? Не проще ли ввести одного пользователя, и всем заходить под его данными? Вероятно, проще. Однако настройки пользователей и прав однозначно необходимы.
Например, для того, чтобы не столкнуться с ситуацией, когда в учетной политике вдруг каким-то непостижимым образом изменились данные. При этом, если в системе пользователи с их правами будут настроены, то не всякий человек будет иметь возможность изменять положения учетной политики. И даже если это случилось, в системе можно будет увидеть кто и когда внёс изменения.
Также это необходимо для того, чтобы дать полный доступ, например, только одному человеку.
Или дать доступ только на просмотр, чтобы работник мог просматривать информацию в системе, но не мог носить в неё изменения. Такие полномочия бывают нужны при предоставлении доступа к программе проверяющим и контролирующим органам.
5. Варианты пользователей и прав доступа в 1С
Самый первый вариант, у которого нет никаких ограничений и предоставлен полный доступ к базе — это администратор. Его лучше назначать для программистов и технических специалистов которые будут обслуживать нашу программу. Постоянно находиться в базе под именем Администратора смысла нет. Мало того, это позволяет разграничивать тех, кто вносил какие-либо изменения в программу при, например, выяснении вопросов о какой-то некорректной операции в самой программе. То есть будет известно, изменения вносились техническими специалистами или пользователями — сотрудниками организации.
Далее абонент Главбух или главный бухгалтер. Он обладает не меньшими правами, но при этом всегда можно выделить конкретного сотрудника, которому назначена роль, и увидеть все изменения, вносимые им.
Следующая роль — это бухгалтер, или помощник главного бухгалтера, или другие варианты. Это сотрудники, у которых появляется ряд ограничений. Они не могут вносить изменения в учетную политику, в счета учета, в номенклатуру. Юзеры с этой ролью не смогут:
- удалять объекты, помеченные на удаление,
- менять дату запрета изменения
- и редактировать списки пользователей.
И ещё одна роль — это проверяющий у которого нет прав на изменение информации. Однако есть полный доступ к просмотру всей информации.
В форме настройки прав есть клавиша «Отчет по правам доступа». При нажатии на нее откроются сведения о возможностях и ограничениях по работе в программе у выбранного сотрудника.
Через кнопке «Еще» — «Файл» — «Печать» отчет можно вывести на печать.
6. Группа пользователей
В системе можно настроить и создать не только конкретного юзера, но и распределить права доступа по группам. Для этого необходимо продумать какие группы нужны предприятию, например, это может быть деление по должностям и уровням доступа. Допустим:
- Бухгалтеры,
- Сотрудники отдела продаж,
- Маркетологи,
- Программисты
В меню «Администрирование» выбрать «Настройки пользователей и прав». Здесь можно проставить «галку» против «Ограничивать доступ на уровне записей. Эта настройка позволит максимально гибко настраивать права доступа к справочникам и другим элементам программы.
По клику на гиперссылку «Профили групп» настраиваются группы пользователей.
Одновременно абонент может находиться в нескольких группах. Соответственно, для каждой группы будут прописаны свои правила и юзер будет иметь все права, установленные для определенной группы. Права прописываются на вкладке описание. Роль и соответственно могут быть как базовыми, то есть только для чтения и просмотра документов, так и специальными, когда пользователь может редактировать документы.
По кнопке «Записать и закрыть» группа доступа с определенными настройками будет создана.
Предположим, что необходимо внести изменения, например, добавить роль к какому-либо профилю. Например, позволить топ-менеджерам по продажам просматривать чеки коррекции.
Создавать роли заново достаточно трудоемкая операция. Проще скопировать профиль менеджеров по продажам и добавить роль в скопированный вариант.
После чего сохранить его под другим именем, допустим, «Ведущий менеджер по продажам», нажав на клавишу «Записать и закрыть».
7. Ограничения на уровне записей
Выше упоминалась настройка ограничения доступа на уровне записей. Рассмотрим ее подробнее. Через меню «Администрирование» следует войти в «Настройки пользователей и прав». Там поставить «галочку» против «Ограничивать доступ на уровне пользователей». Система выдаст предупреждение о том, что данный функционал может замедлить работу. Следует с этим согласиться.
Допустим, требуется поставить ограничение по абоненту группы «Менеджер по продажам». Следует зайти в Профили групп доступа, выбрать группу «Менеджер по продажам».
На вкладке «Ограничения доступа» установить вид – «Организации», значения – «Все запрещены, исключения назначаются в группах доступа. Клавишей «Записать и закрыть» сохранить изменения.
Далее перейти в «Настройки пользователей и прав» по гиперссылке «Пользователи». Выбрать нужного сотрудника и открыть его права доступа. Справа появятся 2 поля: с имеющимися настройками и с разрешенными значениями по виду «Организация».
В этом поле через кнопку «Добавить» следует выбрать организацию, в которой может работать данный менеджер по продажам. По кнопке «Записать и закрыть» следует сохранить изменения.
Таким образом, сама процедура добавления пользователя в 1С: Бухгалтерия 8.3 не представляет особой сложности. Осуществляется она сразу, как только установлена система на предприятии. По мере надобности добавляются новые абоненты с настроенными определенным образом правами.
Нюансы возникают именно при разграничении прав, как персонализированных, так и внутри групп. В таком случае можно порекомендовать тщательно подготовиться к разграничению полномочий работников еще до ввода данных в программу. Продумать кому и какие права в вашей организации могут быть выданы, проанализировать возможные последствия. Возможно, проконсультироваться с сотрудниками 1С и партнерами.
Источник