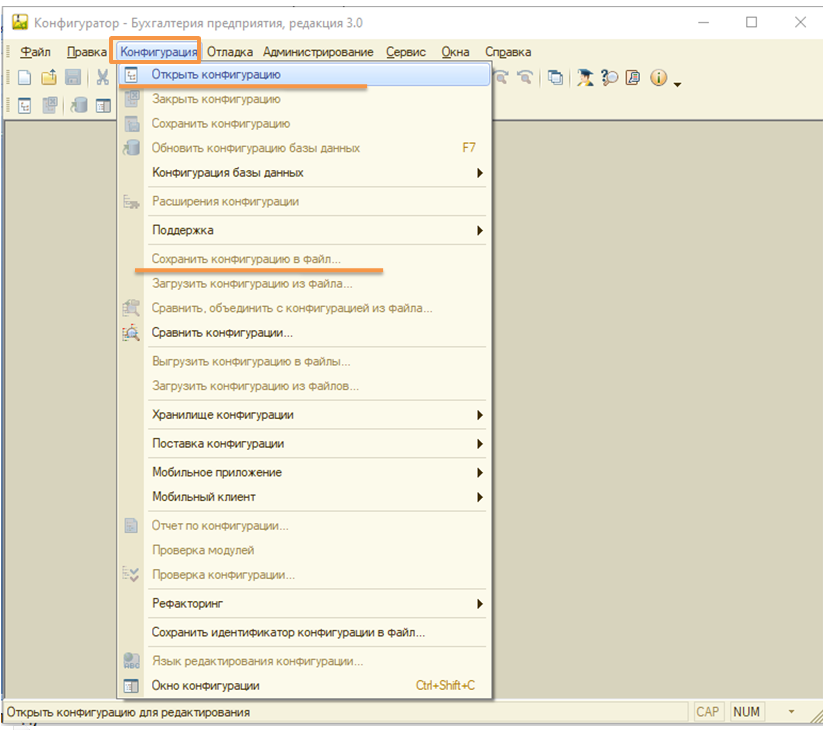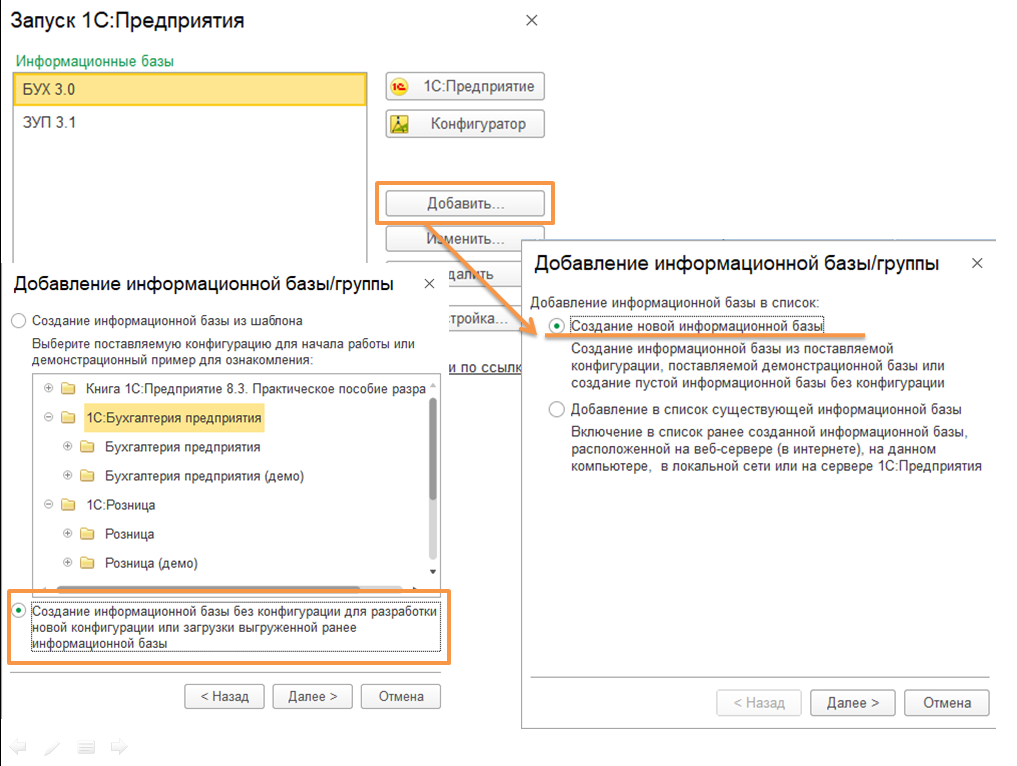- Создание новой информационной базы 1С Предприятие 8
- Создание новой информационной базы 1С Предприятие в файловом варианте
- Создание новой информационной базы 1С Предприятие 8 в клиент-серверном варианте
- Создание клиент-серверной информационной базы 1С Предприятие 8 через утилиту администрирования серверов
- Создание клиент-серверной информационной базы 1С Предприятие 8 через мастера добавления информационной базы 1С
- Добавление в окне запуска существующей базы данных 1С Предприятие 8
- Как создать новую базу в 1С 8.3 Предприятие
- Способы создания шаблонной базы в 1С
- Создание на основе текущей конфигурации (той, которая сейчас используется)
- Создание базы из шаблона на примере ЗУП
- Как создать в 1С 8.3 новую информационную базу
- Как добавить информационную базу в 1С 8.3
Создание новой информационной базы 1С Предприятие 8
Создание новой информационной базы 1С Предприятие 8 достаточно востребованная функция у специалистов, обслуживающих конфигурации 1С. Эта операция необходима для восстановления резервной копии 1С Предприятие 8 или создания собственной 1С конфигурации с нуля для разработки, поэтому рассмотрим процесс создания новой информационной базы 1С Предприятие 8.3 подробно.
Базы 1С Предприятие 8 бывают в двух вариантах:
- Файловые (когда данные 1С Предприятие 8 хранятся в файле каталога на компьютере);
- Клиент-серверные (когда данные 1С Предприятие 8 хранятся в базе данных, например MS SQL Server).
Для полного раскрытия темы, необходимо рассмотреть процедуры создания и подключения обоих типов информационных баз 1С, поэтому план сегодняшней беседы следующий:
Создание новой информационной базы 1С Предприятие в файловом варианте
Процедура создания новой файловой информационной базы 1С Предприятие 8 более простая, нежели создание клиент-серверной базы данных 1С, поэтому начнем с этого типа. Для создания новой файловой базы 1С Предприятие 8 необходимо проделать следующие шаги:
Создание каталога хранения базы данных. Для файловой базы данных необходимо создать пустой каталог в сети или на компьютере, в котором в дальнейшем мы будем хранить файлы базы 1С Предприятие. Например, создадим каталог «InfoBases» в разделе «Документы«. Это будет место хранения базы данных, но пока без данных.
Создание базы данных в каталоге «InfoBases». Теперь создадим саму базу 1С. Создание новой информационной базы 1С Предприятие 8 начнем с запуска информационной базы (двойным щелчком по ярлыку 1С). В окне запуска нажимаем «Добавить». Появится окно «Мастера добавления информационной базы», в котором выбираем «Создание новой информационной базы» (см. рис.) и нажимаем кнопку «Далее >».
На следующем шаге выбираем каким образом мы будем создавать новую базу — из шаблона (имеются ввиду шаблоны типовых конфигураций 1С, такие как 1С Бухгалтерия или 1С Зарплата и управление персоналом, которые заполняются в этом окне после установки их на компьютер) или «пустую», без конфигурации.
Нашей цели соответствует второй вариант «Создание информационной базы без конфигурации для разработки новой конфигурации или загрузки выгруженной ранее информационной базы». Выбираем его и нажимаем «Далее >».
В открывшейся форме вводим наименование информационной базы и указываем тип расположения информационной базы. Поскольку мы рассматриваем подключение файловой базы данных, устанавливаем флажок на «На данном компьютере или на компьютере в локальной сети» (см. первый рисунок).
Следующими шагами указываем: место хранения информационной базы — указываем путь до каталога, который мы создали до этого. Будем создавать новую базу в этом каталоге (см. второй рисунок); язык указываем «Русский» и кликаем «Далее >».
В следующей форме указываем параметры запуска информационной базы 1С Предприятие 8 — все пункты устанавливаем «Выбирать автоматически» и нажимаем «Готово». Новая файловая информационная база 1С Предприятие 8 создана.
Теперь рассмотрим каким образом создается клиент-серверная информационная база 1С Предприятие 8.
Создание новой информационной базы 1С Предприятие 8 в клиент-серверном варианте
Клиент-серверную базу 1С Предприятие 8 можно создать несколькими способами:
Рассмотрим оба этих способа.
Создание клиент-серверной информационной базы 1С Предприятие 8 через утилиту администрирования серверов
Утилита администрирования серверов 1С устанавливается при установке платформы 1С Предприятие 8.
Что бы вы лучше поняли логику создания клиент-серверной базы, создадим её через утилиту администрирования 1С Предприятие 8. Для этого раскрываем Локальный кластер и через контекстное меню, вызванное по нажатию на «Информационные базы», выбираем «Создать» — «Информационная база».
Заполняем параметры создаваемой базы:
- Имя: Указываем имя в списке баз MS SQL Server;
- Описание: Описание в списке баз MS SQL Server;
- Защищенное соединение: по умолчанию — выключено;
- Сервер баз данных: имя сервера, на котором устанавливает база, в нашем примере «SERVER»;
- Тип СУБД: используемый тип СУБД, в нашем примере MS SQL Server;
- База данных: имя базы данных, как она будет называться в локальном кластере 1С — « I-am-a-programmer.ru » (по этому имени мы будем подключаться к серверу при запуске 1С Предприятия);
- Пользователь/пароль пользователя БД: регистрационные данные администратора MS SQL Server, имеющего права на создание новых баз данных;
и не забываем установить галочку «Создать базу данных в случае её отсутствия» (не установлена в примере) .
При нажатии ОК, база будет создана в MS SQL SERVER и подключена к локальному кластеру 1С в утилите администрирования серверов 1С Предприятие 8. В результате, в списке клиент-серверных баз появится новая база « I-am-a-programmer.ru «. Эту же базу со всей структурой вы сможете так же увидеть в менеджере MS SQL SERVER.
Создание новой клиент-серверной информационной базы 1С Предприятие 8 завершено, но что бы работать с созданной базой, её необходимо подключить в окне запуска 1С Предприятие. Вопрос подключения баз 1С Предприяте 8 рассматривается ниже.
Создание клиент-серверной информационной базы 1С Предприятие 8 через мастера добавления информационной базы 1С
В мастере добавления информационной базы указываем, что будем создавать базу на сервере 1С Предприятие (см. рис.).
Указываем параметры подключения информационной базы, такие же, как мы указывали в Утилите администрирования серверов 1С (выше). В остальном, создание новой информационной базы 1С Предприятие 8 аналогично для всех типов. В результате будет создана клиент-серверная база 1С Предприятие уже готовая к запуску.
Добавление в окне запуска существующей базы данных 1С Предприятие 8
В случае, если у вас имеется созданная база данных 1С Предприятие 8 и вам необходимо её подключить, то в Мастере добавления новой базы, выбираем «Добавление в список существующей информационной базы»:
В следующем окне указываем тип подключаемой базы:
- На данном компьютере или на компьютере в локальной сети;
- На веб-сервере;
- На сервере 1С Предприятие 8.
Соответственно, первый вариант подключения относится к файловым информационным базам. Для их подключения указываем адрес размещения папки с базой 1С Предприятие 8. В начале статьи мы создавали базу, для её подключения указываем путь до её расположения.
Базы 1С Предприятие 8 могут публиковаться на веб-сервере, и соединяться через интернет. Для создания такого типа подключения, необходимо заполнить интернет адрес расположения информационной базы 1С.
Третий вариант нужен для подключения клиент-серверной базы 1С Предприятие 8 размещенной на сервере 1С Предприятие 8.
Этот вариант подключения рассмотрим подробнее. Подключение клиент-серверной базы данных 1С Предприятия очень похоже на подключение файловой ИБ 1С, единственное отличие — мы указываем не папку хранения данных, а базу данных на сервере хранения ИБ. Соответственно, в форме подключения указываем кластер серверов 1С:Предприятие 8 «SERVER» и название информационной базы в кластере « I-am-a-programmer.ru» , которые мы создали чуть выше.
В остальном, подключение одинаково для всех типов информационных баз.
После этих операций, в списке информационных баз добавится новая строка с подключенной базой 1С Предприятие 8.
Для проверки корректности нашего подключения, запускаем подключенную информационную базу 1С Предприятие 8 в режиме «Конфигуратор». В свойствах конфигурации можно посмотреть параметры запуска.
Создание новой информационной базы 1С Предприятие 8 успешно завершено!
В случае, если у вас не получится войти в базу, поскольку платформа 1С запросит ввод лицензии, то порядок действий вы можете прочитать в статье о системе лицензирования 1С Предприятие.
На сегодня ВСЁ! Желаю приятной работы с 1С Предприятие 8.
Если у вас остались вопросы, вы можете задать их в комментариях к публикации или на форуме — тут.
Источник
Как создать новую базу в 1С 8.3 Предприятие
Зачастую в бухгалтерской сфере возникает необходимость в создании чистой базы. Существует несколько способов того, как выполнить нужную процедуру – выбор конкретного метода зависит от варианта софта. Рассмотрим процесс оформления новой типовой базы в 1С, на примере «1С:Зарплата и Управление Персоналом» и «1С:Бухгалтерия».
Способы создания шаблонной базы в 1С
Создать чистую базу в «1С: Предприятие» версия 8.3 можно на основе имеющейся конфигурации. Для примера, были проведены доработки, и база стала не типовой. Однако появилось потребность в отдельной базе для работы с новой организацией.
Шаблон конфигурации, который есть в наборе «1С: Предприятие», можно использовать для любой конфигурации, помимо «1С: Бухгалтерия». Чтобы сформировать чистую базу для конфигураций «1С: Зарплата и Управление Персоналом» и «1С: Бухгалтерия», можно воспользоваться следующими способами.
Создание на основе текущей конфигурации (той, которая сейчас используется)
Необходимо открыть базу, кликнув на значок «Конфигуратор» (см. рис. 1). После – кликнуть на строчку «Сохранить конфигурацию в файл», расположенную в подменю «Конфигурация» (см. рис. 2).
При неактивной кнопке «Сохранить», изначально откройте конфигурацию (см. рис. 3). После этого кнопка активируется, и можно будет проводить сохранение. В папке, которая используется для сохранения, появится 1Cv8.cf файл.
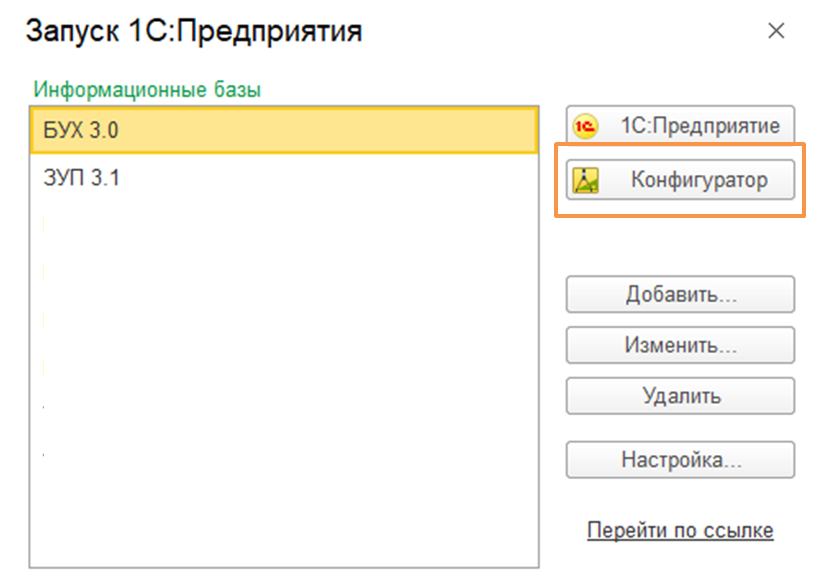
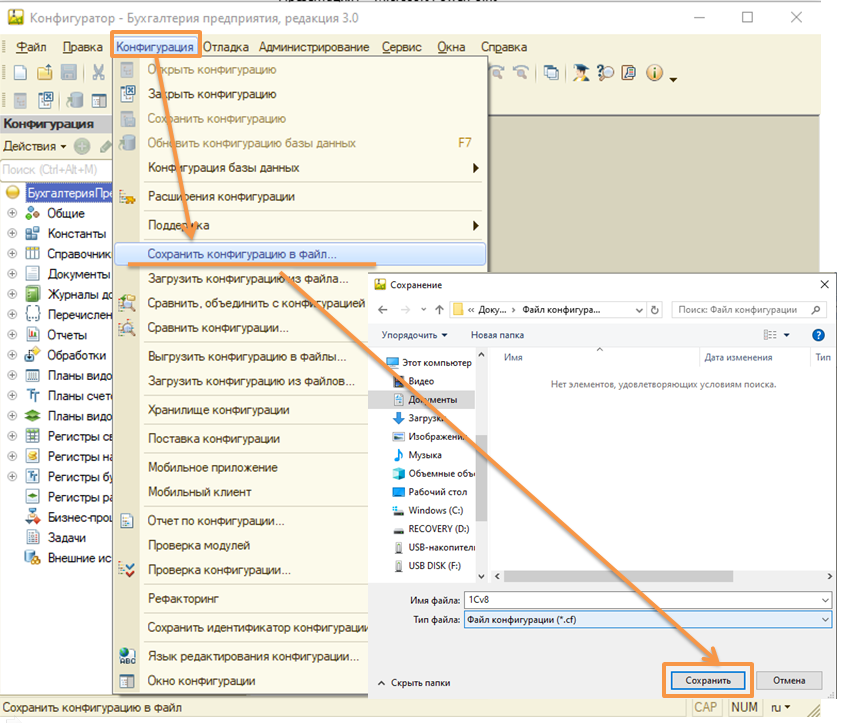
Теперь необходимо вновь перейти к окошку для запуска создания пустой базы. Здесь ставится галочка на строке формирования новой информационной базы (выбирается та, что без конфигурации). Выбирается требующееся название и путь к размещению базы. После останется кликнуть на строчку «Готово» (см. рис. 4).
После этого нужно в режиме конфигуратора открыть базу. Отыщите строку «Загрузить конфигурацию из файла» в меню конфигурации, откройте сохраненный ранее файл и кликайте на кнопку «Открыть» (см. рис. 5).
Далее следует провести обновление конфигурации информационной базы, согласиться со всеми изменениями (см. рис. 6). Откройте в режиме предприятия базу, ожидайте исполнения изначального заполнения (см. рис. 7). Пустая база успешно создана.
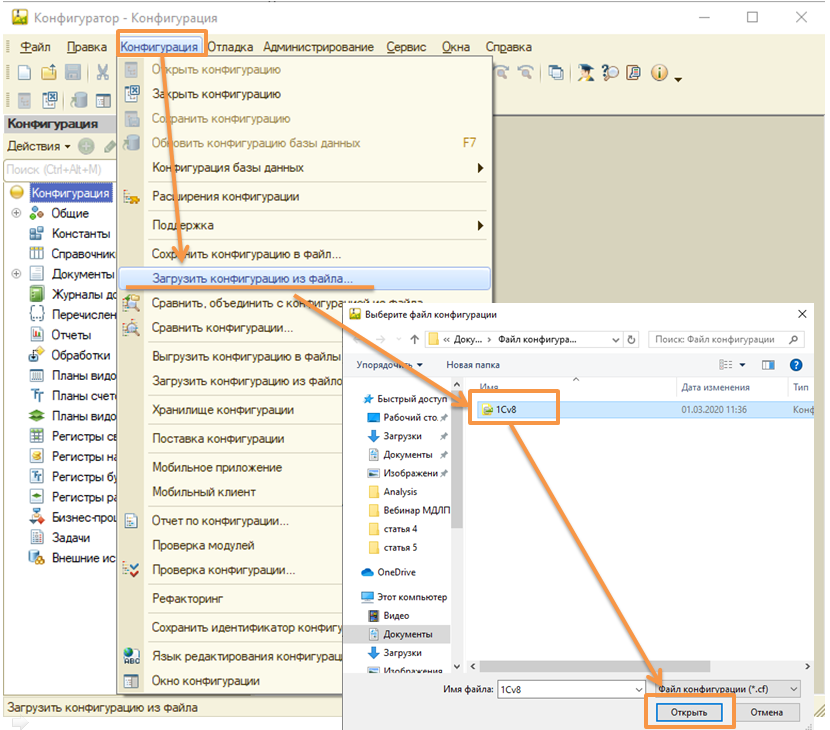
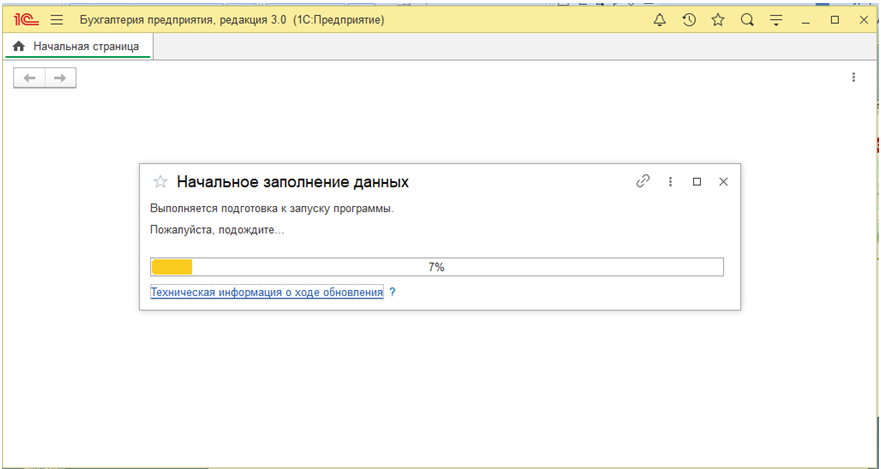
Создание базы из шаблона на примере ЗУП
Перейдите на сайт ИТС. Вам необходимо найти подраздел с названием «Скачать обновление программ», расположенный в меню «1С: Обновление программ». Кликайте на строку «Типовые конфигурации фирмы 1С для РФ», ищите нужную конфигурацию (см. рис. 8). В нашем случае нам нужна конфигурация «1С: Зарплата и Управление Персоналом».
Выбираем последнюю версию софта, далее – полный дистрибутив и загружаем его на ПК (см. рис. 9).
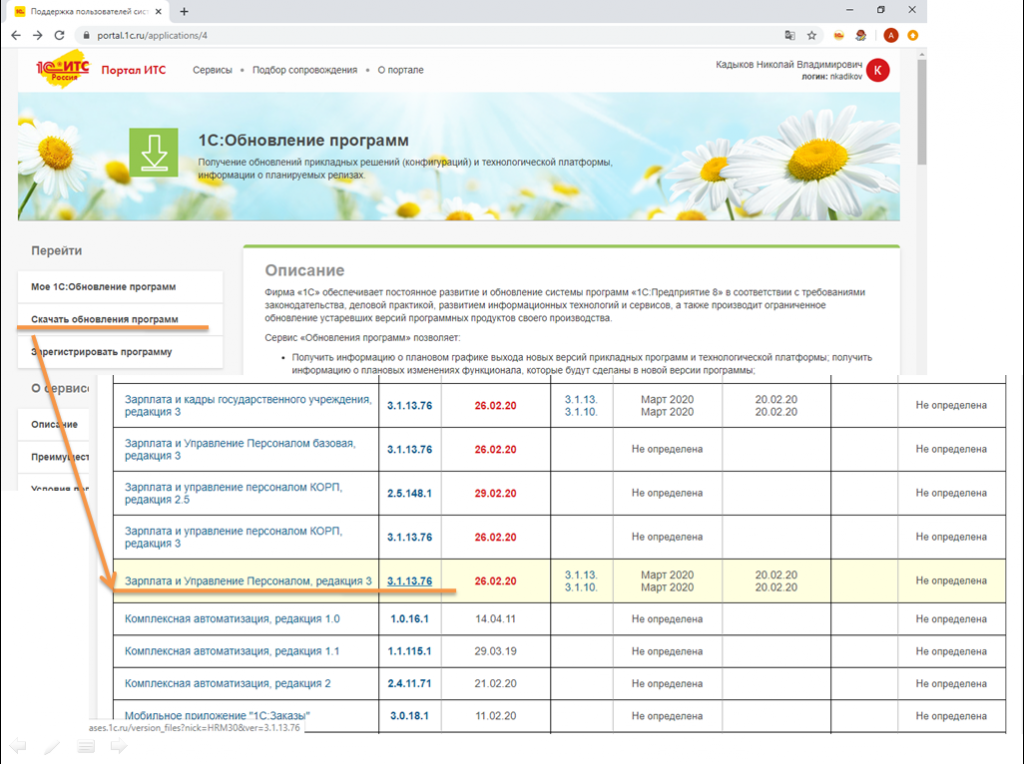
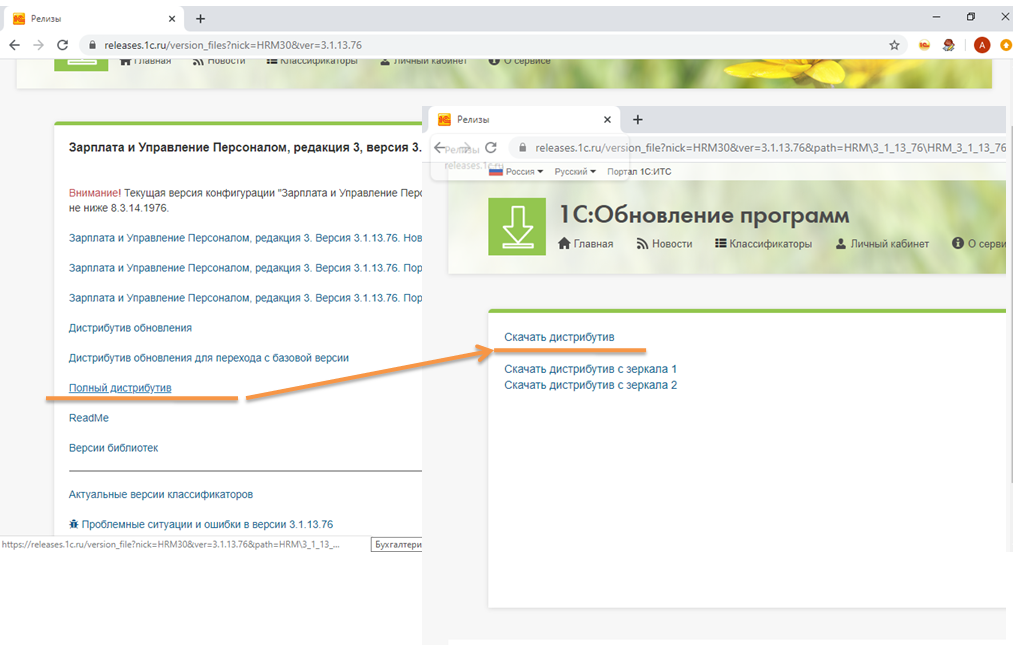
В полученном файле будет setup файл (см. рис. 10). Откройте его, выбрав путь установочного файла по умолчанию (см. рис. 11).
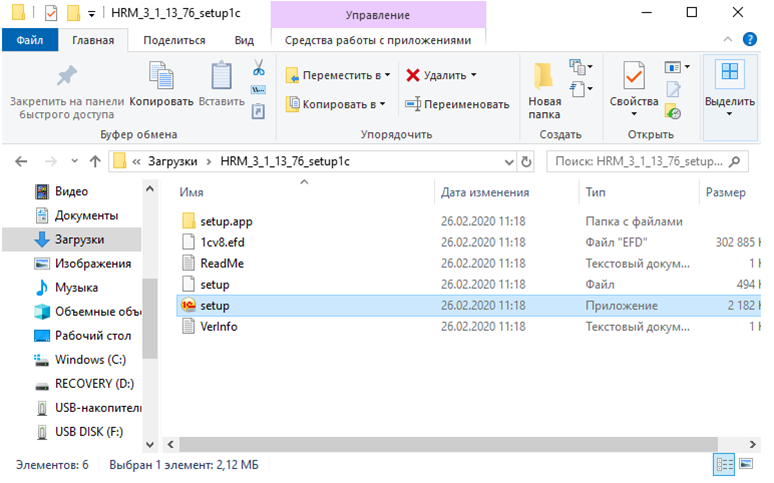
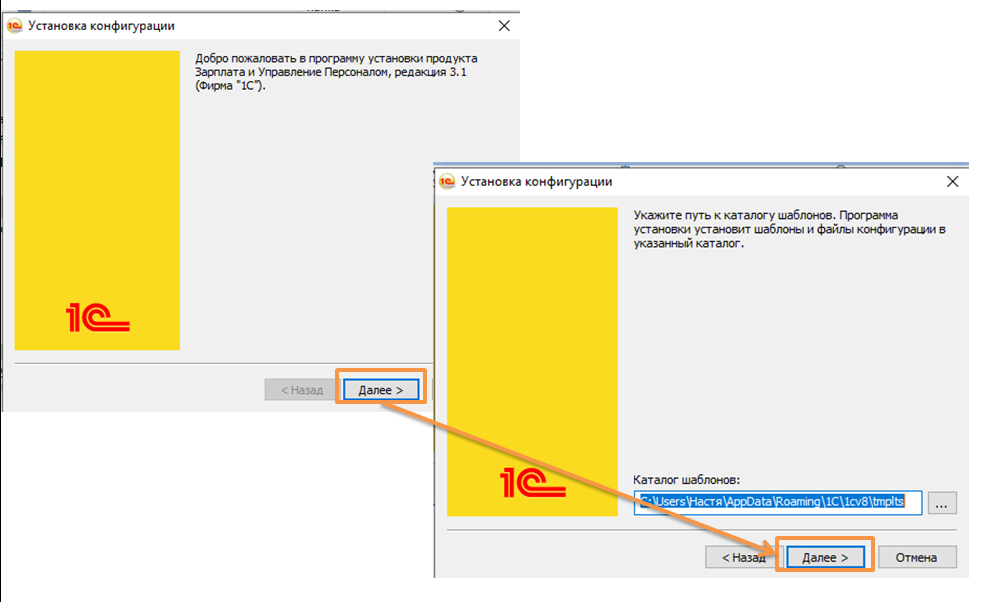
Теперь необходимо открыть окошко запуска программы «1С», и добавить новую базу аналогичным путем. Однако в разделе выбора базы, указать «из шаблона». Если шаблонов больше одного (см. рис. 12), нужно выбрать желаемый шаблон, ввести название и путь базы. После следует кликнуть на кнопку «Готово» и ждать. К работе с базой можно будет приступать сразу, после изначального заполнения.
Источник
Как создать в 1С 8.3 новую информационную базу
Ранее я писал, как установить платформу 1С 8 и саму конфигурацию 1С Бухгалтерия предприятия 8.
Сейчас же мы разберем, как создать новую пустую базу данных 1С 8.3 для нового предприятия.

Как добавить информационную базу в 1С 8.3
Сделать это совсем не сложно, еще проще, чем установить 1C 8.2. Тем не менее новичкам бывает трудно разобраться в нюансах установки и создания базы данных.
Шаг 1: Открываем 1С:Предприятие.
Шаг 2: Если список баз у Вас пустой, то система любезно предложит новую базу данных, если же базы в списке уже есть, кликните на кнопку «Добавить». Система отобразит вот такое окно:
Шаг 3: Устанавливаем флаг напротив «Создание новой информационной базы» и кликаем кнопку «далее»
Если вы только начинаете программировать в 1С или просто хотите систематизировать свои знания — попробуйте Школу программирования 1С нашего друга Владимира Милькина. Пошаговые и понятные уроки даже для новичка с поддержкой учителя.
Попробуйте бесплатно по ссылке >>
Получите 267 видеоуроков по 1С бесплатно:
Шаг 4: Выбираем в списке баз конфигурацию, которую мы хотим создать, например, Бухгалтерия предприятия. В стандартной установке 1С с конфигурацией всегда есть «демо»-база. Это демонстрационная база, заполненная демоинформацией, на которой можно тестировать какие-то моменты и обучаться. Настоятельно рекомендую развернуть такую базу данных 1C для тренировок.
Шаг 5: Устанавливаем имя будущей базы, ничего не меняем, кликаем «далее».
Шаг 6: На этом шаге необходимо указать месторасположение файлов для создания базы данных 1С на жестком диске. Советую выбирать не системные разделы.
Шаг 7, он же последний в установке, ничего не трогайте и нажимайте «Готово».
Установка и создание базы данных 1С готова! Поздравляю!
Результат создания ИБ можно увидеть в списке информационных баз:
Если же у Вас возникли трудности, Вы можете воспользоваться услугами профессионального программиста 1С.
При начале работы с 1С рекомендую изучить азы администрирования 1С: как создать резервную копию, как настроить автоматическое резервирование, как обновить базы и многое другое. Для этих целей мы сделали специальный раздел на сайте — Администрирование 1С.
Если не поняли, ничего страшного, вот дополнительное видео:

К сожалению, мы физически не можем проконсультировать бесплатно всех желающих, но наша команда будет рада оказать услуги по внедрению и обслуживанию 1С. Более подробно о наших услугах можно узнать на странице Услуги 1С или просто позвоните по телефону +7 (499) 350 29 00. Мы работаем в Москве и области.
Источник