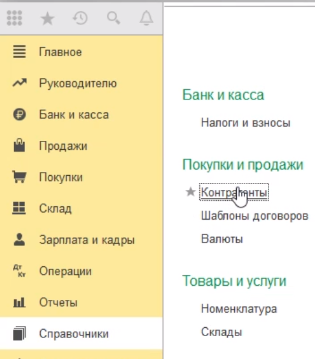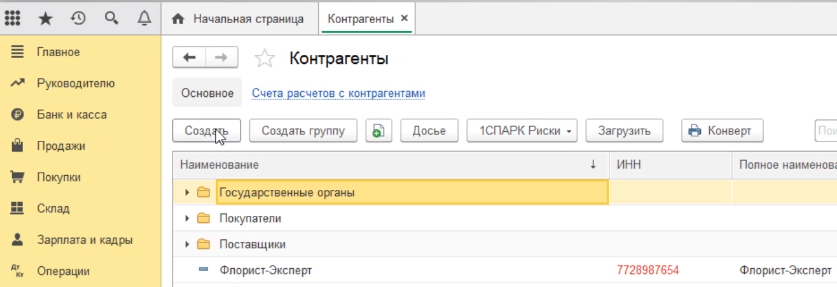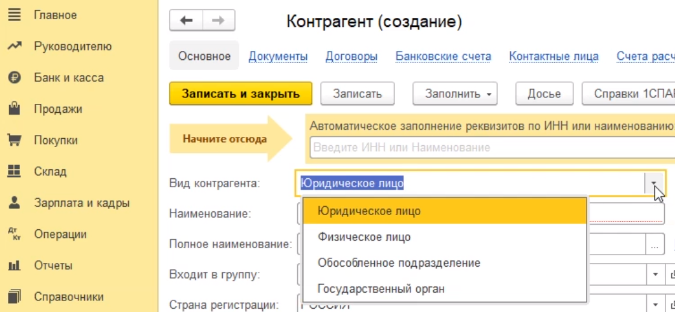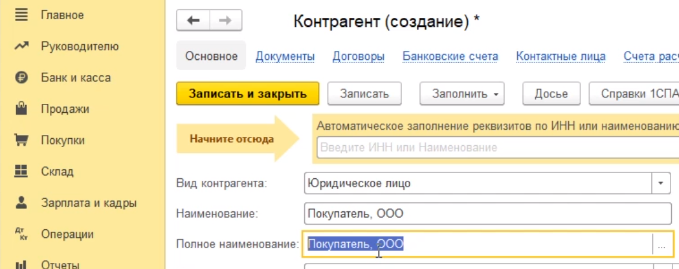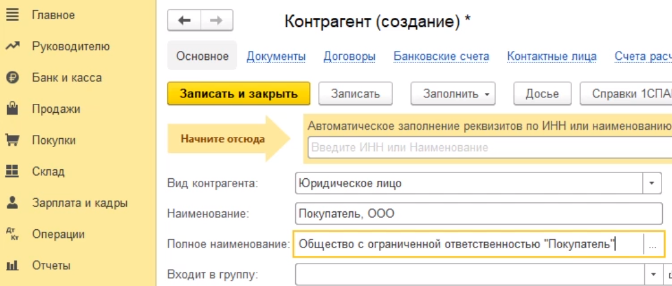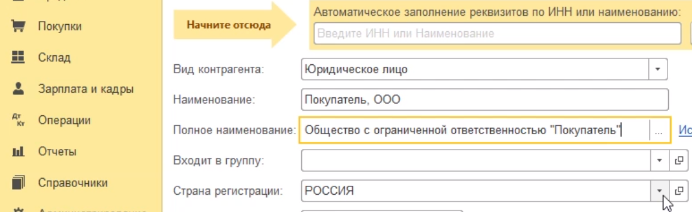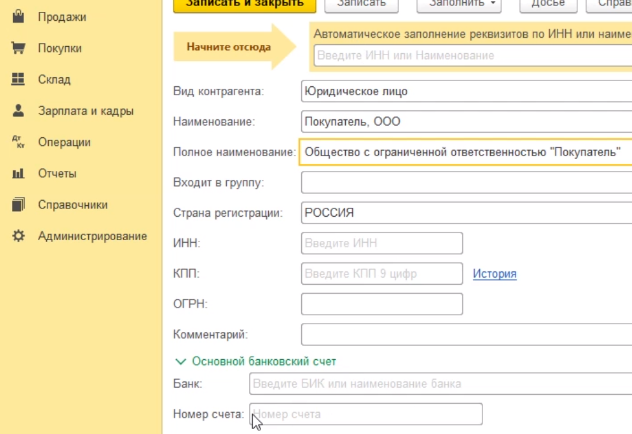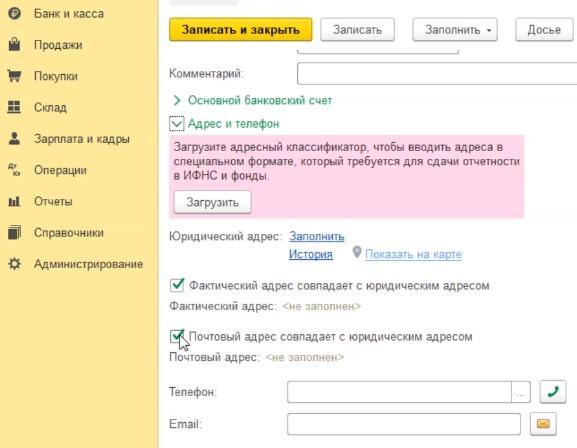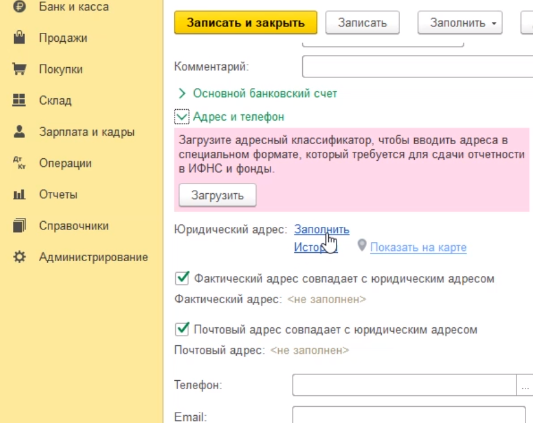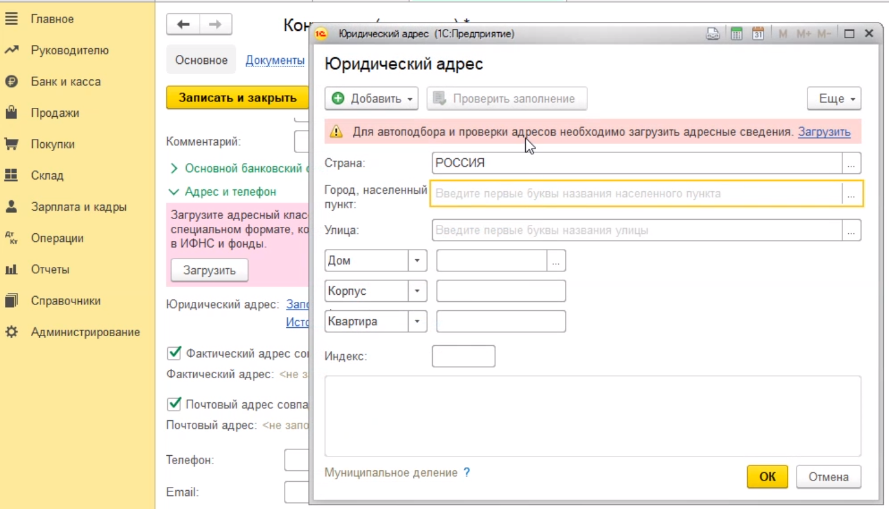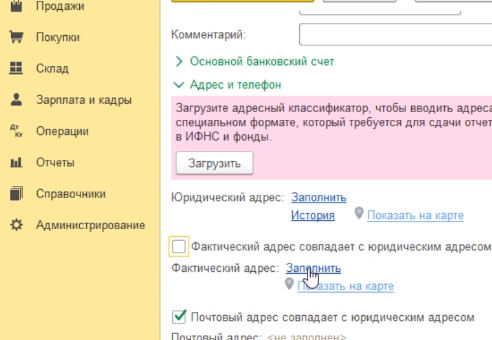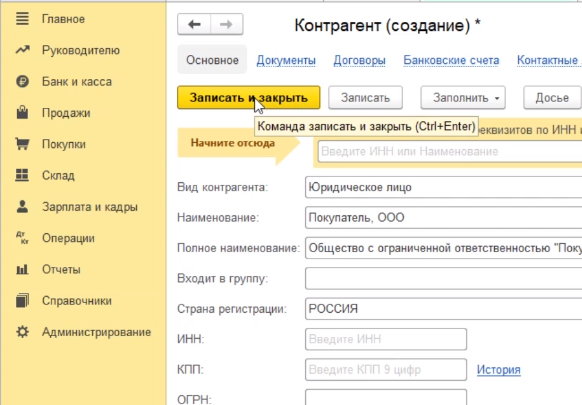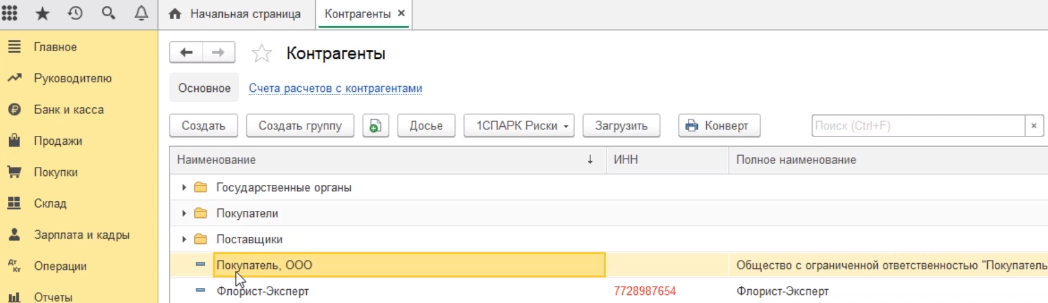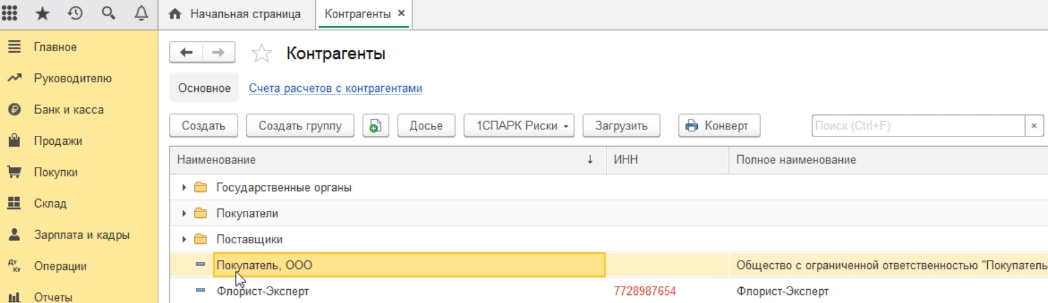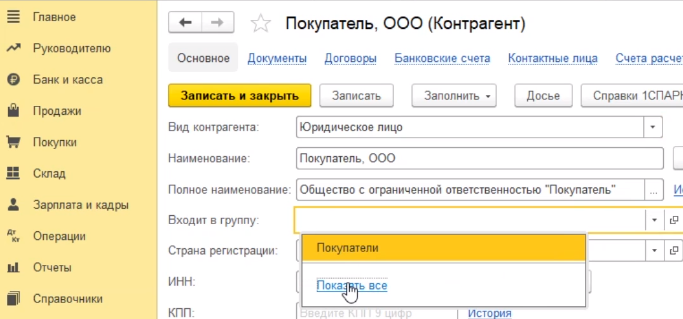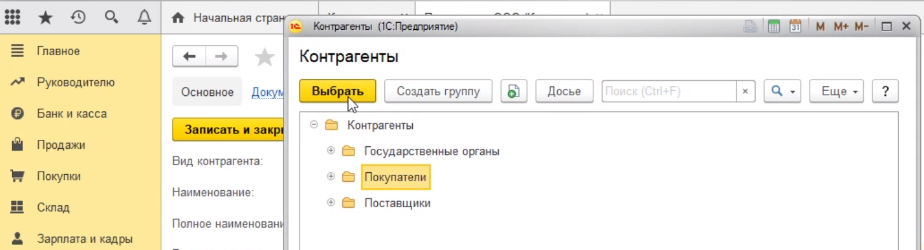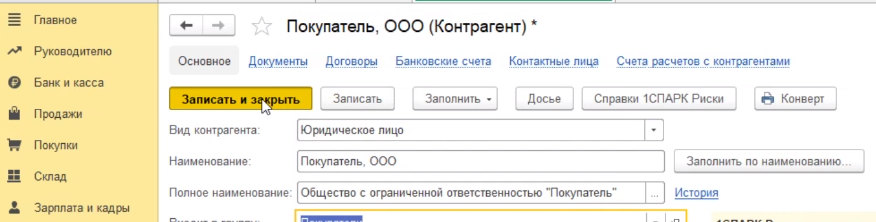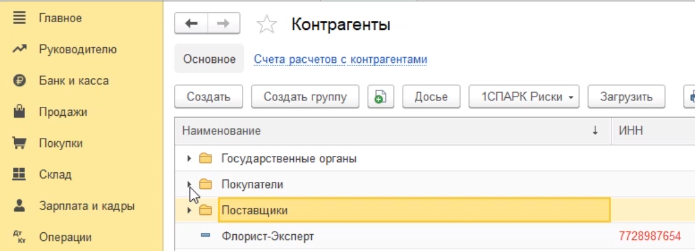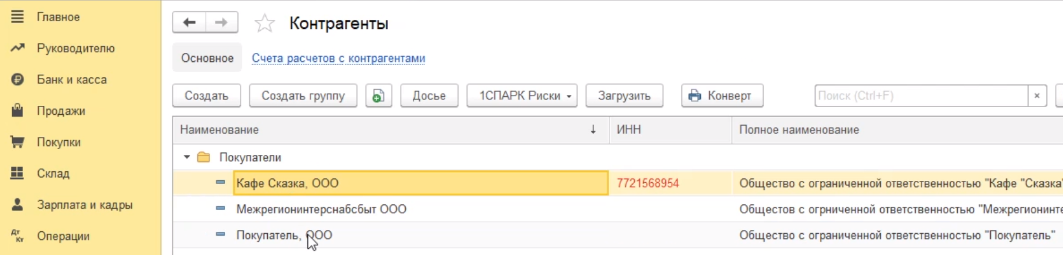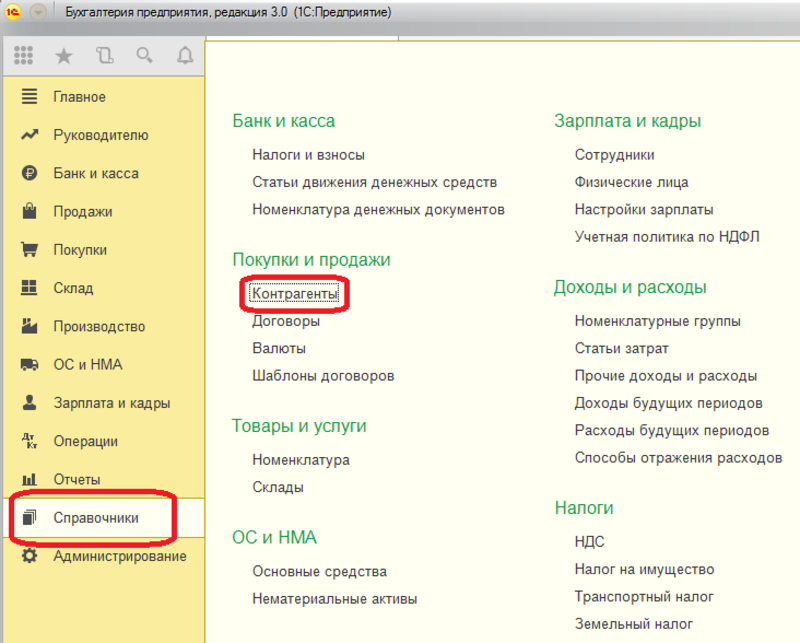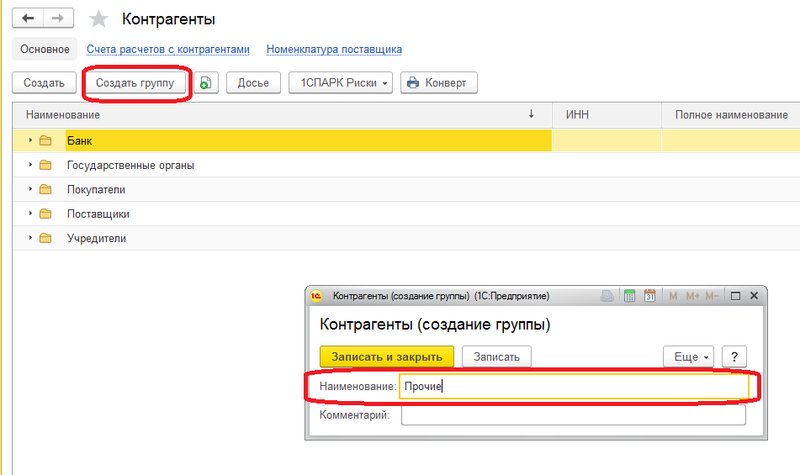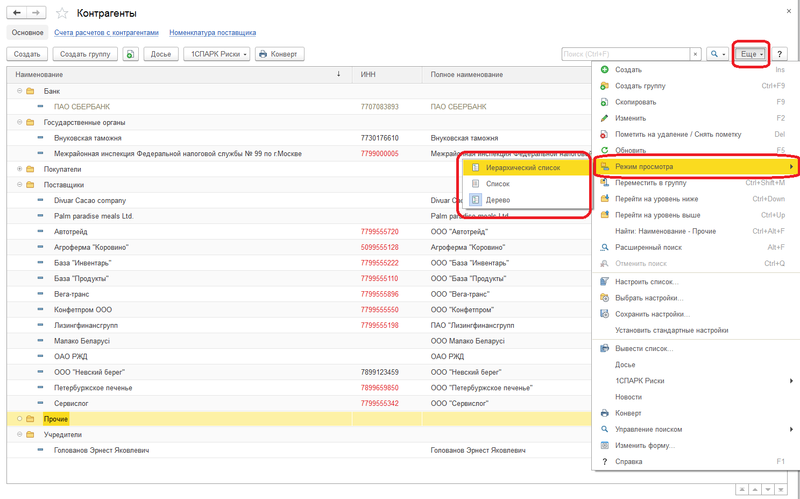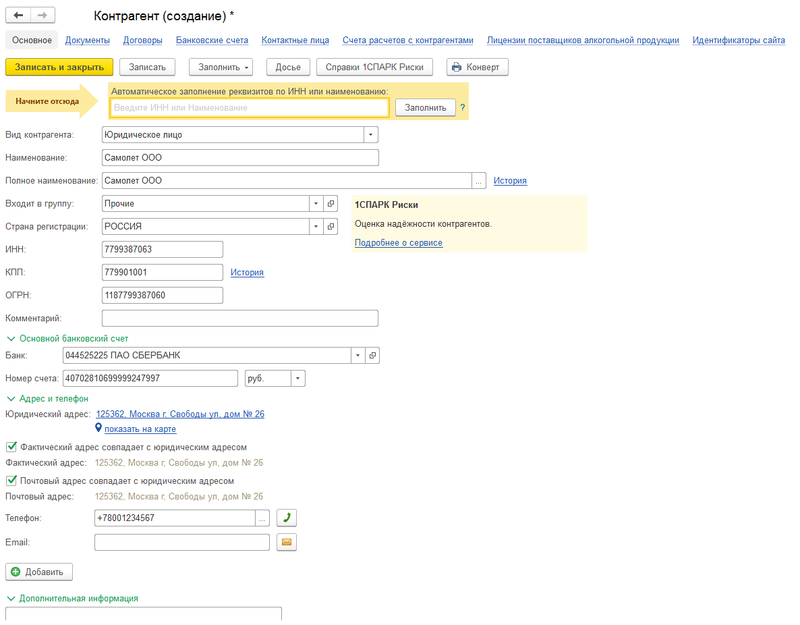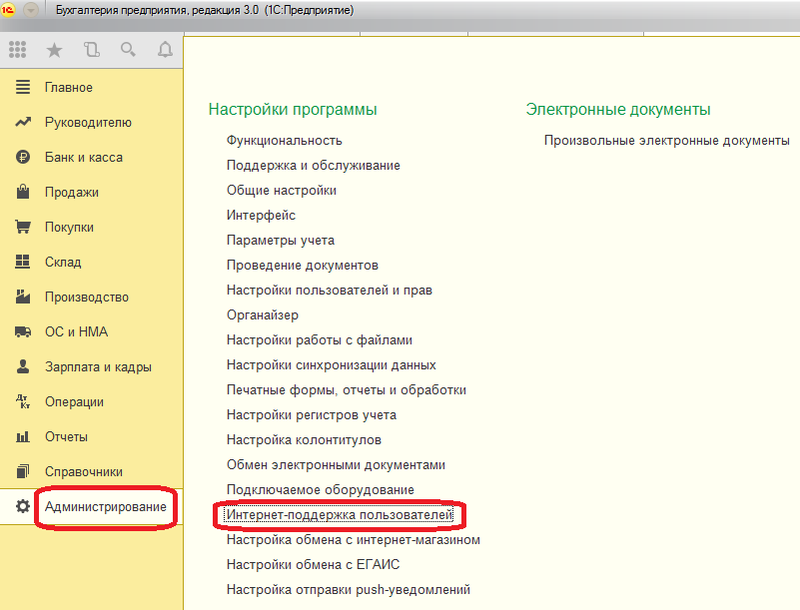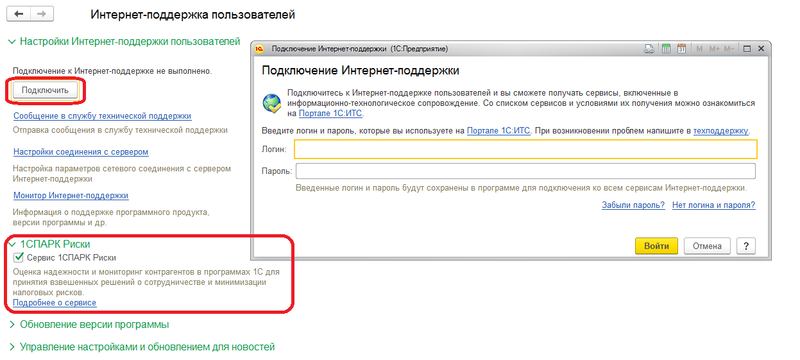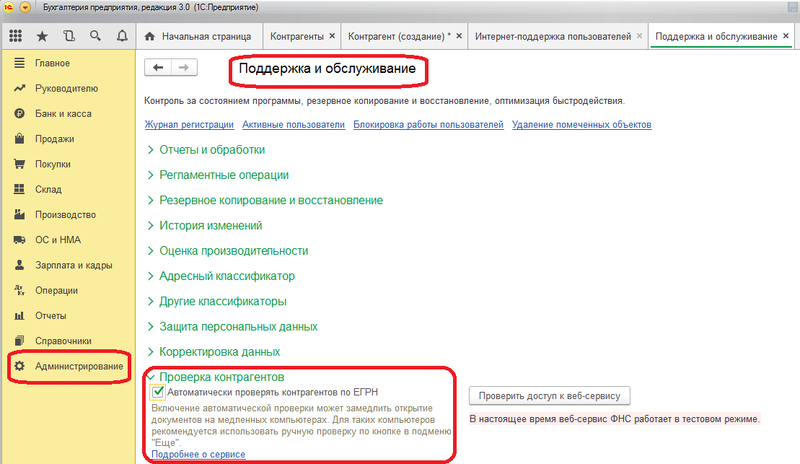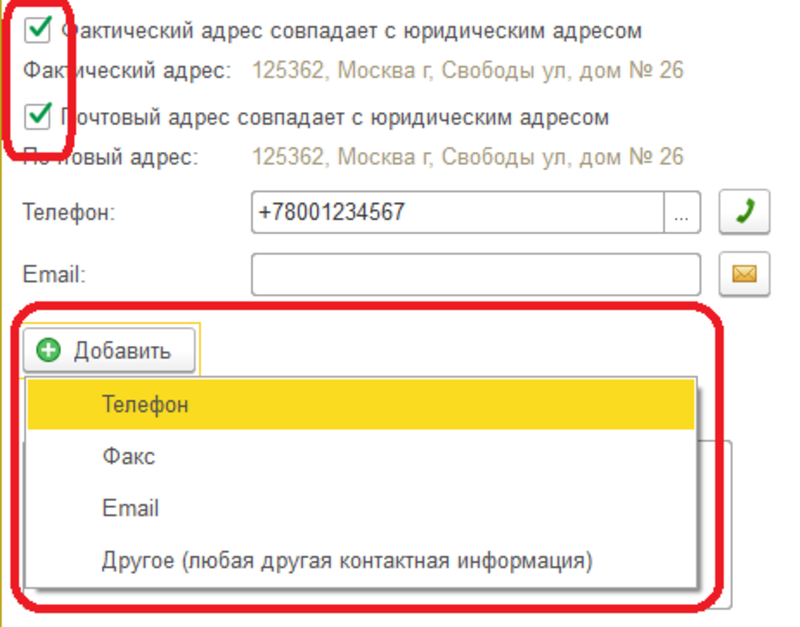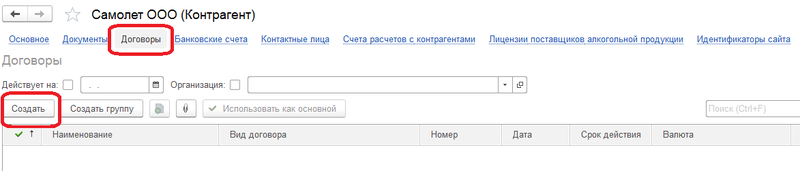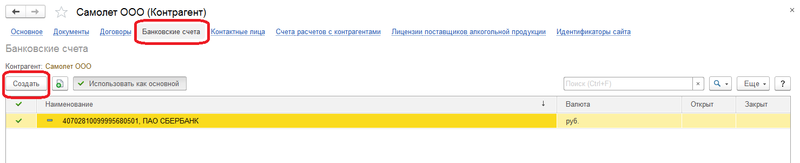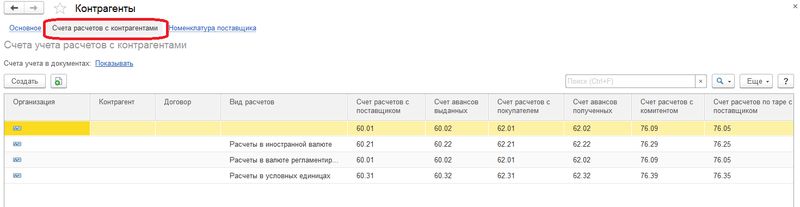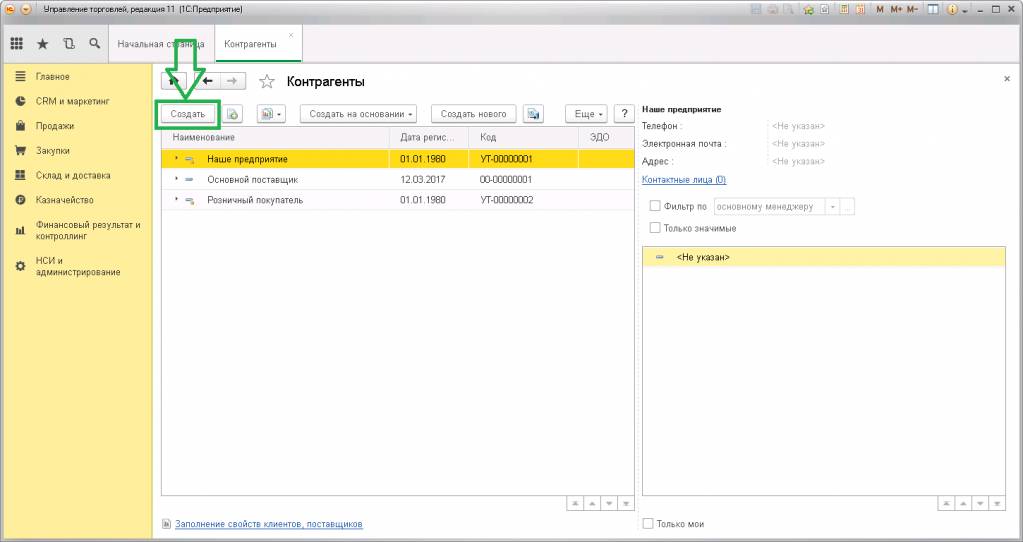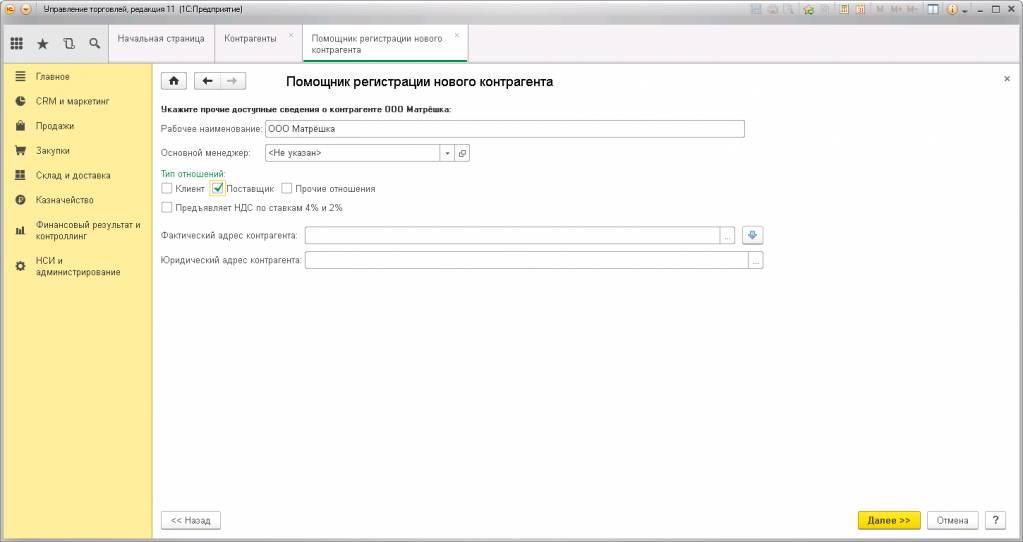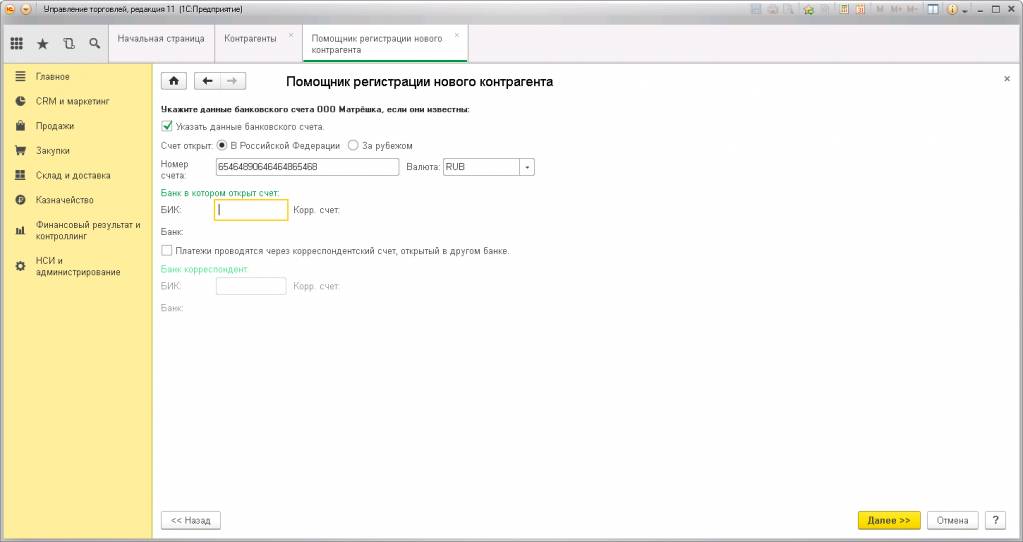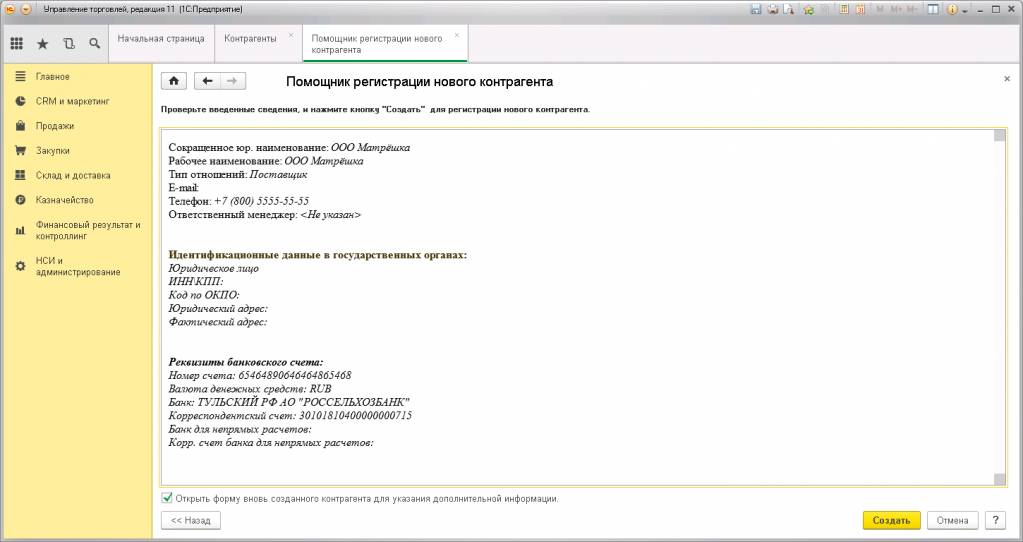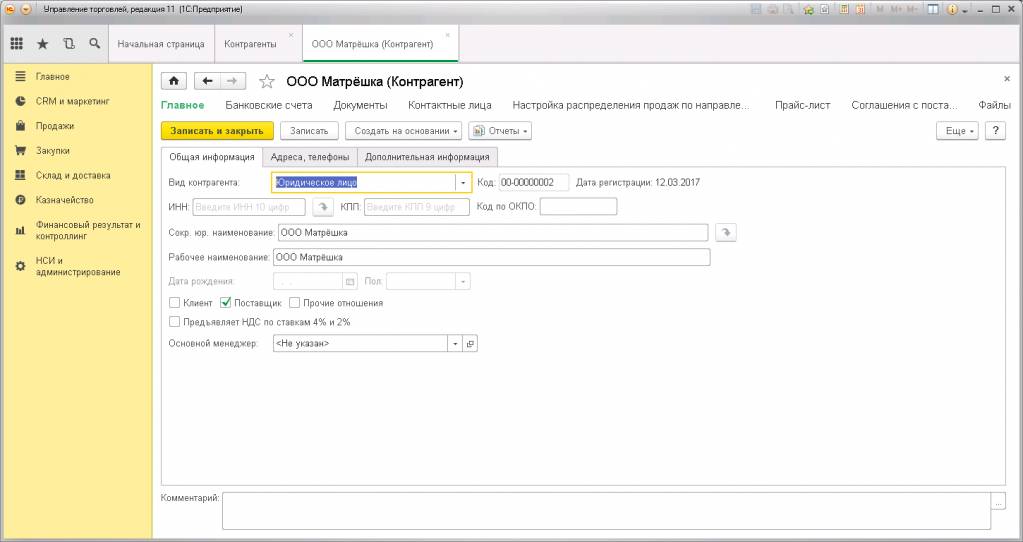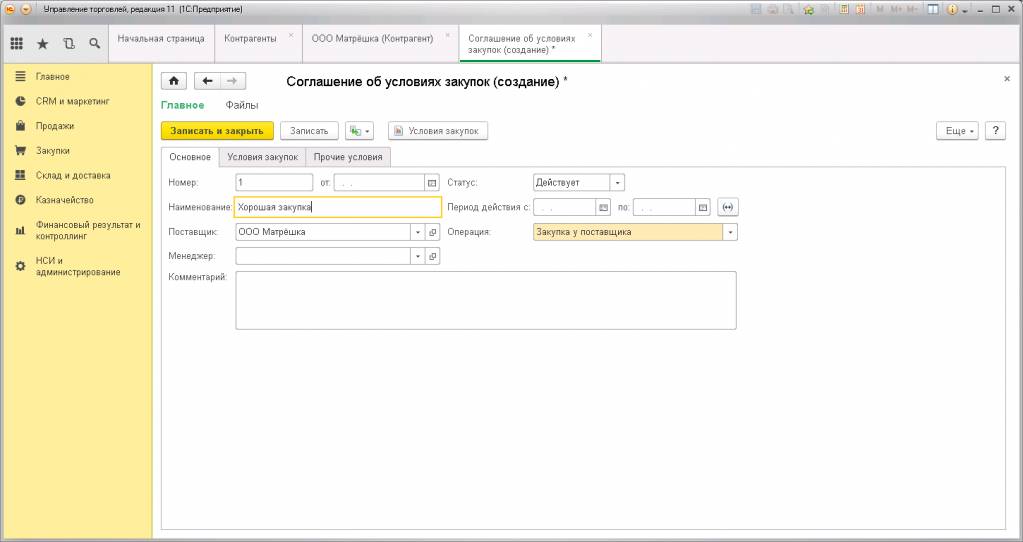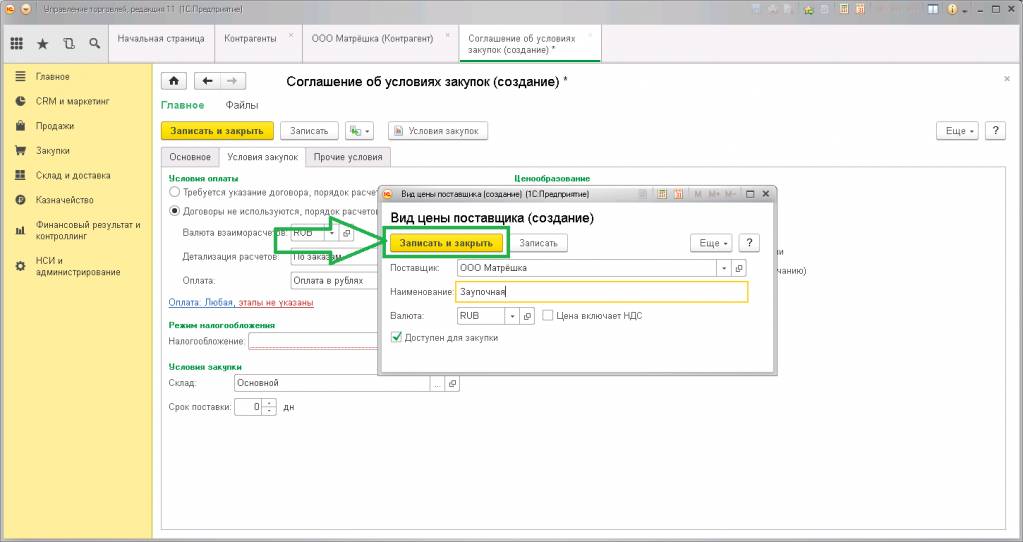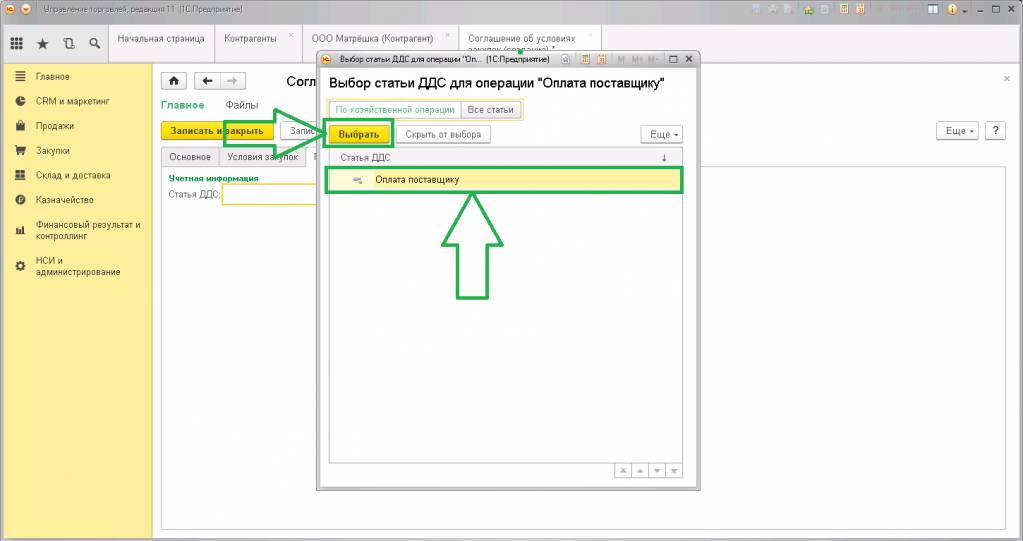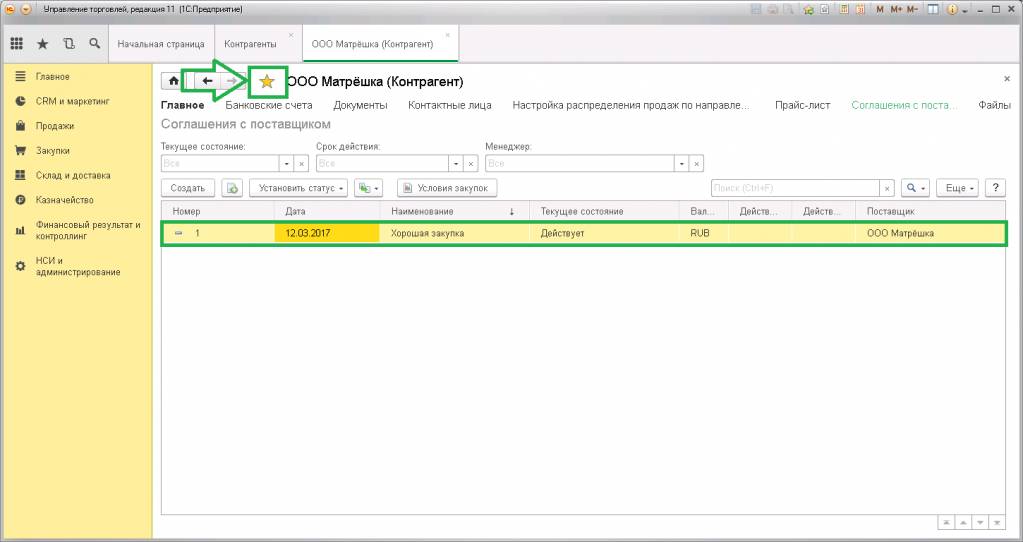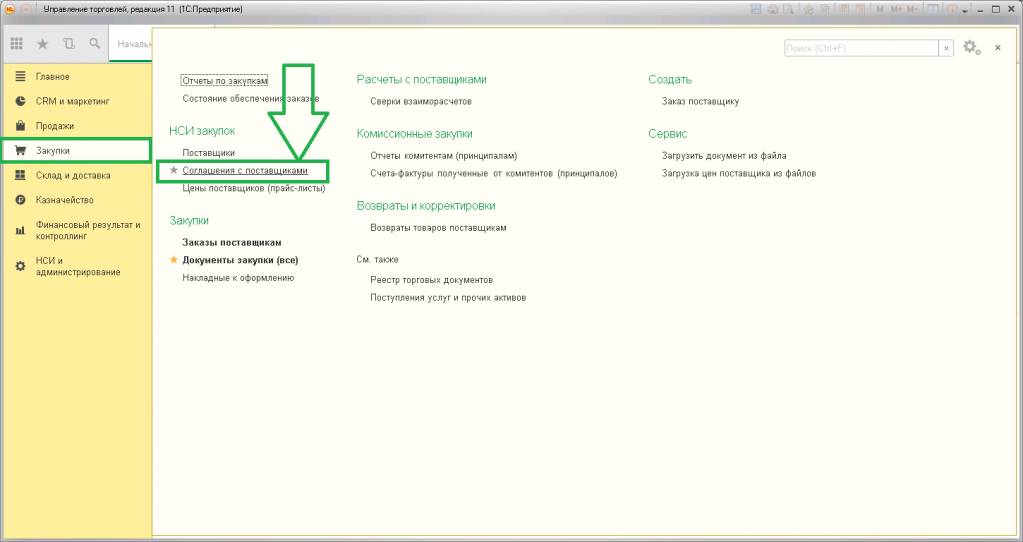Как создать контрагента в 1С Бухгалтерия 8.3
Для этого идем в справочники, покупка и продажи, контрагенты.
Открывается справочник наших контрагентов. Для создания нового элемента используем кнопочку создать.
Начинаем заполнение карточки нашего контрагента. Первое, что мы указываем — это вид контрагента. Нажимаем на кнопку выбора. Появилось четыре варианта: юридическое лицо, физическое лицо, обособленное подразделение нашего контрагента и государственный орган. В нашем случае выбираем юридическое лицо.
Далее указываем наименование. Допустим «Покупатель» и форму ООО. Внесли это значение. Программа по умолчанию транслирует полное наименование нашего сокращенного наименования, которое мы с вами заводили.
Для того, чтобы программа полную форму в печатных формах документа воспроизводило полностью, то есть с расшифровкой нашей правовой формы, нам придется это сделать в карточке вручную. То есть мы с вами здесь должны полное наименование указать то, значение которых должны выводиться в печатных формах. Соответственно расшифровку его делаем и пишем: Общество с ограниченной ответственностью «Покупатель». Это то, что у нас будет распечатываться.
Страна регистрации. По умолчанию ставится Россия. Если ваш покупатель будет не российской компанией, то обязательно укажите страну регистрации для того, чтобы программа предложила вам заполнить правильный набор реквизитов этой организации.
Банковский счет. Если вы не хотите каждый раз в платежных поручениях заполнять значение банковского счета вашего покупателя и хотите, чтобы программа это делала автоматически, по умолчания, то вам необходимо будет в карточке контрагента этот банковский счет указать. Он и будет подтягиваться в документах.
Адрес и телефон. В случае, если фактический и почтовый адрес совпадают с юридическим, то галочки необходимо оставить.
Заполняете ваш юридический адрес контрагента. Нажимаем кнопку заполнить.
После его заполнения, программа будет фактический и почтовый адрес брать из значения юридического адреса.
Если эти адреса разные, то снимаем галочку и заполняем каждый адрес отдельно.
Вы, наверное, обратили внимание, что в этой форме никаким образом не производится идентификация контрагента, как покупателя или поставщика. Если мы запишем эту карточку контрагента, нажимаем записать и закрыть.
У нас сформировался новый элемент «Покупатель» ООО.
Он у нас находится в справочнике и по этому элементу абсолютно невозможно определить кто это покупатель или поставщик. Для облегчения собственной работы, для облегчения собственного поиска можем наших контрагентов разместить по разным группам. Создать группы контрагентов и каждого контрагента поместить в свою группу. То есть создать группу покупатели и группу поставщики. Далее относить контрагентов либо туда, либо в другую группу. Но это будет облегчение только нашего труда. Программа все равно не сможет идентифицировать покупателя, как покупателя только на основании того, что вы его в соответствующую группу поместили. Это нужно только нам для облегчения работы. Можем ООО «Покупатель» поместить в эту группу. Откроем карточку, нажимаем «Покупатель», ООО.
Входит в группу покупатели. Нажимаем кнопку показать все.
Далее нажимаем кнопки покупатели, выбрать, записать и закрыть.
Все программа переместила его в эту группу.
Понравилась статья? Поделитесь с друзьями!
Нет времени читать? Пришлем вам на почту!
Заказать помощь специалиста 1С
Авторизуйтесь, чтобы оставить комментарий
Используйте свой аккаунт в социальных сетях, чтобы оставить
комментарий или отзыв!
Источник
Как сделать контрагента в 1С?
Отправить эту статью на мою почту

Справочник “Контрагенты” в разных конфигурациях 1С является одним из основных справочников. Он содержит все данные обо всех покупателях и поставщиках, которые взаимодействуют с нашей организацией. Рассмотрим, как сделать контрагента в 1С. Для этого необходимо перейти в раздел “Справочники” и выбрать пункт “Контрагенты”.

Откроется список существующих контрагентов. Для более удобной работы мы можем разбить (классифицировать) контрагентов по группам. К примеру, поставщики, покупатели и др. Для этого необходимо нажать на кнопку “Создать группу”.
Указываем наименование в соответствующем поле и нажимаем “Записать и закрыть”. Новая группа появится в нашем списке. Также в форме списка возможны разные варианты режима просмотра контрагентов. Для этого необходимо нажать кнопку “Еще”, далее выбрать пункт “Режим просмотра” и выбрать нужное значение из списка.
Для создания контрагента нажимаем на кнопку “Создать”, рядом с кнопкой “Создать группу”. Откроется форма для заполнения реквизитов контрагента. Если мы создаем контрагента находясь в какой-либо группе, то поле “Входит в группу” будет заполнено автоматически этой группой. Однако, в любой момент мы можем поменять значение данного поля, либо вообще очистить.
Если вы подписаны на информационно-технологическое сопровождение (ИТС) и у вас есть доступ к такой услуги как “1С Контрагент”, то в таком случае основные данные контрагента можно заполнить автоматически по полю с ИНН, при условии что контрагент есть в государственном реестре ЕГРЮЛ/ЕГРИП. Для оформления подписки на ИТС воспользуйтесь формой заказа справа.
Оставьте, пожалуйста, в комментариях интересующие Вас темы, чтобы наши специалисты разобрали их в статьях-инструкциях и в видео-инструкциях.
Чтобы данный функционал работал нужно в информационной базе включить интернет-поддержку пользователей. Переходим в раздел “Администрирование”. Далее выбираем пункт “Интернет-поддержка пользователей”.
Далее нажимаем кнопку “Подключение”, вводим логин и пароль. Нажимаем “Войти”.
Помимо этого существует такой сервис как 1СПАРК Риски. Данная услуга также подключается отдельно и показывает финансовую устойчивость контрагента, насколько данный контрагент похож на фирму-однодневку. Также при наличии интернета в 1С доступен сервис проверки контрагента в базе ФНС. Раздел “Администрирование”. Далее выбираем пункт “Поддержка и обслуживание” и в нем переходим в “Проверка контрагентов”. Устанавливаем галочку напротив “Автоматически проверять контрагентов по ЕГРН”.
Если сервис подключен, то в форме списка контрагентов в колонке “ИНН” значения будут выделяться цветом, согласно информации фирмы 1С о данном сервисе (гиперссылка “Подробнее о сервисе”)
В нашем случае сделаем контрагента в 1С с заполнением реквизитов вручную. Заполняем поля с наименованием. “Полное наименование» в дальнейшем будет выводиться в печатных формах. Заполняем остальные поля. Далее заполняем банк и основной банковский счет. Заполняем адреса и телефоны. Если фактический и почтовый адрес не совпадают с юридическим, то необходимо убрать галочки напротив этих пунктов. По кнопке “Добавить” можно добавить дополнительно почту, телефон и пр.
Нажимаем “Записать”.Далее переходим на закладку “Договоры”. И если хотим создать новый договор, то нажимаем кнопку “Создать”.
Заполняем поле “Вид договора”, “Организацию” (если в базе их несколько), “Номер”, “Валюту”, “Порядок регистрации счет-фактур” и остальные поля по необходимости. Нажимаем “Записать закрыть”. Если созданный нами договор будет фигурировать в большинстве документов с этим контрагентом, то удобно использовать его как основной. Кнопка “Использовать как основной”. В этом случае, он будет автоматически подставляться в документах.
На закладке “Банковские счета” по кнопке “Создать ” помимо основного счета, мы можем создать дополнительные.
На закладке “Контактные лица” по кнопке “Создать ”можно добавить контактных лиц контрагента и данные по ним.
На закладке “Счета учета расчетов” в форме списка контрагентов указываются счета расчетов. Но мы также можем их задать для каждого контрагента отдельно, либо из формы списка, либо в такой же вкладке в карточке контрагента.
Смотрите видео-инструкции на канале 1С ПРОГРАММИСТ ЭКСПЕРТ
Источник
Создание нового контрагента в 1С: Управление торговлей 11.3
Руководитель отдела 1С Scloud
В рамках своей деятельности организация взаимодействует с другими организациями или физическими лицами, которые будут по отношению к ней контрагентами. Это могут поставщики товаров или услуг, покупатели. Рассмотрим, как создать нового контрагента и правильно заполнить его данные для учета в 1С: Управление торговлей версии 11.3.
Справочник контрагентов находится в разделе «НСИ и администрирование» в верхней панели интерфейса программы. Перейдя в раздел, нужно выбрать пункт «Контрагенты», откроется список имеющихся контрагентов. Для добавления нового контрагента в справочник, воспользуемся кнопкой «Создать»:
Открывается помощник регистрации нового контрагента, в котором будем заполнять имеющуюся на данный момент информацию.
Обратите внимание, в этой версии программы создание нового контрагента происходит при пошаговом заполнении данных. Программа не даст перейти к следующему шагу, если неправильно или не полностью выполнены обязательные действия для текущего шага.
Здесь нужно указать, кем является контрагент – физическим или юридическим лицом, заполнить его ИНН и КПП, внести наименование (оно будет отображаться в печатных формах), заполнить контактные данные компании.
После заполнения данных, первый этап создания завершается, можно нажимать кнопку «Далее». Программа УТ 11.2 предложит уточнить, к какой категории контрагентов относится создаваемый: клиент, поставщик или вы находитесь в прочих отношениях:
Также на этом этапе вносится информация о фактическом и юридическом адресе, ставке НДС.
После заполнения контактной информации нажатием кнопки «Далее» переходим к заполнению банковских реквизитов (если расчеты с контрагентом планируется вести через расчетный счет):
Реквизиты лучше всего получить у контрагента в бумажном или электронном виде, чтобы избежать возможных ошибок. Также в этом отношении удобен сервис «1С: Контрагент». Следующий этап – проверка правильности заполнения информации о контрагенте, программа предложит это сделать при очередном использовании кнопки «Далее»:
Если обнаружена ошибка, то можно вернуться к предыдущим шагам нажатием на кнопку «Назад» и отредактировать данные. При верном заполнении, подтвердить создание нового контрагента в 1С: Управление торговлей 11.3 можно кнопкой «Создать». Открывается карточка контрагента, которая уже сохранена в информационной базе. Появились закладки, на которых можно посмотреть данные об отношениях с контрагентом и его реквизиты. Также здесь требуется заполнить вкладку «Соглашения с поставщиком» (если бы при создании был выбран тип контрагента «Клиент», то вкладка бы имела названия «Соглашения с покупателем»):
Во вкладке показаны договоры с данным поставщиком (их может быть один или несколько). Для добавления нового документа нажимается кнопка «Создать», и в открывшейся форма заполняется информация о договоре:
В форме заполняются поля:
Номер – вносится номер договора из печатного документа;
От – дата заключения договора из печатного документа;
Наименование – внутреннее наименование документа, по которому вы можете его идентифицировать впоследствии;
Поставщик – указывается автоматически из карточки контрагента, для которого создается договор;
Менеджер – указывается менеджер, ответственный за работу с контрагентом по данному договору;
Статус – текущий статус действия договора;
Период действия – указывается для срочного договора, для бессрочного поля не заполняются;
Операция – для поставщика выбирается «Закупка у поставщика».
После этого можно приступать к заполнению вкладки «Условия закупок». Помимо остальных настроек, важно в этой вкладке заполнить вид цены, которая относится к данному поставщику. Обычно создается или выбирается тип цен «Закупочные»:
Во вкладке «Прочие условия» указывается статья движения ДС:
Все заполненные данные по договору рекомендуется проверить, после чего сохранить договор нажатием кнопки «Записать и закрыть». Договор появился во вкладке «Соглашения с поставщиком»:
Созданный контрагент появится в справочнике контрагентов, его можно открыть двойным кликом по наименованию. Если требуется уточнить соглашение, по которому ведется работа, это можно сделать как из карточки контрагента, так и через вкладку «Закупки» (для поставщика):
Предлагаем пройти короткий тест на знание 1С и получить дополнительные привилегии и бонусы .
Источник