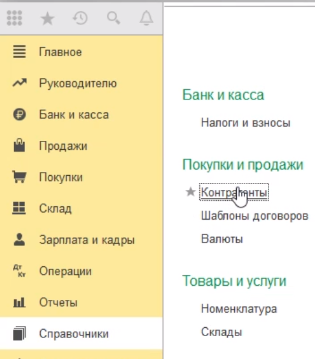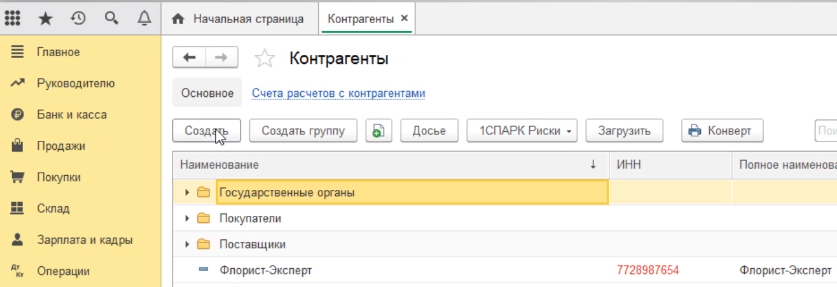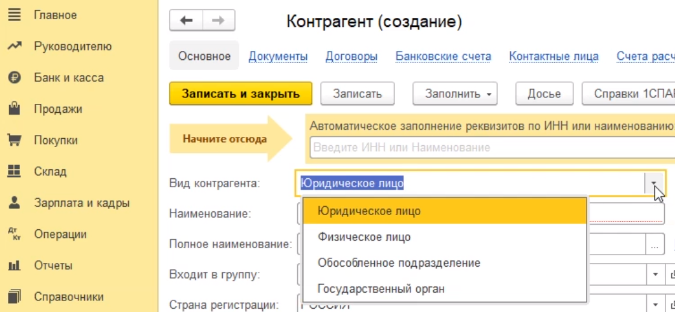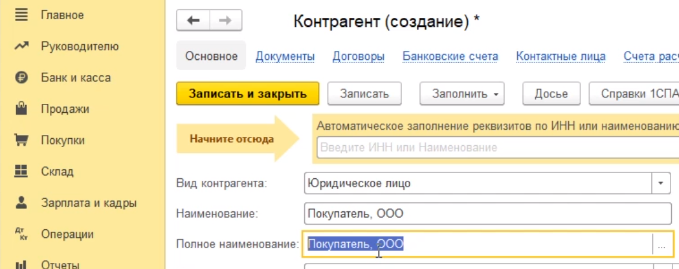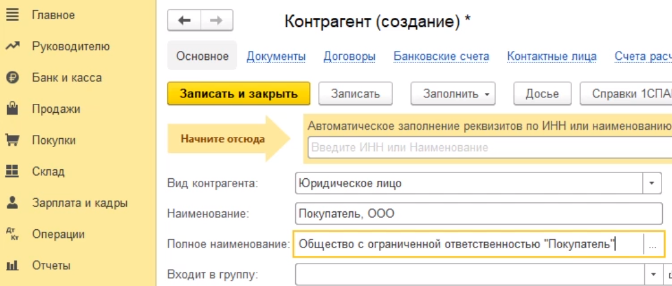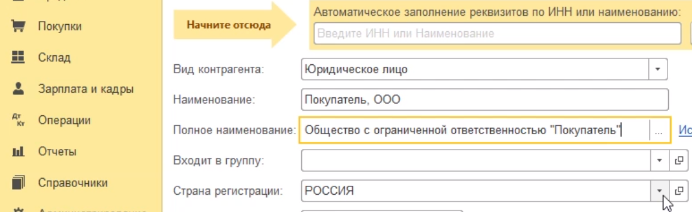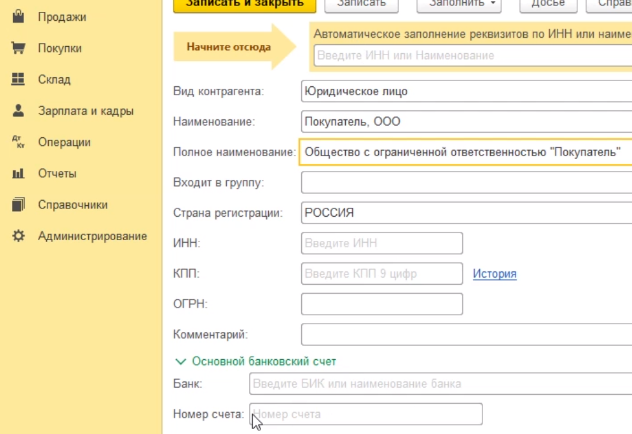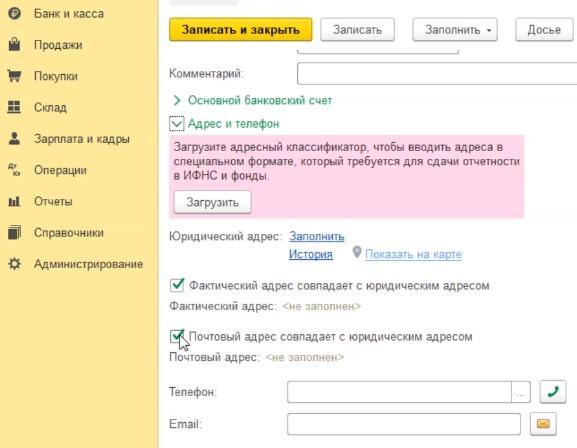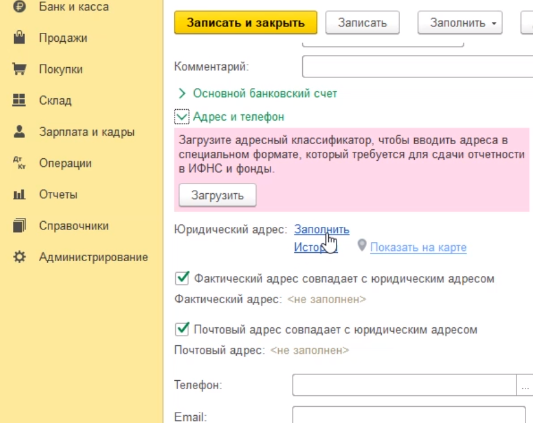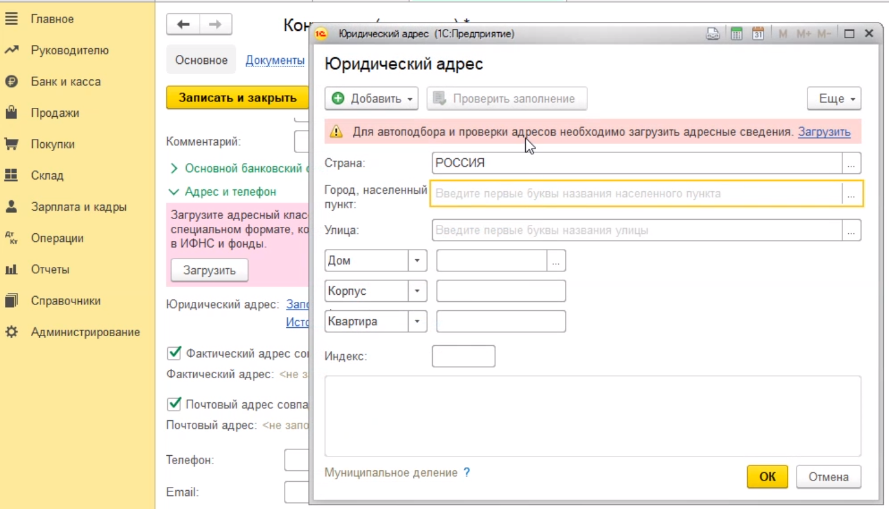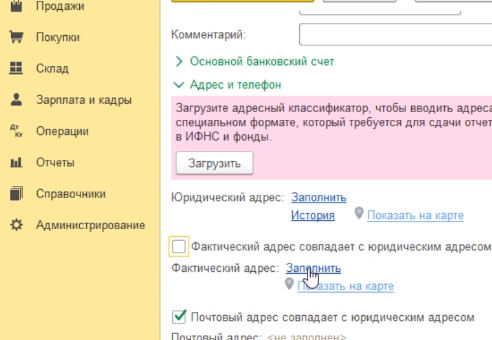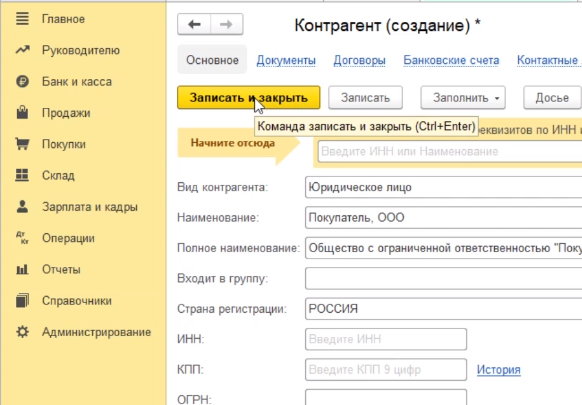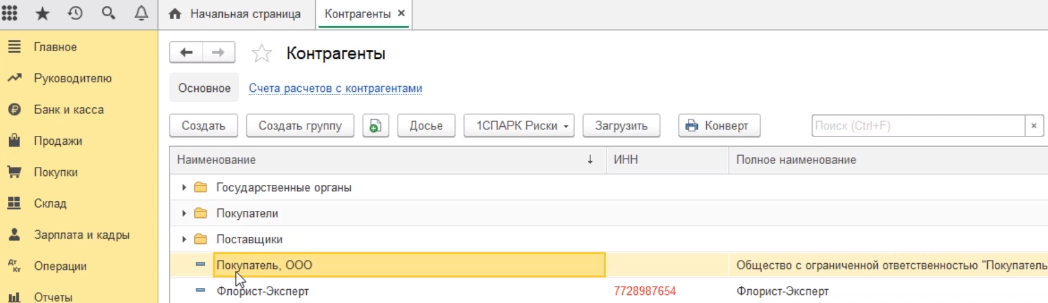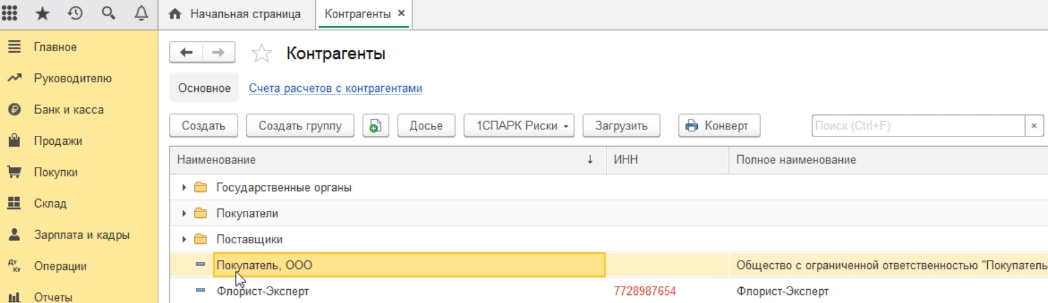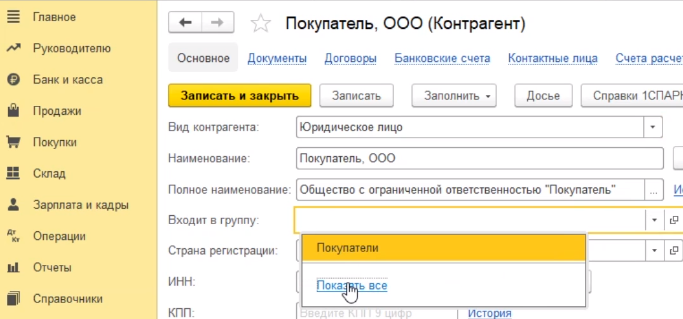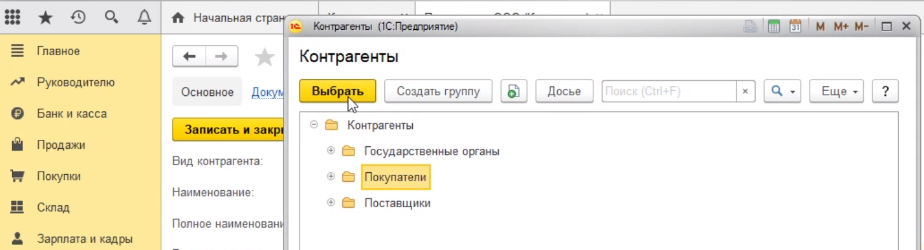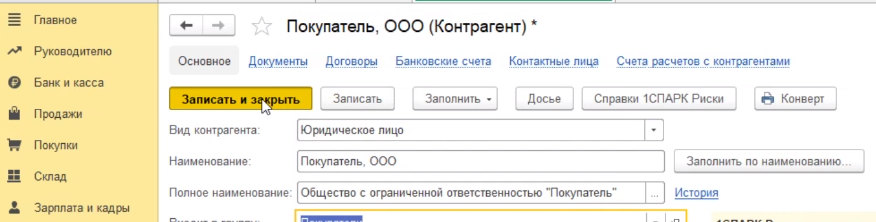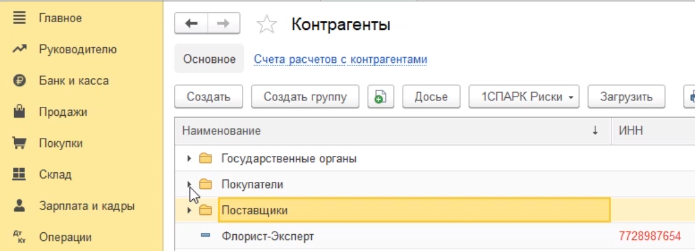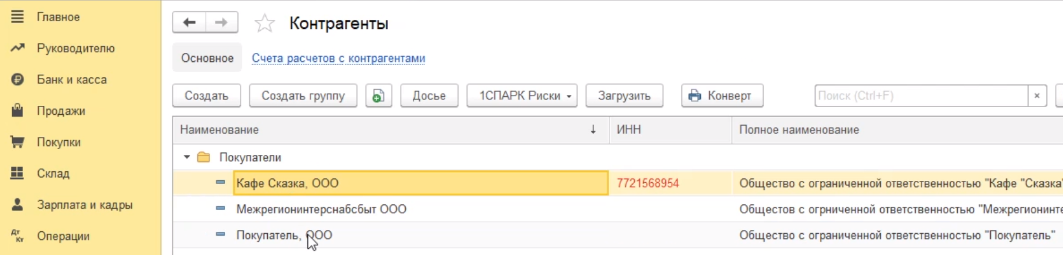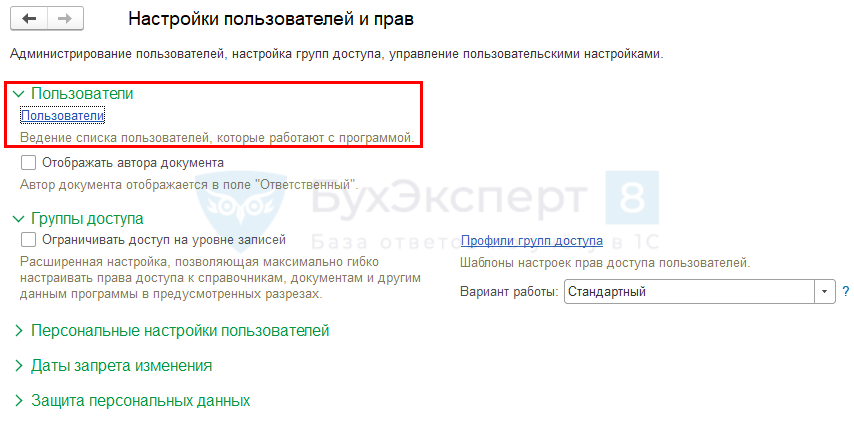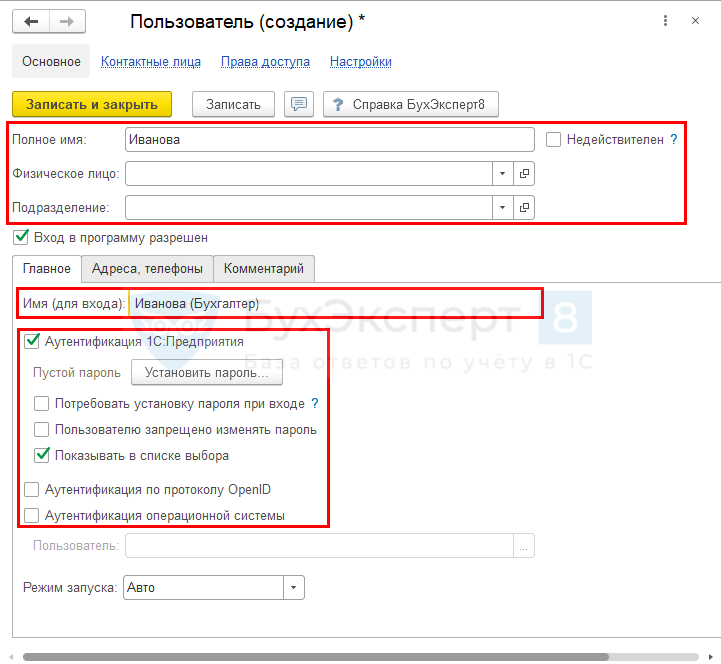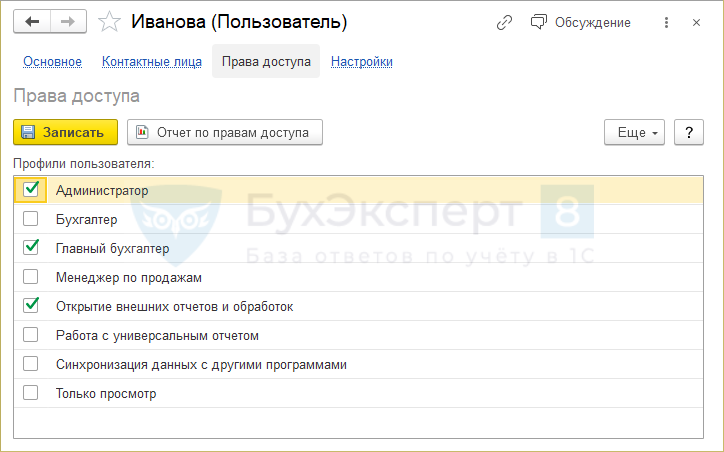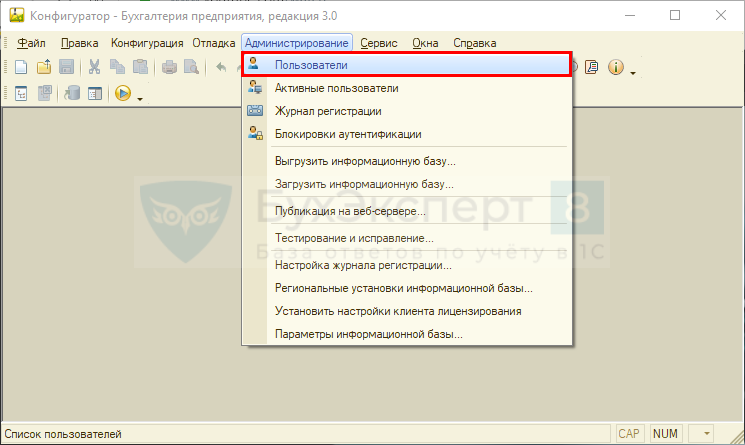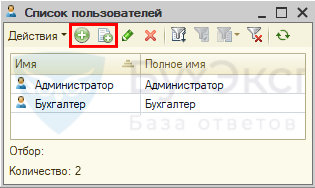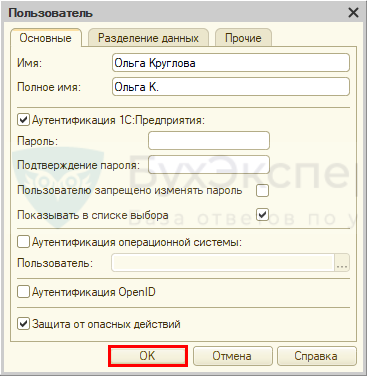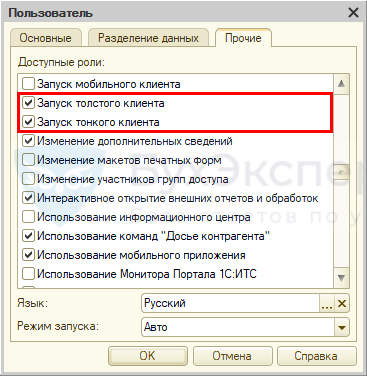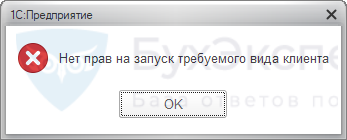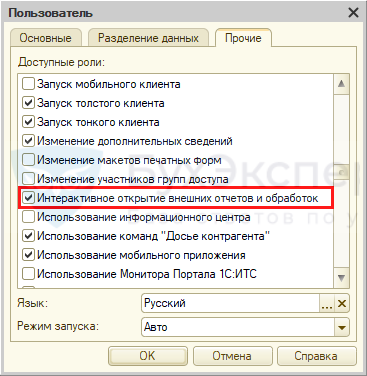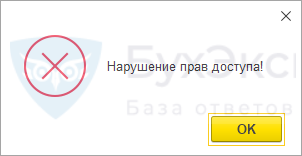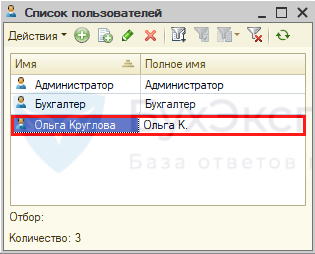- Как создать контрагента в 1С Бухгалтерия 8.3
- Как добавить пользователя 1С
- Как добавить пользователя в 1С 8.3 Предприятие
- Добавление пользователя в режиме 1С: Предприятие
- Добавление пользователя в режиме 1С: Конфигуратор
- См. также:
- Похожие публикации
- Карточка публикации
- Добавить комментарий Отменить ответ
- Содержание
Как создать контрагента в 1С Бухгалтерия 8.3
Для этого идем в справочники, покупка и продажи, контрагенты.
Открывается справочник наших контрагентов. Для создания нового элемента используем кнопочку создать.
Начинаем заполнение карточки нашего контрагента. Первое, что мы указываем — это вид контрагента. Нажимаем на кнопку выбора. Появилось четыре варианта: юридическое лицо, физическое лицо, обособленное подразделение нашего контрагента и государственный орган. В нашем случае выбираем юридическое лицо.
Далее указываем наименование. Допустим «Покупатель» и форму ООО. Внесли это значение. Программа по умолчанию транслирует полное наименование нашего сокращенного наименования, которое мы с вами заводили.
Для того, чтобы программа полную форму в печатных формах документа воспроизводило полностью, то есть с расшифровкой нашей правовой формы, нам придется это сделать в карточке вручную. То есть мы с вами здесь должны полное наименование указать то, значение которых должны выводиться в печатных формах. Соответственно расшифровку его делаем и пишем: Общество с ограниченной ответственностью «Покупатель». Это то, что у нас будет распечатываться.
Страна регистрации. По умолчанию ставится Россия. Если ваш покупатель будет не российской компанией, то обязательно укажите страну регистрации для того, чтобы программа предложила вам заполнить правильный набор реквизитов этой организации.
Банковский счет. Если вы не хотите каждый раз в платежных поручениях заполнять значение банковского счета вашего покупателя и хотите, чтобы программа это делала автоматически, по умолчания, то вам необходимо будет в карточке контрагента этот банковский счет указать. Он и будет подтягиваться в документах.
Адрес и телефон. В случае, если фактический и почтовый адрес совпадают с юридическим, то галочки необходимо оставить.
Заполняете ваш юридический адрес контрагента. Нажимаем кнопку заполнить.
После его заполнения, программа будет фактический и почтовый адрес брать из значения юридического адреса.
Если эти адреса разные, то снимаем галочку и заполняем каждый адрес отдельно.
Вы, наверное, обратили внимание, что в этой форме никаким образом не производится идентификация контрагента, как покупателя или поставщика. Если мы запишем эту карточку контрагента, нажимаем записать и закрыть.
У нас сформировался новый элемент «Покупатель» ООО.
Он у нас находится в справочнике и по этому элементу абсолютно невозможно определить кто это покупатель или поставщик. Для облегчения собственной работы, для облегчения собственного поиска можем наших контрагентов разместить по разным группам. Создать группы контрагентов и каждого контрагента поместить в свою группу. То есть создать группу покупатели и группу поставщики. Далее относить контрагентов либо туда, либо в другую группу. Но это будет облегчение только нашего труда. Программа все равно не сможет идентифицировать покупателя, как покупателя только на основании того, что вы его в соответствующую группу поместили. Это нужно только нам для облегчения работы. Можем ООО «Покупатель» поместить в эту группу. Откроем карточку, нажимаем «Покупатель», ООО.
Входит в группу покупатели. Нажимаем кнопку показать все.
Далее нажимаем кнопки покупатели, выбрать, записать и закрыть.
Все программа переместила его в эту группу.
Понравилась статья? Поделитесь с друзьями!
Нет времени читать? Пришлем вам на почту!
Заказать помощь специалиста 1С
Авторизуйтесь, чтобы оставить комментарий
Используйте свой аккаунт в социальных сетях, чтобы оставить
комментарий или отзыв!
Источник
Как добавить пользователя 1С
С программой 1С может работать не один человек, а несколько. Чтобы их идентифицировать, для каждого из работающих создается пользователь. Ему задается пароль для входа в систему, определяются определенные права, интерфейс. Первый созданный пользователь автоматически имеет права администратора.
Появляется новый сотрудник — и сразу возникает вопрос «Как добавить пользователя в 1С 8.3 Бухгалтерия?». Разберем, как создать пользователя в 1С 8.3 и какие настройки ему можно задать.
Как добавить пользователя в 1С 8.3 Предприятие
Существует несколько способов того, как добавить пользователя в 1С:
- в режиме 1С: Предприятие ;
- в Конфигураторе .
В пользовательском режиме имеются предопределенные роли пользователей, которые определяют их права и интерфейс, поэтому добавить нового пользователя не составит особого труда. В режиме Конфигуратора права задаются на усмотрение администратора и выполняется более гибкая настройка прав пользователя.
Добавление пользователя в режиме 1С: Предприятие
Добавление пользователя в 1С 8.3 реализовано в режиме 1С: Предприятие . Для создания новых пользователей необязательно выходить из программы.
Зайдите в раздел Администрирование – Настройки пользователей и прав .
Откройте подраздел Пользователи и перейдите по одноименной ссылке.
В открывшемся справочнике добавьте пользователя в 1С 8.3 на основе другого пользователя или с нуля. Для этого нажмите кнопку Копировать или Создать .
В карточке создания пользователя занесите его полное имя и имя для входа. Данные можно подобрать из справочника Физические лица и Подразделение . Если пользователь неактуален, установите галочку Недействителен , и этот пользователь скроется из списка выбора.
В настройке пользователя возможны 3 варианта аутентификации:
- Аутентификация 1С: Предприятия ;
- Аутентификация по протоколу OpenID ;
- Аутентификация операционной системы .
В первом варианте при входе в программу запрашивается имя пользователя, под которым необходимо войти.
Аутентификация по протоколу OpenID используется при работе с веб-клиентом 1С: Предприятие. При этом аутентификация 1С: Предприятия также включена.
При использовании идентификации Аутентификация операционной системы выбирается пользователь, под которым осуществляется вход в Windows, и тогда вход в 1С осуществляется автоматически под этой учетной записью. Уберите галочку Аутентификация 1С: Предприятия . Аутентификация операционной системы — более простой вариант входа.
В разделе Права доступа определите профиль пользователя. Установите необходимые галочки. От профиля зависят набор его прав и доступные функции.
Сохраните карточку. Пользователь 1С создан.
Добавление пользователя в режиме 1С: Конфигуратор
Кроме пользовательского режима добавить нового пользователя или настроить более детально имеющихся пользователей можно в режиме Конфигуратора .
Для этого зайдите в Конфигуратор и откройте пункт меню Администрирование – Пользователи .
В открывшемся окне находятся имеющиеся в программе пользователи 1С. Чтобы создать новых пользователей, воспользуйтесь кнопками Добавить или Добавить копированием или используйте функциональные клавиши Ins и F9 соответственно.
Откроется окно создания пользователя. Информация в нем такая же, как мы рассматривали при создании пользователя в режиме 1С: Предприятие — имя, полное имя, аутентификация пользователя. Здесь же задается пароль на вход в программу.
Небольшое отличие имеет настройка ролей. Перейдите на вкладку Прочие . Здесь отображены доступные роли для присвоения пользователю. Если не требуется какой-либо гибкой настройки, установите пользователю Полные права и при необходимости права Администратор системы . Если такого пользователя нет, некоторые функции программы станут недоступны. Остальные устанавливаются по вашему усмотрению.
Некоторые права при гибкой настройке устанавливаются обязательно. Например, Запуск Тонкого клиента , Запуск толстого клиента .
В противном случае при входе пользователь получит сообщение Нет прав на запуск требуемого вида клиента .
Если у пользователя не определены какие-либо права, например, Интерактивное открытие внешних отчетов и обработок , при попытке выполнить действие система сообщит о нарушении прав.
При открытии файла с внешней обработкой появится окно с предупреждением:
Поэтому при настройке прав внимательно изучите доступные роли и определите права, установив галочки.
Нажмите кнопку Ок . Пользователь добавлен.
Мы рассмотрели, как добавить пользователя в 1С 8.3 Предприятие. Как видите, это несложно: справится с этой задачей любой начинающий специалист. Добавление пользователя в 1С 8.3 одинаково для всех конфигураций.
См. также:
Если Вы еще не подписаны:
После оформления подписки вам станут доступны все материалы по 1С:Бухгалтерия, записи поддерживающих эфиров и вы сможете задавать любые вопросы по 1С.
Получите еще секретный бонус и полный доступ к справочной системе БухЭксперт8 на 14 дней бесплатно
Похожие публикации
- Как посмотреть действия пользователякак посмотреть действия пользователя.
- Как у пользователя вернуть отчет ОСВ к стандартному (сбросить все настройки)Бухгалтерия предприятия, редакция 3.0 (3.0.64.54) Пользователь сохранил неправильно настроенный стандартный.
- Как задать основную организацию для пользователя?.
- Как ограничить возможность перепроведения документов для конкретного пользователя в 1СДобрый день. Работаю в БП базовая. Научите, пожалуйста, как ограничить.
Карточка публикации
| Разделы: | Законодательство (ЗУП), Зарплата (ЗУП), Кадры (ЗУП), Настройки (ЗУП) |
|---|---|
| Рубрика: | Администрирование 1С |
| Объекты / Виды начислений: | |
| Последнее изменение: | 17.09.2020 |
ID задана и содержит ID поста $termini = get_the_terms( $post->ID, ‘post_tag’ ); // так как функция вернула массив, то логично будет прокрутить его через foreach() foreach( $termini as $termin )< echo '' . $termin->name . »; > /* * Также вы можете использовать: * $termin->ID — понятное дело, ID элемента * $termin->slug — ярлык элемента * $termin->term_group — значение term group * $termin->term_taxonomy_id — ID самой таксономии * $termin->taxonomy — название таксономии * $termin->description — описание элемента * $termin->parent — ID родительского элемента * $termin->count — количество содержащихся в нем постов */ —>

(1 оценок, среднее: 1,00 из 5)
Добавить комментарий Отменить ответ
Для отправки комментария вам необходимо авторизоваться.
Вы можете задать еще вопросов
Доступ к форме «Задать вопрос» возможен только при оформлении полной подписки на БухЭксперт8.
Оформить заявку от имени Юр. или Физ. лица вы можете здесь >>
Нажимая кнопку «Задать вопрос», я соглашаюсь с
регламентом БухЭксперт8.ру >>
Лариса, как всегда отличный семинар! Спасибо за полезную сжатую информацию, я узнала много дополнительной информации для себя, ответы на свои вопросы. Спасибо всем организаторам.
Содержание
Вы можете задать еще вопросов
Доступ к форме «Задать вопрос» возможен только при оформлении полной подписки на БухЭксперт8.
Оформить заявку от имени Юр. или Физ. лица вы можете здесь >>
Нажимая кнопку «Задать вопрос», я соглашаюсь с
регламентом БухЭксперт8.ру >>
Источник