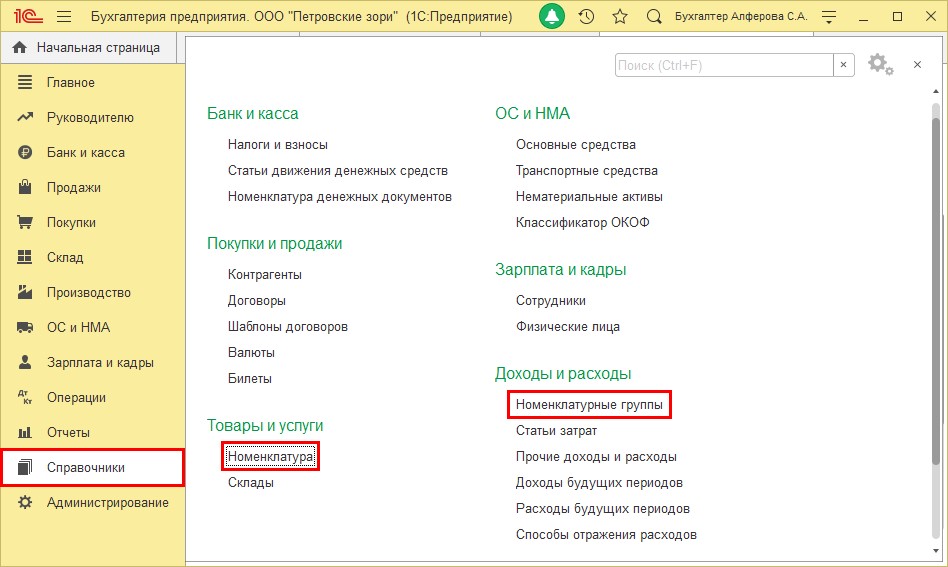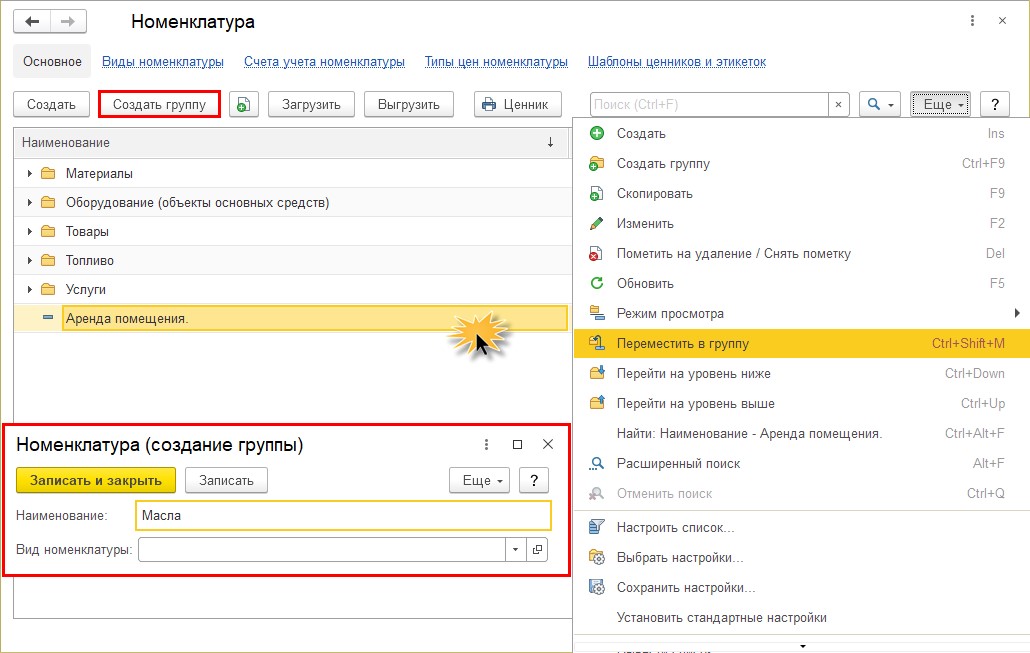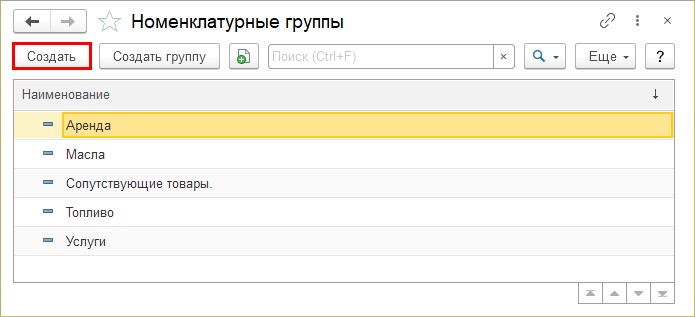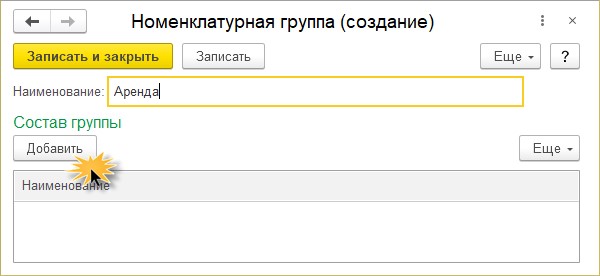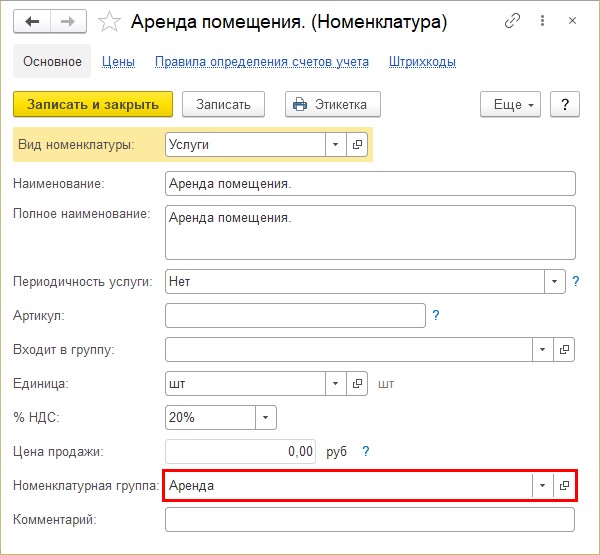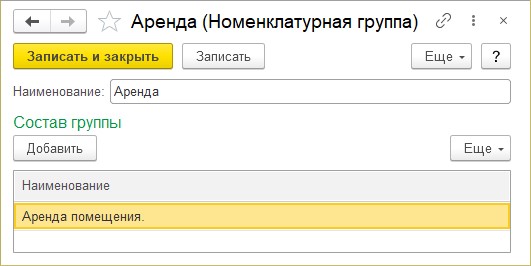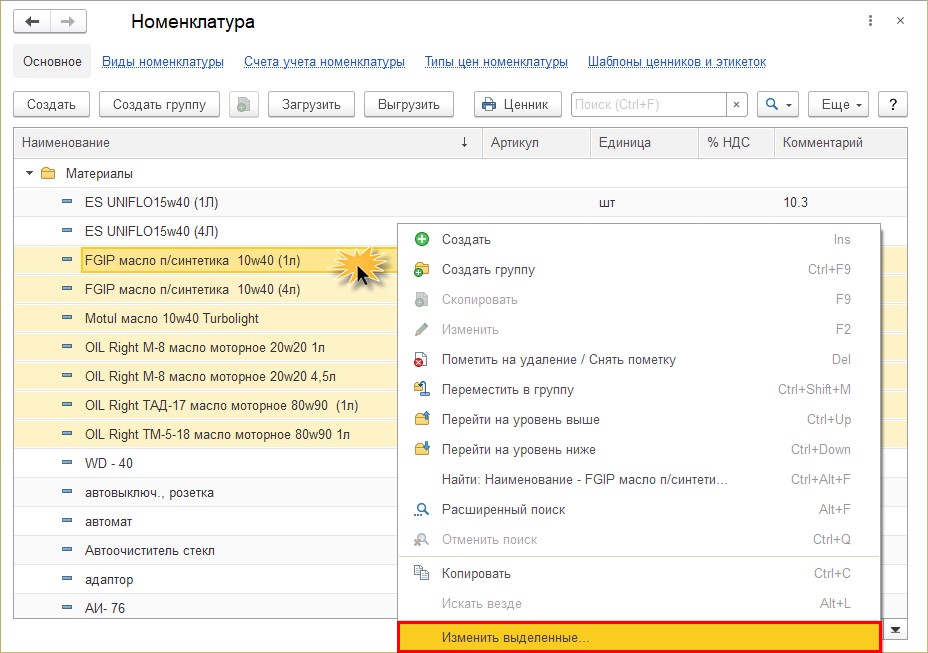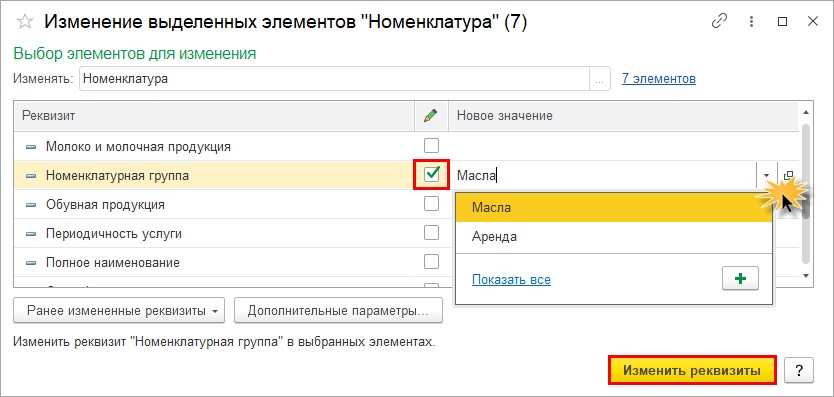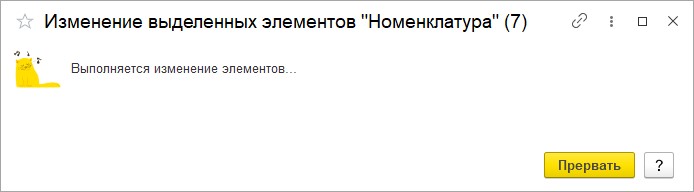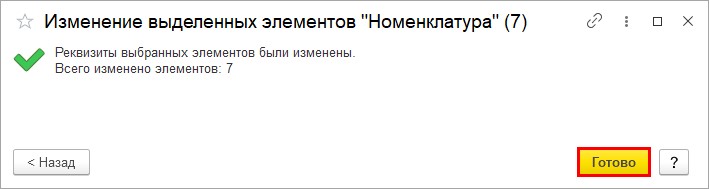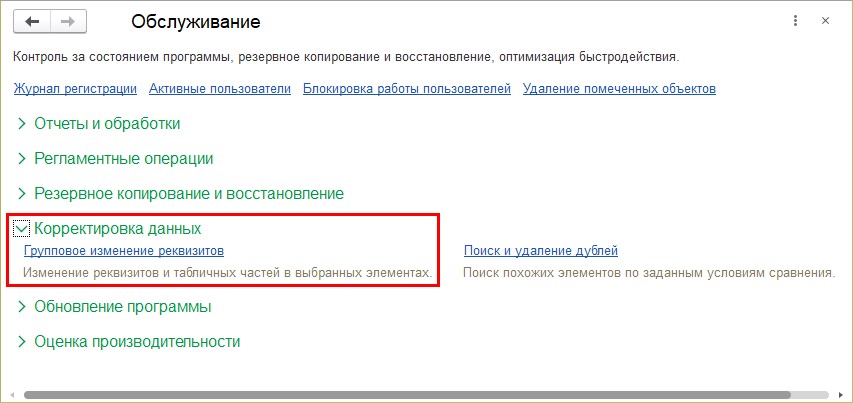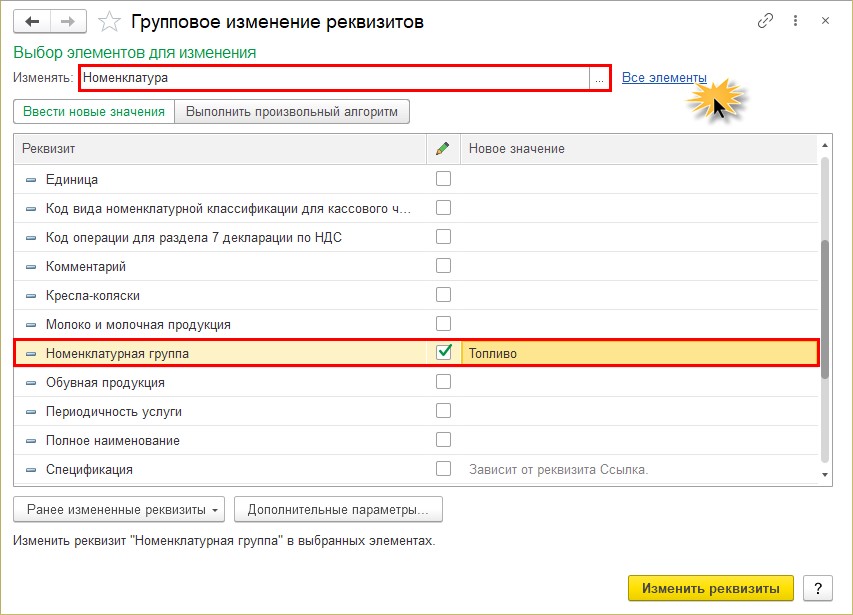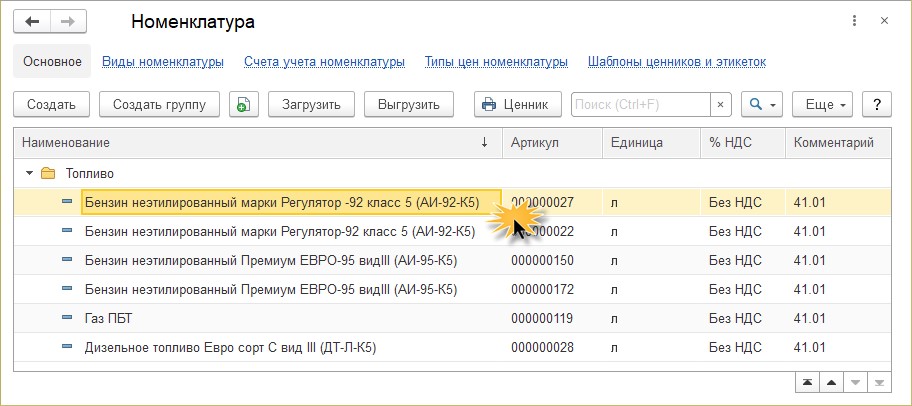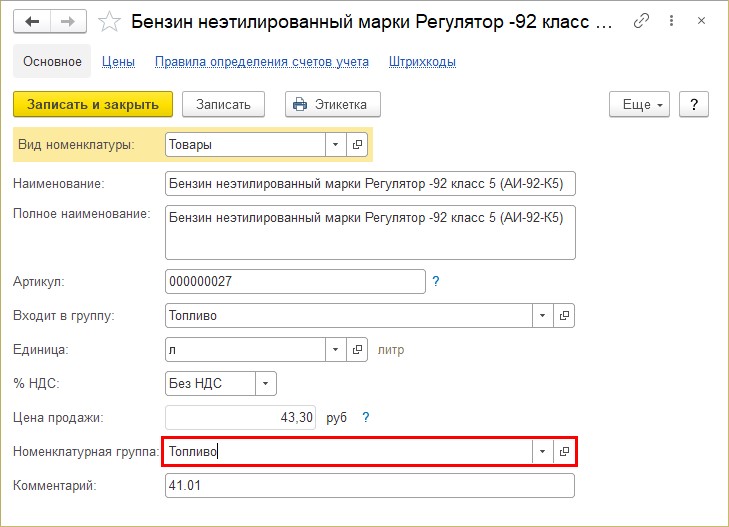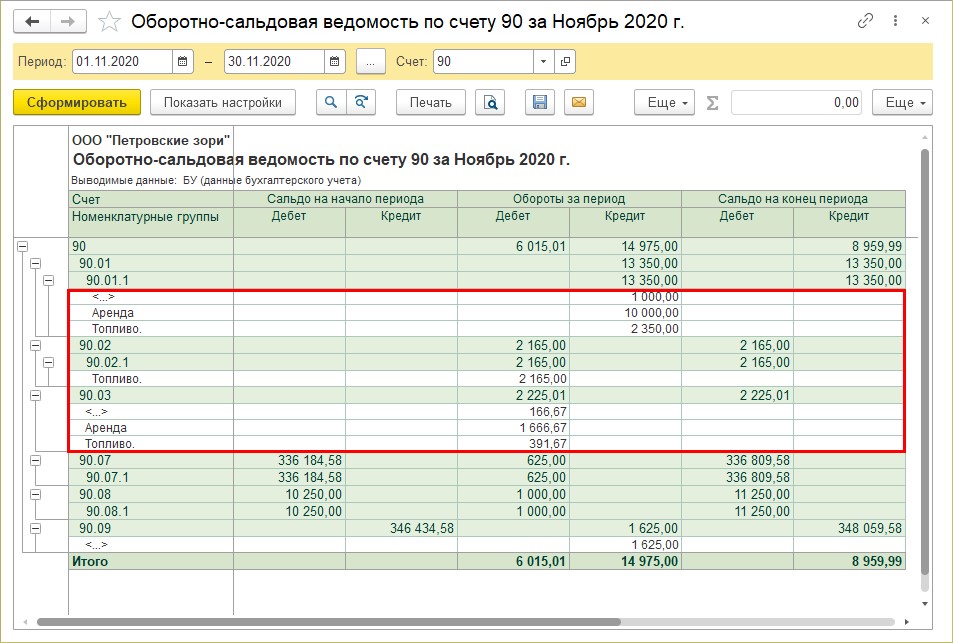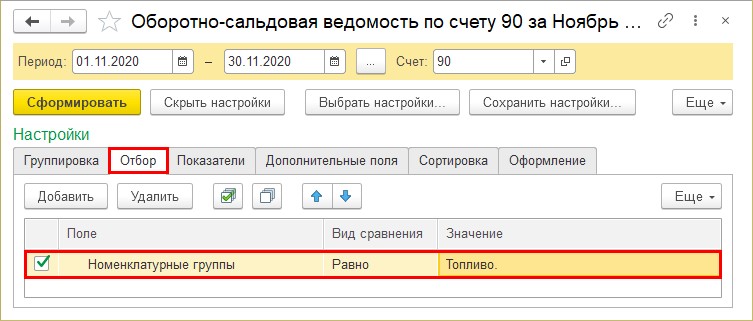- Самоучитель «1С»
- Бесплатное изучение программы «1С:Предприятие»
- Благодаря бесплатному онлайн курсу Вы:
- Программирование в 1С для всех
- Реквизиты справочников 1С
- Табличные части справочников 1С
- Подчиненные справочники 1С
- Иерархический справочник 1С
- Как создать номенклатурную группу в «1С»
- Номенклатурные группы и группы номенклатур – не одно и то же
Самоучитель «1С»
Бесплатное изучение программы «1С:Предприятие»
Изучение «1C» программ стало проще и доступнее. С нашими онлайн курсами Вы сможете быстро ознакомиться с основными разделами программ и вскоре приступить к работе.
Онлайн курс «Первое знакомство с «1С:Предприятие 8» — это быстрый и легкий старт для Вас на пути изучения основ бухгалтерии.
Благодаря бесплатному
онлайн курсу Вы:
изучите основные термины программы «1С:Предприятие 8»;
познакомитесь с реальным интерфейсом программы;
узнаете, что такое справочники и как они работают;
ознакомитесь с основным перечнем документов и их формами;
познакомитесь с функциями поиска и отбора данных;
узнаете, как формируются и настраиваются отчеты.
Подходит для новичков
Мы рекомендуем «Самоучитель «1С» начинающим пользователям, потому что знания, которые Вы получите за 3 часа работы с ним, станут прочным фундаментом для углубленного изучения продуктов «1С». Учебный блок построен на базе существующей программы, с которой в дальнейшем Вам предстоит работать. Пройдя бесплатный онлайн курс, Вы получите опыт, который пригодится Вам в профессиональной деятельности.
С практическими занятиями
Вы легко сможете ориентироваться в программе «1С:Предприятие 8» благодаря выполнению практических упражнений. Онлайн курс составлен опытными специалистами «1С» и высококвалифицированными педагогами по единым сертифицированным методикам и материалам.
Онлайн курс предоставляется бесплатно, так как несет базовую информацию и дает новичкам краткий обзор о программе «1С:Предприятие 8». Для успешной работы рекомендуем Вам пройти более углубленное обучение работе с программами «1С».
Освоив базовые компоненты программы, вы можете приступить к изучению операций по основным задачам учета и управления на современном предприятии. Это будет следующим шагом к освоению программы «1С:Предприятие 8».
Желаем Вам успехов в прохождении бесплатного онлайн курса!
Источник
Программирование в 1С для всех
Справочники в 1С используются для работы с постоянной или условно постоянной информацией, но, в отличие от констант, данная информация может содержать множество значений. К примеру, если мы разрабатываем конфигурацию для учета движения товаров на складе, то такой информацией может быть вид товара, информация о самих товарах, информация о складах и т.п. Таким образом, справочники необходимы для хранения аналитики учета (то, по чему в дальнейшем будет осуществляться анализ, например, сколько товаров продано). В пользовательском режиме работа осуществляется с элементами справочника. Именно элементы справочника и являются объектами аналитики (именно они и будут анализироваться). Например, у справочника Товары могут быть элементы «Гвозди», «Хлеб» и «Молоко».
Элементы справочника создают операторы в пользовательском режиме 1С. В дальнейшей своей работе они могу использовать тот или иной созданный ранее элемент справочника. Например, элементы справочника Товары могут использоваться в отображении прихода или расхода товара в соответствующих документах.
По умолчанию у любого справочника имеется два реквизита — это Код и Наименование. Это так называемые стандартные реквизиты. Наименование обычно заполняет оператор, а код заполняется автоматически. Иногда стандартных реквизитов Код и Наименование бывает достаточно для работы, но чаще всего прикладная задача требует хранения вспомогательной информации. Для этого создаются реквизиты справочника, позволяющие хранить любую дополнительную информацию об элементе справочника.
Применительно к товарам это может быть артикул, полное наименование, наименование для продажи, вид товара и т.п. Еще новая возможность справочников (в 1С 7.7. этого нет) — это возможность создавать табличные части, в которых хранится однотипная информация, количество которой может быть изменчивым. Например, для товара это могут быть какие-то дополнительные свойства.
Реквизитов и табличных частей может быть неограниченное количество.
Создать новый справочник в 1С достаточно просто. Для этого необходимо зайти в конфигуратор 1С, открыть окно конфигурации, выделить ветвь Справочники, вызвать правой кнопкой мышки контекстное меню, где выполнить команду Добавить.
После этого откроется конструктор справочника, где на закладке «Основные» необходимо ввести имя справочника.
На закладке Данные можно задать длину кода и наименования, тип кода (число или строка) и основное представление элемента справочника (в виде кода или в виде строки).
А также можно создать необходимые реквизиты и табличные части.
В отличие от наименования, код может элементу справочника присваиваться автоматически, если установлен флаг Автонумерация на закладке нумерация.
Реквизиты справочников 1С
Реквизиты справочников 1С создаются на закладке Данные в окне реквизитов.
В качестве реквизитов справочника могут выступать, как примитивные типы, так и ссылочные. Например, мы уже создали справочник ВидыТоваров, а сейчас создадим справочник Товары, где будут реквизиты Артикул (тип Строка) и ВидТовара (ссылка на справочник ВидыТоваров).
В режиме «1С: Предприятия» это будет выглядеть следующим образом.
Обращаю внимание, на что влияет свойство «Основное представление» (закладка Данные конструктора справочника). Если у нас основное представление в виде наименования, то представление элемента справочника в каком-либо реквизите будет в виде наименование этого элемента, как на рисунке представлен элемент справочника ВидыТоваров в реквизите справочника Товары. А если основное представление в виде кода, то тогда представление этого элемента будет в виде кода элемента.
Табличные части справочников 1С
Табличные части создаются на закладке «Данные» в конструкторе справочника.
Можно создавать неограниченное количество табличных частей.
Сделаем справочник Комплектация, у которого будет табличная часть Состав.
У табличной части может быть неограниченное количество реквизитов. Для того, чтобы создать реквизит табличной части, её необходимо выделить и нажать на кнопку «Добавить реквизит».
Реквизиты табличной части могут быть как примитивных типов, так и ссылочных.
Подчиненные справочники 1С
В конфигурации 1С 8.3 можно разрабатывать Подчиненные справочники. В Подчиненном справочнике каждый его элемент имеет владельца, который является элементом или группой другого справочника. Элемент подчиненного справочника не может существовать без владельца.
Сделаем возможность учета единиц измерения. Сначала создадим справочник «Классификатор единиц измерения», в котором будут храниться различные единицы измерения (штуки, килограммы и тд).
У справочника Товары сделаем реквизит основная единица измерения (ссылка на справочник классификатор единиц измерения)
И сделаем справочник, подчиненный справочнику Товары, в котором будут храниться коэффициенты соотношений единиц измерения к основной единице измерения товара. К примеру, основная единица измерения килограмм, но есть еще единица тонна и центнер. Соответственно в первом случае коэффициент будет 1000, а во втором 100.
Создадим справочник ЕдиницыИзмерения.
На закладке Владельцы установим, что владельцем этого справочника является справочник Товары.
И создадим реквизиты: Коэффициент (тип число) и единица измерения (тип ссылка на справочник «Классификатор единиц измерения»).
Вот как это будет выглядеть в режим «1С: Предприятия».

Иерархический справочник 1С
Любой справочник можно сделать Иерархическим – это значит, что пользователь сможет создавать каталоги (или, говоря простым языком, папки), в которых будут содержаться элементы.
Сделаем справочник Товары иерархическим. Для этого переходим на закладку «Иерархия» конструктора справочника и установим флаг «Иерархический».
Иерархия у справочников бывает двух видов: Иерархия групп и элементов и просто Иерархия элементов.
Иерархия групп — это каталоги, которые в себе содержат определенные элементы. А что такое Иерархия элементов? Это когда один элемент подчинен другому.
Посмотрим, как выглядит иерархический справочник в «1С:Предприятии»
Как видите, в форме списка появилось две команды. «Создать» и «Создать группу». При выполнении команды «Создать» будет открыта форма на создание нового элемента, а при выполнении команды «Создать группу» — форма на создание группы (папки).
Вы можете создавать нужные группы, в этих группах создавать элементы, или переносить уже созданные элементы в группы.
Подробно, про иерархический справочник читайте в этой статье:

Остальные статьи по теме конфигурирования:
Более подробно и основательно работа со справочникам в дается в моей книге:
Изучайте программирование в 1С в месте с моей книги «Программировать в 1С за 11 шагов»
- Книга написана понятным и простым языком — для новичка.
- Книга посылается на электронную почту в формате PDF. Можно открыть на любом устройстве!
- Научитесь понимать архитектуру 1С;
- Станете писать код на языке 1С;
- Освоите основные приемы программирования;
- Закрепите полученные знания при помощи задачника;
О том как разрабатывать под управляемым приложением 1С, читайте в книге Книга «Основы разработки в 1С: Такси»
Отличное пособие по разработке в управляемом приложении 1С, как для начинающих разработчиков, так и для опытных программистов.
- Очень доступный и понятный язык изложения
- Книга посылается на электронную почту в формате PDF. Можно открыть на любом устройстве!
- Поймете идеологию управляемого приложения 1С
- Узнаете, как разрабатывать управляемое приложение;
- Научитесь разрабатывать управляемые формы 1С;
- Сможете работать с основными и нужными элементами управляемых форм
- Программирование под управляемым приложением станет понятным
Промо-код на скидку в 15% — 48PVXHeYu
Источник
Как создать номенклатурную группу в «1С»
Автор: Виктория Лихушина, бухгалтер-консультант Линии консультаций компании «ГЭНДАЛЬФ»
Материалы газеты «Прогрессивный бухгалтер», февраль 2021 г.
Номенклатурные группы – ключевое понятие «1С». С их помощью делают корректный расчет себестоимости услуг и готовой продукции. Благодаря номенклатурным группам информация по выручке и затратам – наглядная, что очень удобно. Однако недостаток знаний вынуждает пользователей отказываться от «лишних» операций и производных программы. Бухгалтеры перестраховываются, чтобы не напортачить. Мы расскажем, как безопасно заставить номенклатурные группы работать на вас.
Номенклатурные группы и группы номенклатур – не одно и то же
Справочник «Номенклатура» предлагает пользователю следующие возможности:
упорядочение по группам.
Каждая созданная папка служит для обозначения отдельной группы. Это еще не сама группа. Чтобы она ею стала, заполните папки необходимыми материалами по номенклатуре. Далее можем их упорядочить по наименованию.
Этап 1. Создаем папки для каждой номенклатурной группы и выстраиваем их по порядку.
Трудности в работе с номенклатурными группами возникают, потому что пользователи часто путают номенклатурные группы с группами номенклатуры. Но это два разных понятия в программе!
Создаем группировку номенклатуры при помощи кнопки «Создать группу». Упорядочиваем через команду «Переместить в группу» (рис. 1). Для этого выбираем элемент или целую группу, при помощи меню «Еще» по команде «Ctrl+Shift+M». После указываем папку, куда перемещаем элемент номенклатуры.
Этап 2. В разделе «Справочник» выбираем закладку «Номенклатурные группы». При помощи этого справочника задают вид товаров, услуг, продукции, которые реализует фирма. Смысл – разнести затраты и выручку по группам товаров, услуг, продукции.
Открываем случайный элемент в справочнике «Номенклатура». Если учет номенклатуры не ведем, поле «Номенклатурная группа» оставляем пустым.
Переходим в раздел «Номенклатурные группы». По умолчанию в программе будет единственная группа – «Основная номенклатурная группа». Группы нужно создать самостоятельно при помощи кнопки «Создать». Для названий групп используют примерный перечень: «Оптовая торговля», «Розничная торговля», «Ремонтные работы», «Услуги», «Реализация собственной продукции». Но это для примера. Все зависит от видов бизнеса и вашего желания использовать конкретную аналитику в отчетах.
Пример.
ООО «Топаз» реализует топливо через собственную сеть АЗС, где продает и другие товары. Свободные помещения сдает в аренду. Кроме этого, фирма оказывает некоторые услуги. Значит, будут актуальны такие элементы: «Оптовая торговля», «Розничная торговля», «Аренда», «Услуги», «Реализация покупной продукции».
Добавим в наш перечень номенклатурных групп такие, как: «Аренда», «Масла» и «Топливо», «Сопутствующие товары».
Наименование указываем в карточке, а кнопку «Добавить» используем, чтобы сформировать состав группы.
Другие способы распределения номенклатуры
Есть и другие способы, чтобы распределить готовую номенклатуру по номенклатурным группам.
Способ № 1.
В карточке номенклатуры для каждой номенклатуры прописываем номенклатурную группу. Операцию выполняем для каждой номенклатуры.
Требует много времени, поэтому используется редко (рис. 2).
Способ № 2. В четырех операциях.
Операция 1. Выделяем группы элементов номенклатуры, для которых хотим назначить общую группу. Для выделения используйте кнопки – команды:
Shift – выделяет от первого элемента до последнего.
Ctrl – индивидуальная выборка.
Операция 2. Щелкаем кнопкой мыши на выделенном и выбираем «Изменить. ». Попадаем в карточку, где сможем изменить реквизиты (рис. 3).
Операция 3. Отмечаем галочкой реквизит, который надо поменять – «Номенклатурная группа», и задаем значение. В нашем примере мы выделили и хотим отнести элементы к номенклатурной группе «Оптовая торговля» (рис. 4).
Нажимаем «Изменить реквизиты». Ожидаем окончания операции. Чем больший объем информации нужно изменить, тем дольше ждать.
Нажимаем “Готово”, когда реквизиты изменятся.
Операция 4. Открываем карточку номенклатуры. Поле «Номенклатурная группа» заполнено.
Способ № 3.
Разделить номенклатуры можно в разделе «Администрирование».
Переходим на вкладку «Обслуживание», затем идем по гиперссылке из группы «Корректировка данных» (рис. 5).
В разделе «Выбор элементов изменения» укажите «Изменять» – «Номенклатура». Буквально это означает изменение реквизитов номенклатурной группы в справочнике «Номенклатура». Далее вводим значение в таблице. Через ссылку «Все элементы» устанавливаем отбор (рис. 6).
Нажимаем кнопку «Добавить условия отбора» и задаем значение: «Входит в группу»/ «равно» / правильное наименование. Например, элементам папки «Аренда» установится номенклатурная группа «Аренда». Нажимаем «Ок». Условия изменения реквизитов прописали.
Нажимаем на кнопку «Изменить реквизиты».
Аналогично ждем завершения процесса. Далее – «Готово».
Проводим проверку в папке «Топливо».
Чтобы проанализировать проданные товары и услуги, откроем отчет «Оборотно-сальдовая ведомость по счету» и укажем счет 90 «Продажи». В кнопке «Показать настройки», на закладке «Группировка» установим галочку – «По субсчетам». Нажмем «Сформировать».
В данном отчете пользователь может видеть результат деятельности в разрезе интересующих групп. В нашем примере – по реализации топлива и отдельно по аренде.
В кнопке «Показать настройки» на закладке «Отбор» пользователь также может отобрать данные по отдельной номенклатурной группе или их списку, установив отбор по кнопке «Добавить».
Зададим условие отбора – «Номенклатурные группы» равно «Топливо».
В отчет попадут только данные по номенклатурной группе «Топливо».
Источник