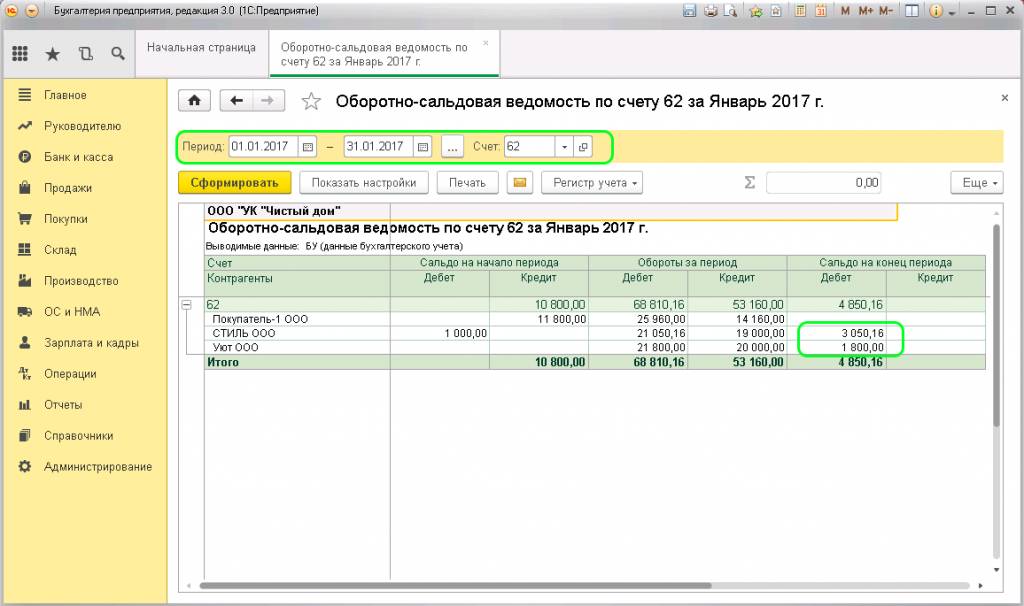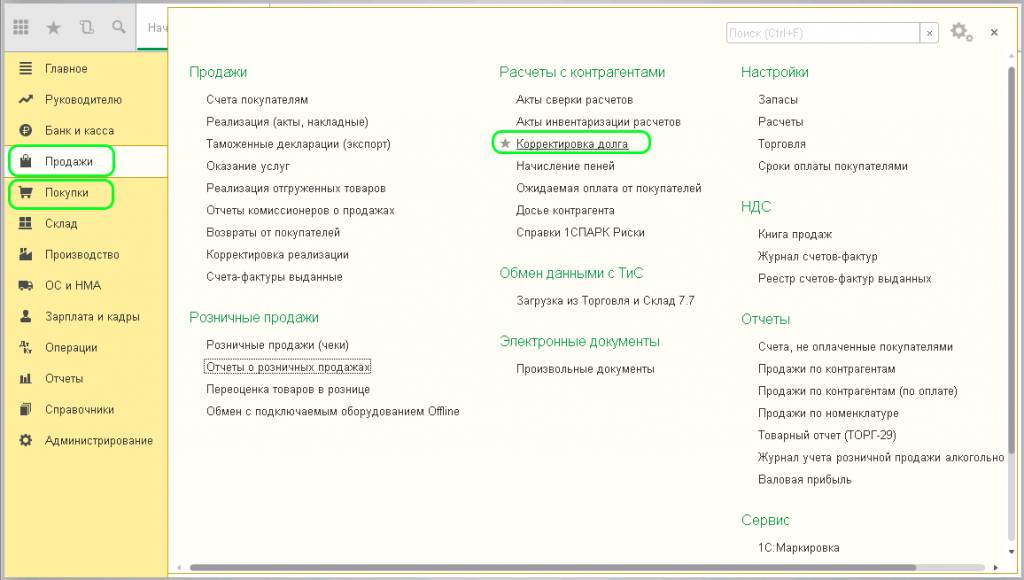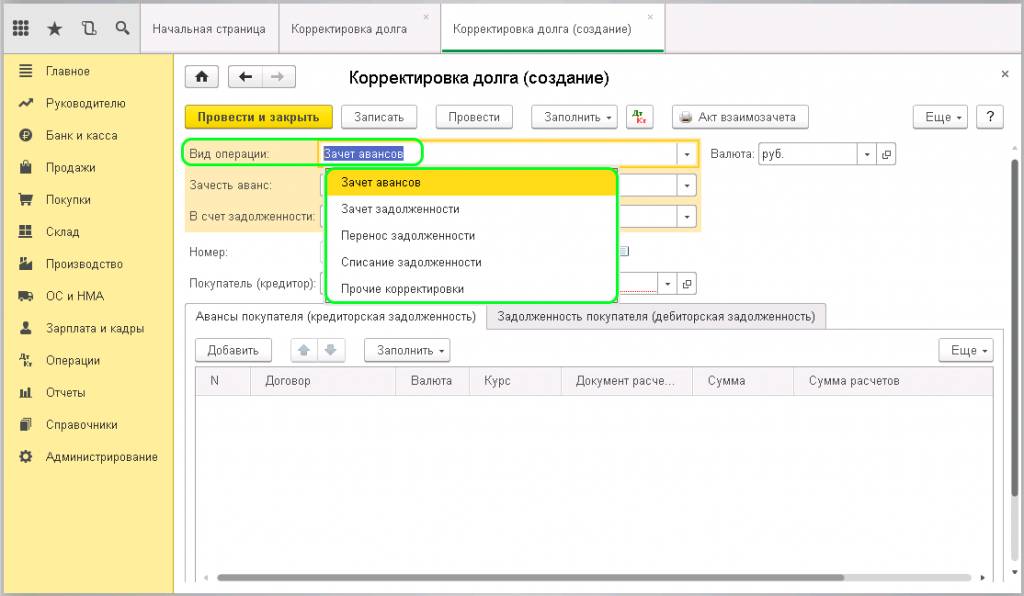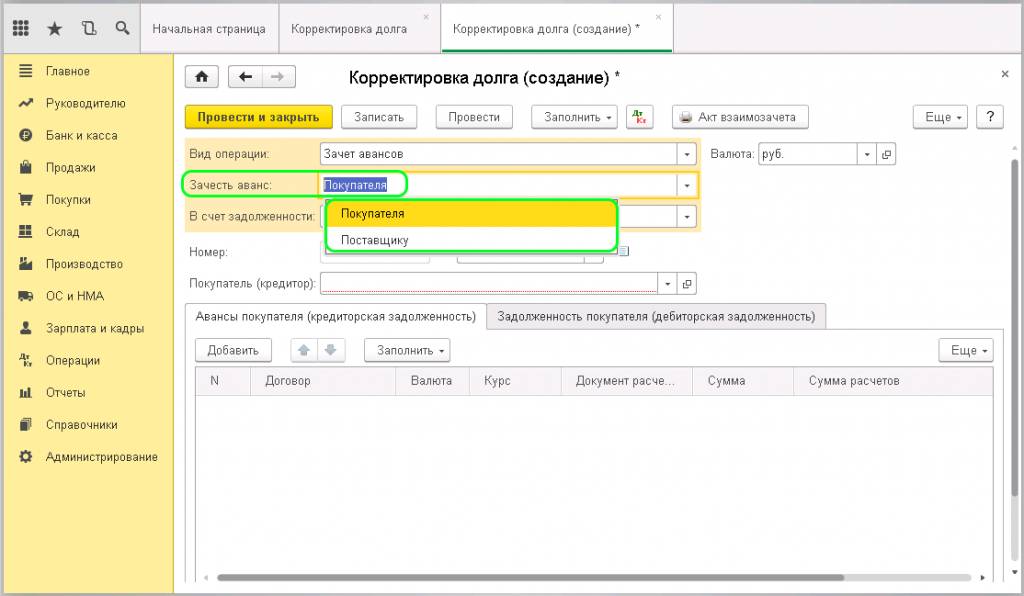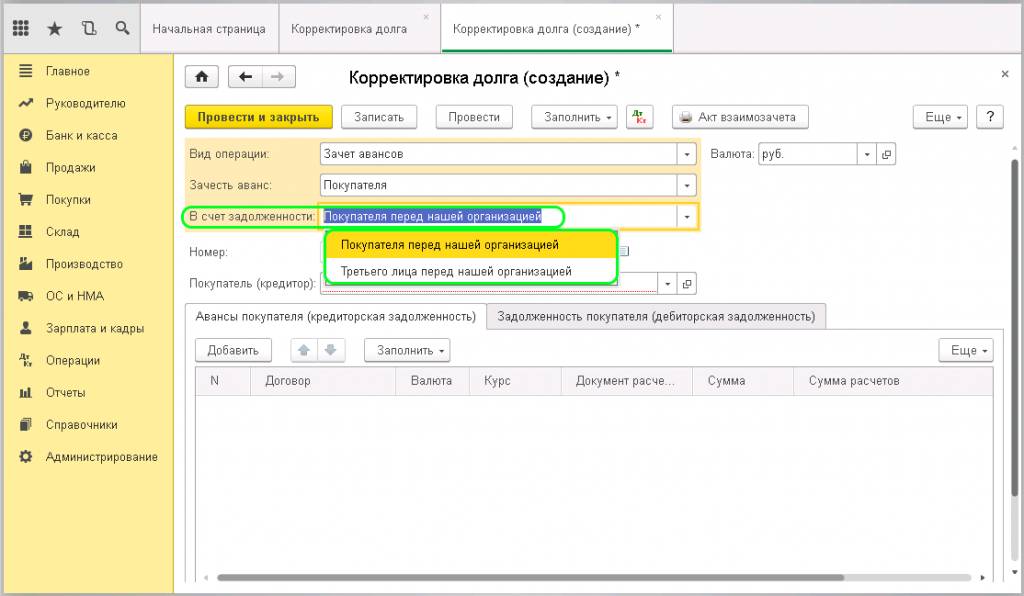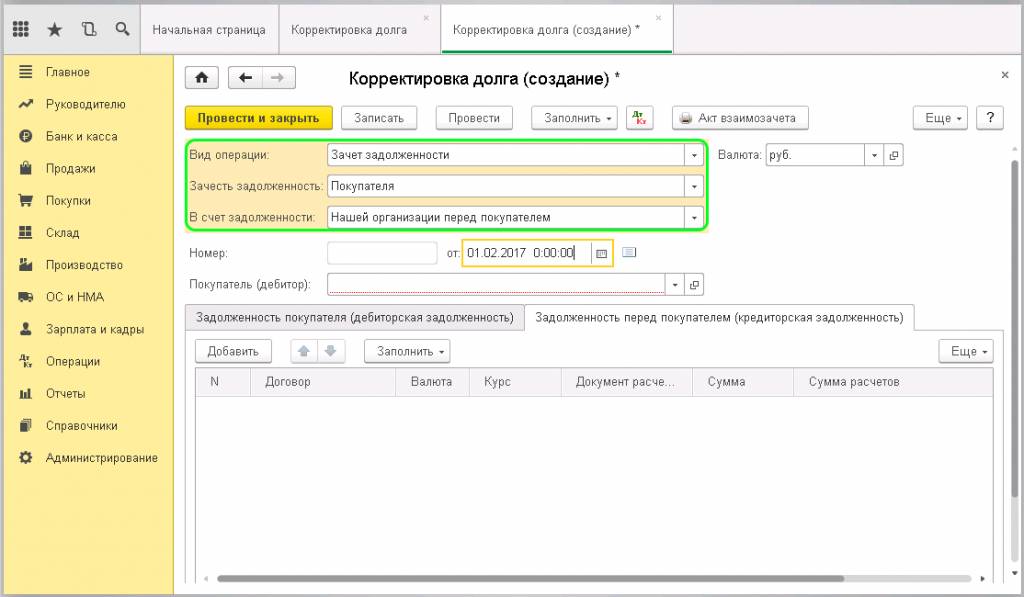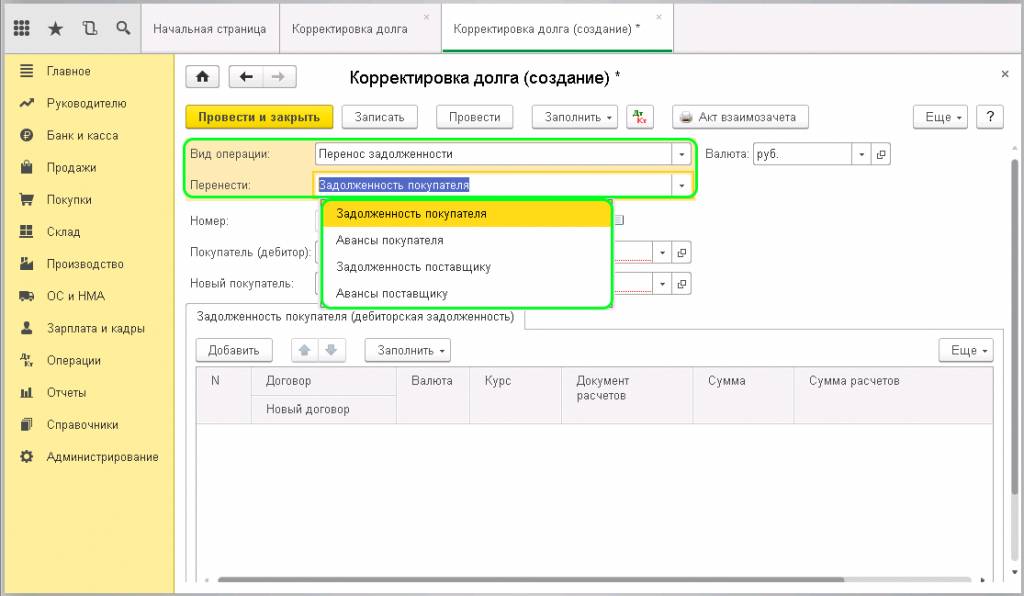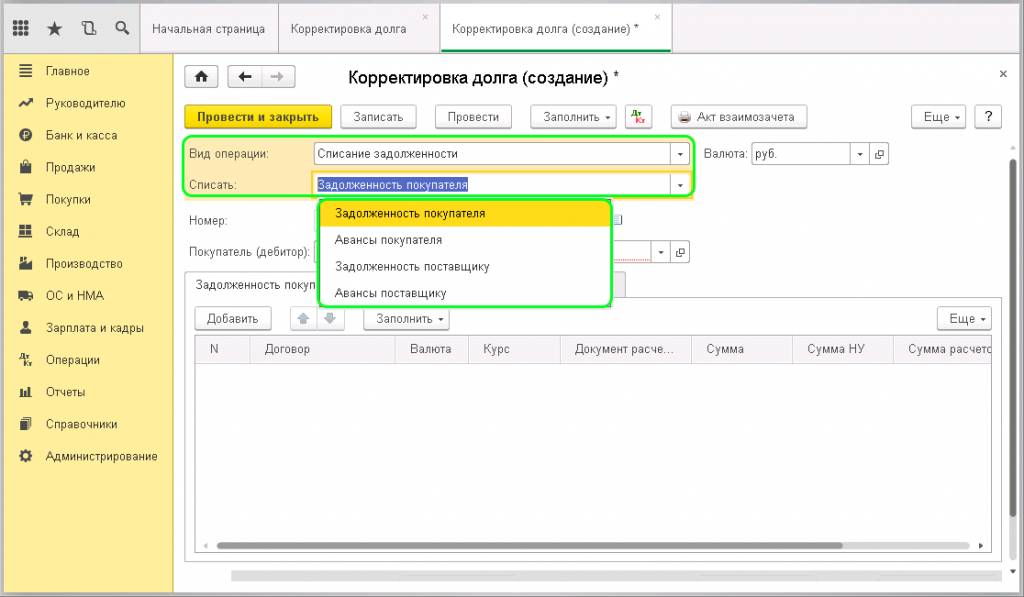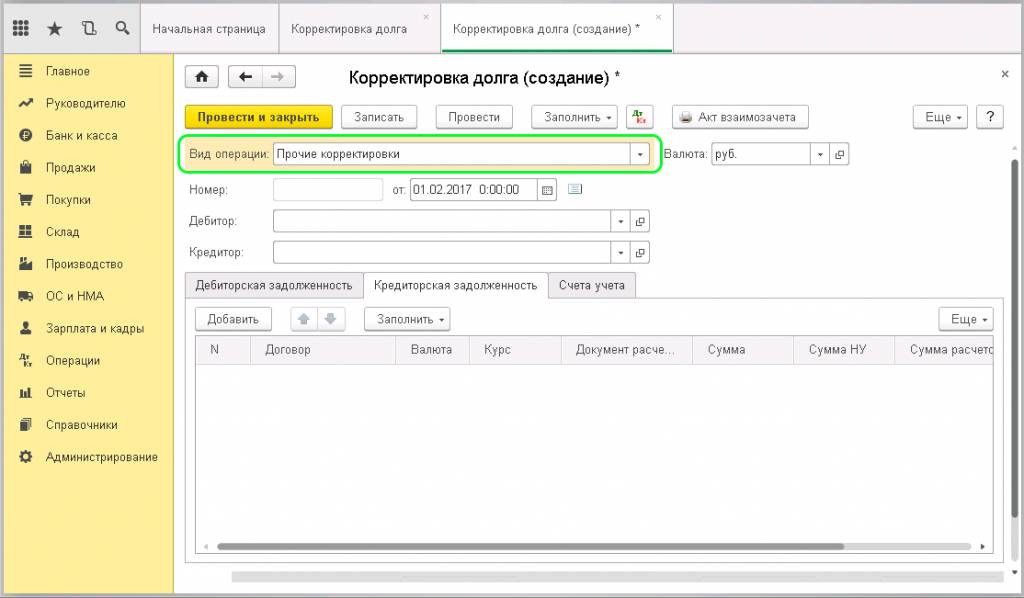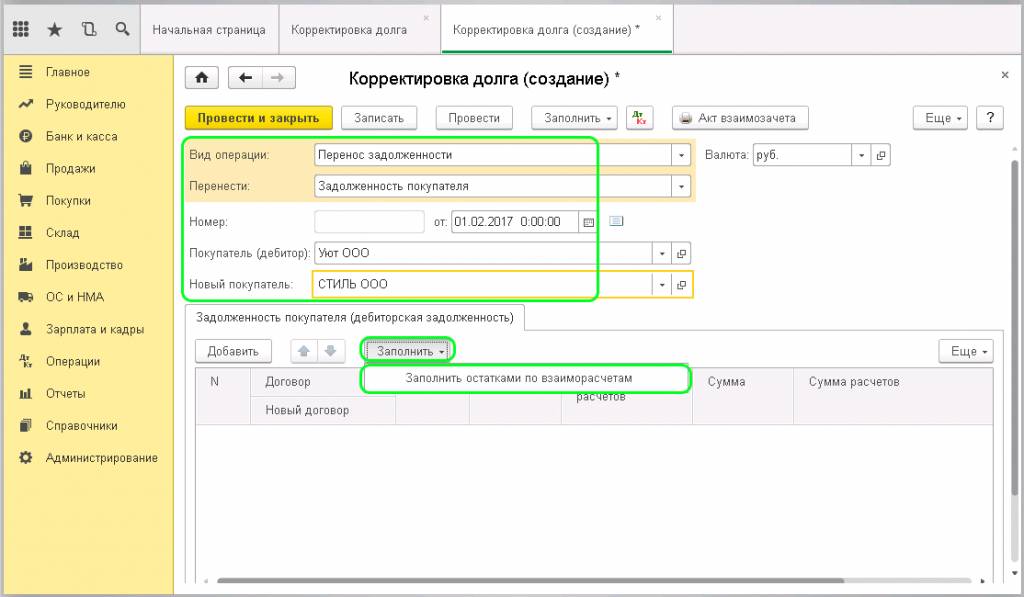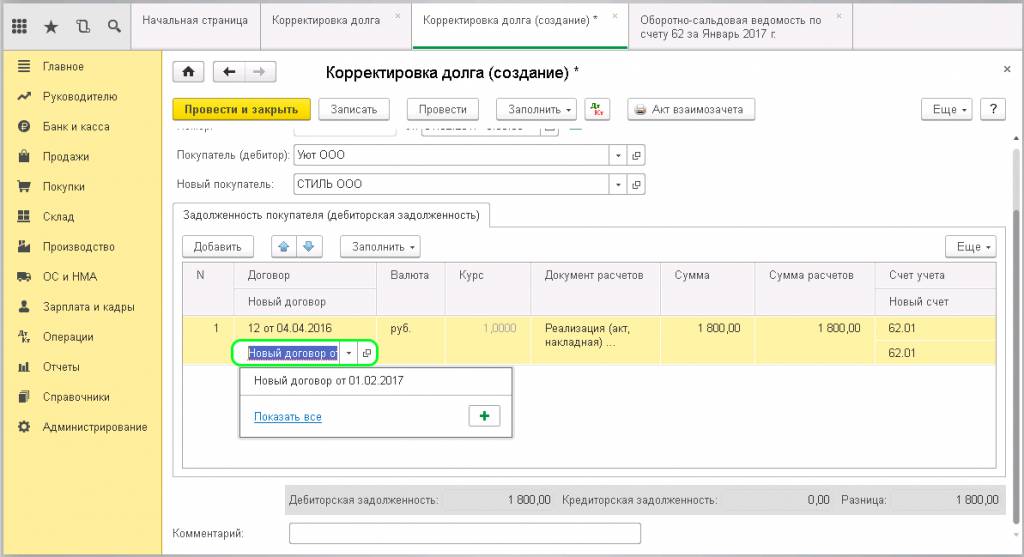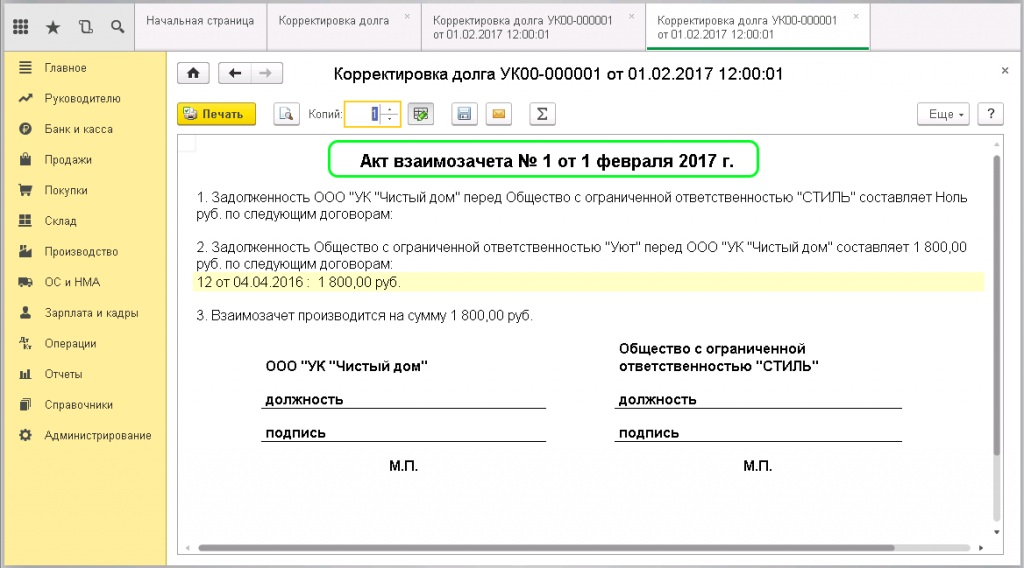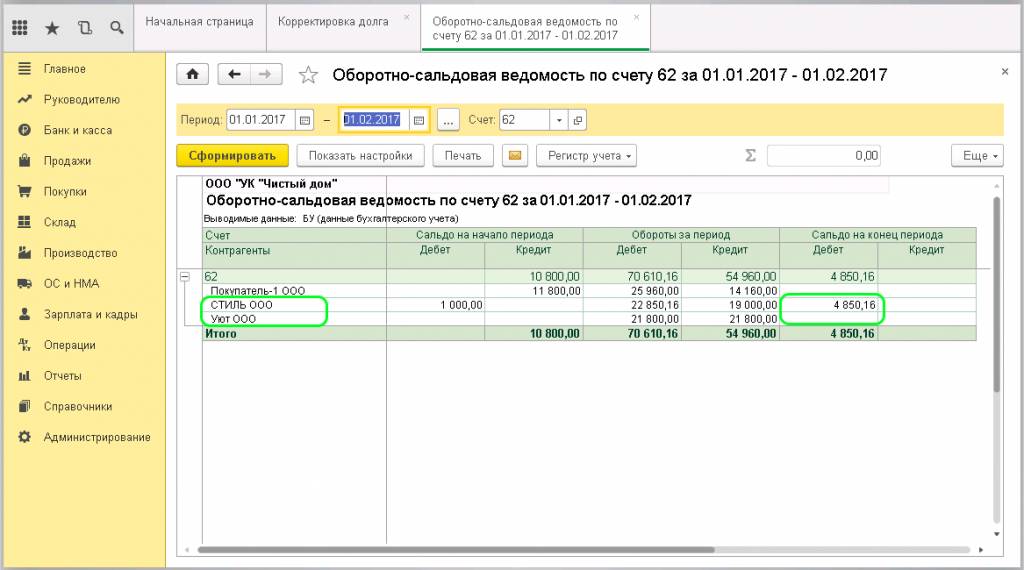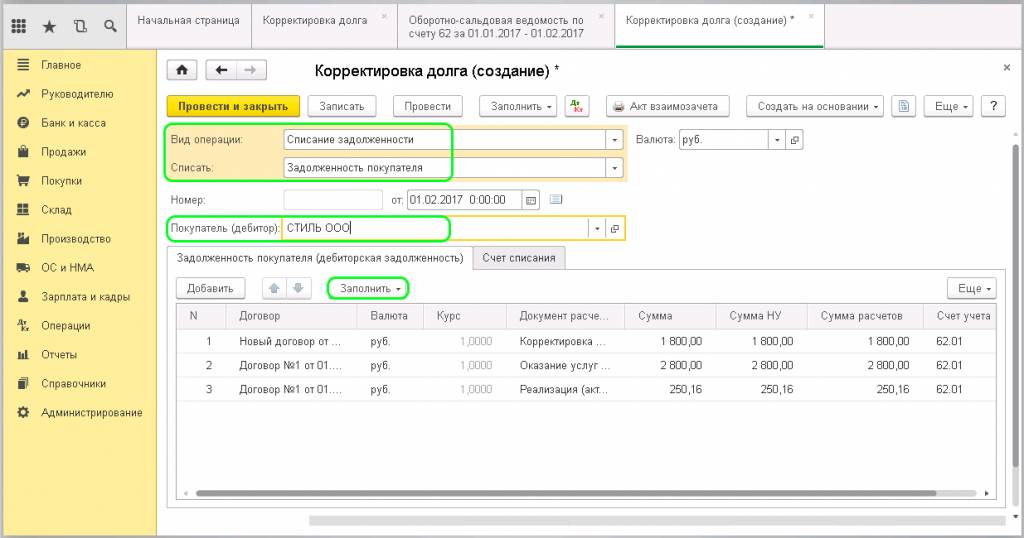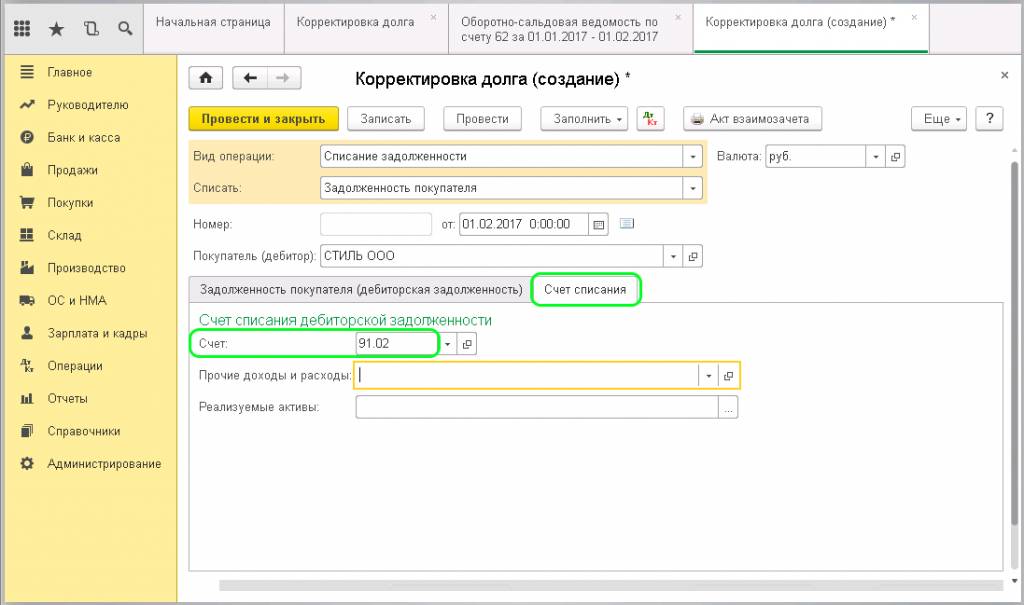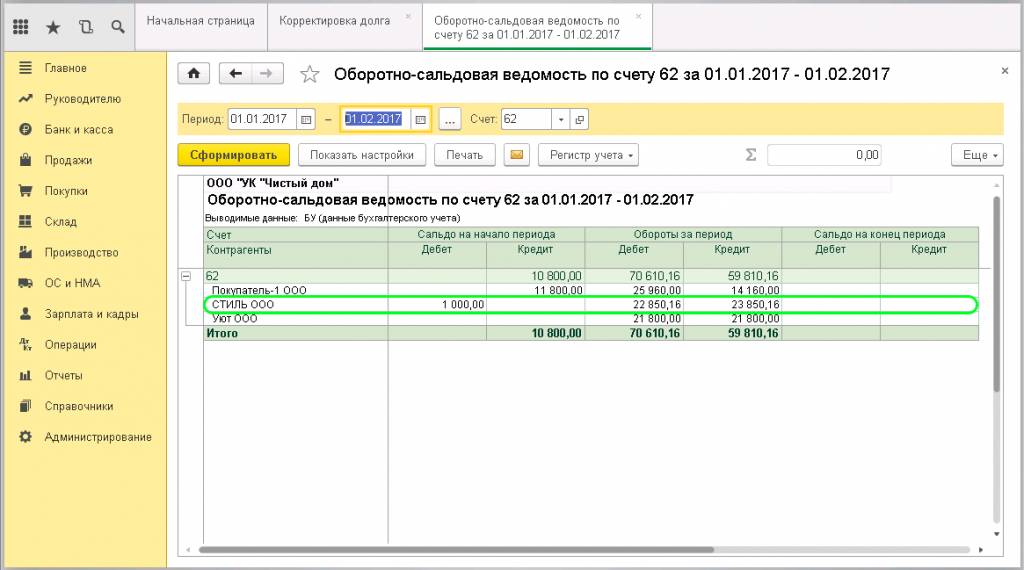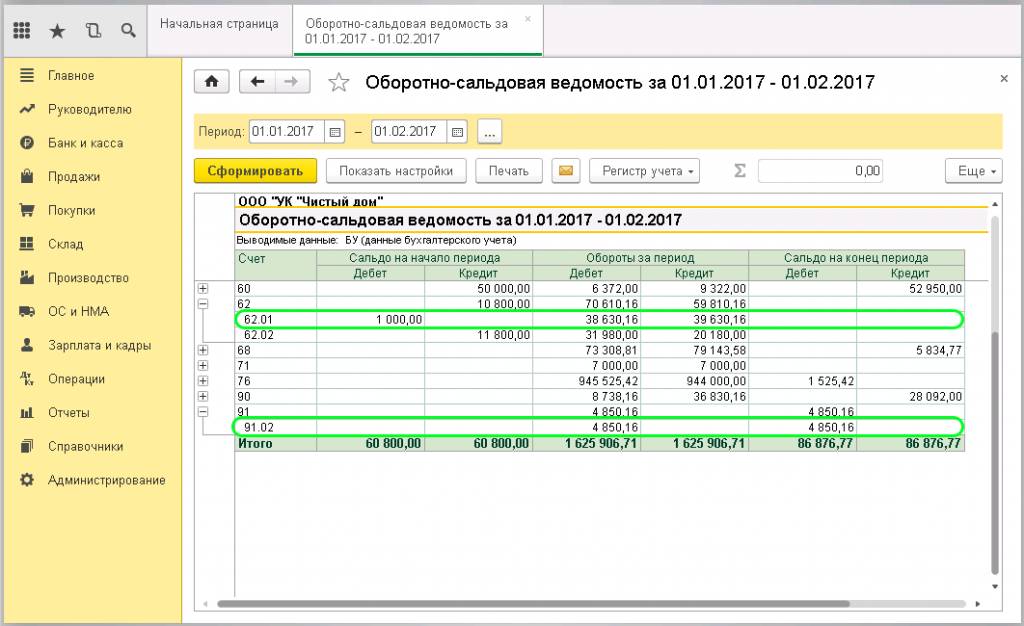Корректировка долга в 1С 8.3: проведение взаимозачета
Иногда возникают ситуации, что в организации имеется задолженность перед контрагентом-поставщиком. В этом случае, в счет задолженности, можно оказать контрагенту услуги или поставить товары. То же самое и с контрагентом-покупателем. Предлагаем рассмотреть, как правильно оформить процедуру взаимозачета долга в программе 1С Бухгалтерия 3.0, чтобы было корректное отображение в учете.
Давайте рассмотрим несколько вариантов: взаиморасчеты между контрагентами, перенос задолженности между контрагентами и договорами и списание задолженности кредитора или дебитора. Посмотреть долги по контрагентам можно в отчете «Оборотно-сальдовая ведомость по счету». Находится он во вкладке меню «Отчеты», раздел «Стандартные отчеты».
Для формирования отчета необходимо ввести интервал, за который нужно выявить расхождение в оплате, и выбрать номер счета. В данном случае 62 (расчеты между покупателями и заказчиками).
Взаимозачеты между контрагентами
Проведение взаимозачетов в 1С 8.3 происходит с помощью типового документа «Корректировка долга». Найти его можно в разделах меню «Продажи» или «Покупки», в обоих случаях в подразделе «Расчеты с контрагентами», пункт «Корректировка долга»:
Рассмотрим заполнение документа.
Самым важным является поле «Вид операции». Здесь нужно правильно выбрать вид корректировки из выпадающего окошка.
Давайте рассмотрим, как, в зависимости от указанного вида операции, будет меняться заполнение нижних полей. Нажимаем, программа предлагает выбрать: зачет авансов, зачет задолженности, перенос задолженности, списание задолженности и прочие корректировки.
Выбираем первый вид — зачет аванса. Во втором поле «Зачесть аванс» можно выбрать покупателю или поставщику.
В зависимости от выбора, указываем в поле «В счет задолженности» кому засчитывается аванс: нашей организации перед поставщиком/нашей организации передтретьим лицом или покупателя перед нашей организацией/третьего лица перед нашей организацией:
Следующий вид операции – зачет задолженности, заполняется аналогично зачету аванса. Во втором поле указываем кому: покупателю или поставщику. В третьем также выбираем: нашей организации перед поставщиком/покупателем или нашей организации перед третьим лицом.
Если выбрать вид операции «Перенос задолженности», то появляется активным поле «Перенести» и из выпадающего окна выбираем куда: задолженность покупателя, авансы покупателя, задолженность поставщику, авансы поставщику.
Далее выберем вид «Списание задолженности». Поле «Списать» заполняется аналогично предыдущему виду: задолженность покупателя, авансы покупателя, задолженность поставщику, авансы поставщику.
И последний вид операции – «Прочие корректировки», здесь возможно произвести абсолютное любое действие, которое касается взаиморасчетов. С помощью этого пункта можно оформить все четыре взаиморасчета, описанные ранее. Для этого нужно заполнить поля необходимыми данными.
Выполним перенос задолженности с одного контрагента-покупателя на другого. Заполняем поля:
Вид операции – перенос задолженности;
Перенести – задолженность покупателя;
Номер и дата – пропускаем, так как они формируются автоматически после проводки документа;
Покупатель (дебитор) – выбираем контрагента, с которого необходимо перенести задолженность;
Новый покупатель – контрагент, на которого переносим задолженность.
Теперь нажмем кнопочку «Заполнить» и выберем «Заполнить остатками по взаиморасчетам»:
Произошло заполнение табличной части на основании введенной информации. Отображается договор по контрагенту, документ расчетов, сумма и счет учета.
Нужно заполнить строку «Новый договор», то есть выбрать договор, на который переносим задолженность, и провести документ. Теперь необходимо распечатать «Акт взаиморасчетов» через кнопку в верхней панели и отдать на подпись.
В оборотно-сальдовой ведомости можно просмотреть перенос задолженности. С одного контрагента она ушла, а у другого образовалась:
Списание задолженности
Теперь давайте посмотрим, как сделать списание задолженности через тот же документ «Корректировка долга». Создаем новый документ и заполняем поля:
Вид операции – выбираем списание задолженности;
Списать – задолженность покупателя;
Номер и дата – формируются автоматически, пропускаем;
Покупатель (дебитор) – контрагент, с которого спишется долг;
В табличной части нажимаем «Заполнить».
Программа выведет все документы, по которым имеется какой-либо долг. Необходимо указать счет, на который будем убирать долг. Проходим на вкладку «Счет списания» и вводим номер счета списания дебиторской задолженности:
Если у организации существуют резервы по сомнительным долгам, необходимо выбрать счет 63 (резервы по сомнительным долгам). Если такие резервы не формируются, списания будут происходить по счету 91.02 (прочие расходы).
На усмотрение можно указать необходимую информацию в полях: «Прочие доходы и расходы» и «Реализуемые активы». Проводим. Теперь нажмем на маленькую кнопку панели «Показать проводки и другие движения документа» и увидим, что на основании документа корректировки сформировалась проводка: Дт 91.02 Кт 62.01 – списание задолженности.
Проверить списание можно в оборотно-сальдовой ведомости по счету.
А также, можно просмотреть в общей оборотно-сальдовой ведомости:
Для формирования здесь необходимо указать интервал дат и в настройках поставить галочку «По субсчетам». Формируем. В отчете будет отображена информация по счетам: 91.02 – задолженность появилась и 62.01 — задолженности нет.
Предлагаем пройти короткий тест на знание 1С и получить дополнительные привилегии и бонусы .
Источник
1с перенос задолженности между своими организациями
Использован релиз 3.0.65
В программе «1С:Бухгалтерия 8» для переноса задолженности с одного контрагента на другого (или с одного договора контрагента на другой договор) используется документ «Корректировка долга» (рис. 1):
- Раздел: Продажи – Корректировка долга (или раздел: Покупки – Корректировка долга).
- Кнопка «Создать», в поле «Вид операции» выберите «Перенос задолженности».
- В поле «Перенести» выберите вариант задолженности, которую необходимо перенести – «Задолженность покупателя», «Авансы покупателя», «Задолженность поставщику» или «Авансы поставщику». В зависимости от выбранного значения формируются названия полей, в которых выбираются контрагенты.
- Выберите в соответствующих полях контрагентов, по которым оформляется перенос задолженности. Если переносится задолженность между договорами одного контрагента, то выберите его в обоих полях.
- Если производится перенос задолженности по договору в валюте, отличной от валюты РФ, выберите ее в поле «Валюта».
- По кнопке «Заполнить» в табличной части документа автоматически будет подобрана информация по соответствующей задолженности. Откорректируйте сформированный список задолженностей (оставьте только те строки, задолженность по которым следует перенести). Укажите реквизиты для переноса задолженности в табличной части – новый договор и новый счет учета. Если сумма задолженности переносится не полностью, то скорректируйте ее в колонках «Сумма» или «Сумма расчетов».
- Кнопка «Провести и закрыть».
Сформированные в результате проведения документа проводки (рис. 2) посмотрите по кнопке .
Смотрите также
Не пропускайте последние новости — подпишитесь
на бесплатную рассылку сайта:
- десятки экспертов ежедневно мониторят изменения законодательства и судебную практику;
- рассылка бесплатная, независимо от наличия договора 1С:ИТС;
- ваш e-mail не передается третьим лицам;
Источник
Как оформить корректировку долга в 1С
Чтобы минимизировать риски и сократить задолженности, предприятия должны делать сверки взаиморасчетов и добиваться уменьшения задолженностей. Умение правильно оформить корректировку долга несомненно поможет бухгалтеру улучшить финансовое положение организации.
Взаимозачет задолженности
Корректировка задолженности – хозяйственная операция, оказывающая непосредственное влияние на суммарный результат по взаиморасчетам.
Для начала стоит разобраться, в каких же случаях необходим документ «Корректировка долга».
Корректировки чаще всего формируются на основании таких документов, как акт-сверки, информационное письмо от контрагента или же по дополнительному соглашению или договору. Если данные поставщика и покупателя не совпадают, к примеру, была учтена неверная информация, сделаны ошибки в документах или же внесены изменения несогласованные с другой стороной договора, необходимо сделать взаимозачет.
Для проведения взаимозачета следует зайти в раздел «Продажи» или «Покупки», выбрать документ «Корректировка долга» и нажать кнопку «Создать».
После чего необходимо выбрать вид операции. Программой предусмотрено пять различных видов: зачет аванса, зачет задолженности, перенос задолженности, списание задолженности и прочие корректировки. Непосредственно для взаимозачета может использоваться 3 из 5 вариантов: зачет аванса, зачет задолженности и прочие корректировки.
Теперь рассмотрим каждую операцию подробнее.
Если у покупателя есть долг перед организацией или же у третьего лица перед вашей организацией, то вам поможет операция «Зачет аванса». Также она может быть использована с авансами, выданными контрагенту.
Что же следует сделать? Нам необходимо выбрать вариант операции «Зачет аванса», далее выбрать контрагента, чьи авансы мы хотим включить в корректировку и внести данные в табличную часть с помощью кнопки «Заполнить». Она есть в двух вариантах, в верхней части документа и в табличной. Разница в том, что верхняя кнопка заполняет весь документ, то есть кредиторскую и дебиторскую задолженность, а нижняя кнопка заполнит только нужный вид задолженности. После этого в документе появятся справочные суммы по задолженности.
Главное помнить, что для проведения документа суммы кредиторской и дебиторской задолженности должны быть равны, иначе программа будет выдавать ошибку и не проведет документ. Следовательно, если у вас есть разница, то суммы необходимо скорректировать вручную и уровнять.
Зачет задолженности
Следующий вариант – это зачет задолженности, который необходим для взаимозачета долговых обязательств: покупателя перед вашим предприятием или же вашего предприятия перед поставщиком. Взаимозачет можно провести по расчетам с вашей организацией в счет авансов, выданных третьим лицом вашему предприятию или же вашей организацией – третьему лицу. Все остальное заполняется так же, как и в первом варианте.
Перенос задолженности
Также нередко возникают ситуации, когда один контрагент решает оплатить задолженность другого. В таких ситуациях следует сделать перенос задолженности. Для проведения такой операции следует в документе, после выбора нужной операции указать контрагента, чьи долговые обязательства требуется перенести, далее указываем того контрагента, кто в последующем будет рассчитываться по обязательствам.
Далее заполняем все нужные реквизиты: старый и новый договор, счета учета, валюту и прочие. Также следует обратить внимание, что этот вид операции поможет не только осуществить перенос задолженности с одного контрагента на другого, но и перенос между договорами. В таком случае графы «Покупатель (поставщик)» и «Новый покупатель (поставщик)» заполняются одним и тем же контрагентом, а договоры указываются разные.
Списание задолженности
Если же возникла ситуация, когда задолженность не была и не будет оплачена в силу каких-либо обстоятельств, то следует сделать списание задолженности. Для этого в документе стоит выбрать контрагента, чей долг подлежит списанию, в табличной части указать все долговые обязательства. Также данный вид операции можно применять не только для покупателей, но и для дебиторов, ведь не все поставщики при расторжении договоров или отказе от услуг возвращают перечисленные им авансы.
Важно обратить внимание на то, что после кнопки «Заполнить» табличная часть включит в себя все долговые обязательства, даже те, которые еще могут быть оплачены, поэтому их следует удалить из списка, оставив только те, что подлежат списанию. На вкладке «Счет списания» необходимо указать счет, на который спишется кредиторская или дебиторская задолженность.
Если же вам не подходит ни один из предложенных вариантов, то вы можете воспользоваться таким видом операции как «Прочие корректировки». Главное, после проведения документа сформируйте оборотно-сальдовую ведомость, чтобы убедиться в правильности выбранной операции.
Источник